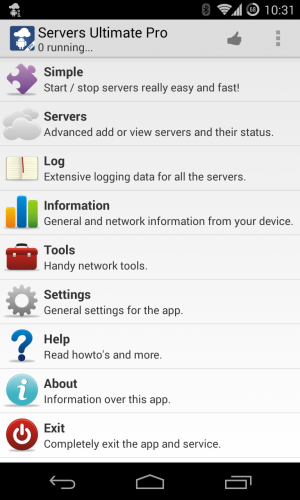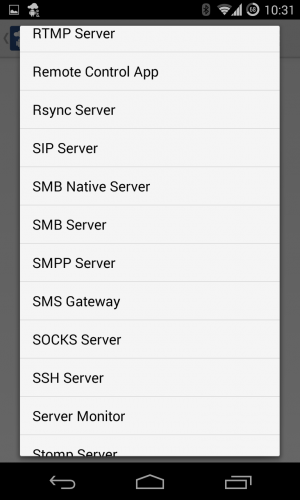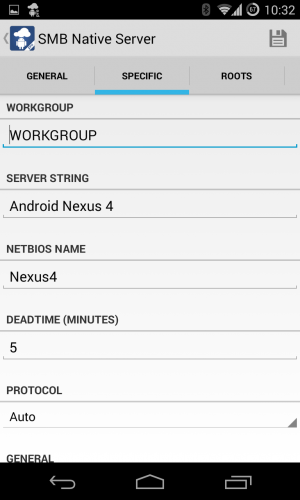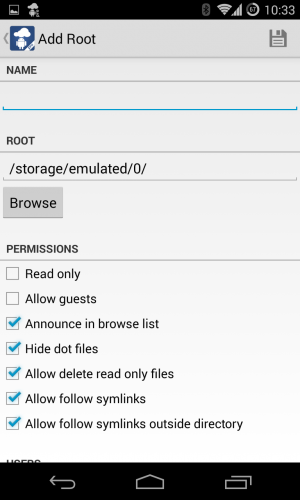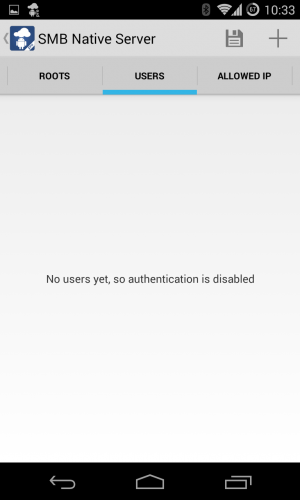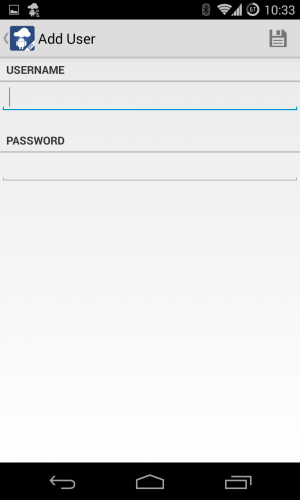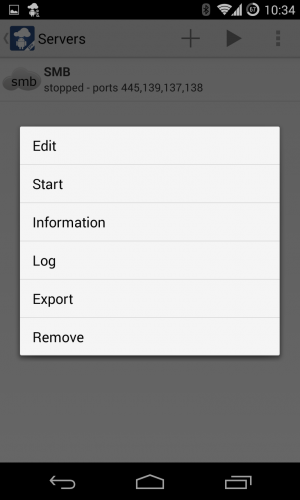Crear un servidor Samba en un smartphone es algo complicado, sin embargo, también es muy práctico ya que nos va a permitir tener acceso a la memoria interna de nuestro dispositivo como si se tratase de un disco duro en red o un NAS fácilmente de forma inalámbrica sin necesidad de utilizar software adicional, por ejemplo, un cliente FTP.
Para crear un servidor Samba en nuestro dispositivo Android vamos a utilizar un programa llamado Servers Ultimate. Este programa se puede descargar de forma gratuita desde la tienda de aplicaciones de Android, la Play Store. También dispone de una versión de pago mucho más completa y funcional.
Es posible que según el servidor que queramos crear el programa nos pida descargar un paquete adicional u otro. Si nos aparece dicho mensaje debemos aceptarlo e iremos automáticamente a la Play Store para comenzar su descarga.
Una vez descargado lo ejecutamos y nos aparecerá una ventana similar a la siguiente.
Debemos pulsar sobre «Servers» para crear uno nuevo (o iniciar/parar uno ya existente). Pulsamos sobre el botón con forma de + y nos aparecerá una larga lista con todos los servidores disponibles.
Seleccionaremos en nuestro caso SMB Native Server y comenzaremos con la configuración del mismo.
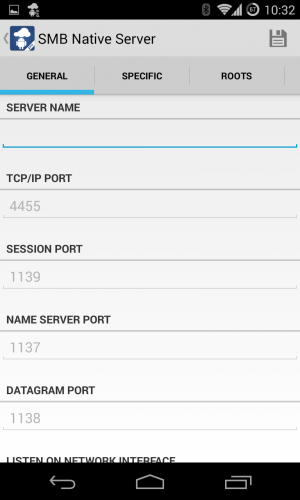
En la pestaña General simplemente debemos escribir el nombre que queremos dar al servidor. A continuación vamos a la pestaña «Specific«.
Esta pestaña viene configurada y preparada para funcionar en la configuración por defecto de Windows, sin embargo, si utilizamos un grupo de trabajo diferente a WORKGROUP debemos cambiarlo en esta pestaña.
El siguiente paso a configurar es Roots, es decir, los directorios. Por defecto no tenemos ningún directorio compartido, por lo que debemos crear la ruta y el nombre del mismo en el programa.
Para finalizar, en la pestaña Users gestionaremos los usuarios.
Si no tenemos ningún usuario creado se podrá acceder a la carpeta compartida sin autenticación, pero podemos proteger el acceso con usuario y contraseña fácilmente creando un nuevo usuario.
Con estos pasos nuestro servidor ya está creado y configurado. Lo único que nos queda por hacer es iniciarlo desde el apartado de servidores.
Una vez iniciado (y conectado a la misma red) ya nos aparecerá nuestro dispositivo con la carpeta seleccionada para gestionarlo como si se tratase de un disco duro en red.