Enviar archivos por email es una de las formas más cómodas de transferir información importante si no pesa demasiado. Podemos recibir por correo electrónico las facturas de la luz, del agua, documentos de trabajo, entregas de alumnos de la universidad o el instituto o incluso fotografías y vídeos que alguien nos envíe por este medio para que no pierdan calidad. Por eso, así es como puedes descargar archivos adjuntos en Gmail fácilmente desde el ordenador o el teléfono móvil.
Puede que seas de los usuarios que tienen varios archivos adjuntos en sus emails de este servicio de correo electrónico. Pues bien, tanto si es un único documento o son varios, descargar archivos adjuntos en Gmail es muy sencillo y apenas nos llevará unos segundos hacerlo. Y es que para este servicio en particular hay una herramienta bastante útil en aquellos casos en los que se pretenda bajar todos los archivos que se hayan recibido o enviado como adjunto a través de un correo electrónico, ya que no siempre se pueden recurrir a las funcionalidades internas del servicio.
Descargar archivos desde Gmail
Cuando recibimos un correo electrónico en Gmail podemos ver si hay archivos adjuntos en la parte inferior de la página. Por lo que resulta muy sencillo descargarlos desde aquí cuando se recibe un nuevo email. Generalmente, tenemos tres opciones:
- Descargar el archivo uno a uno
- Descargar todos los archivos en un archivo comprimido
- Transferirlos automáticamente a Google Drive
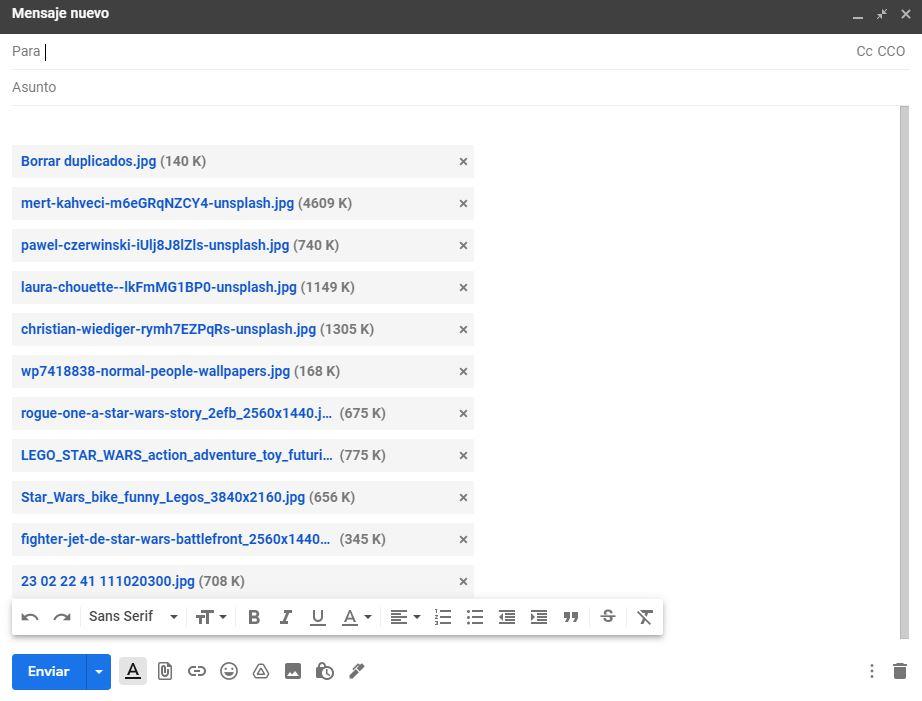
Todas estas opciones se permiten desde el propio correo electrónico, desde la herramienta de Gmail tanto si lo abres en el navegador como si lo abres en tu teléfono móvil. Pero tenemos que ir siempre correo a correo abriendo los diferentes archivos adjuntos que haya. Es decir, podemos descargar todos los archivos de un único correo aunque sean dos, seis, siete, ocho o doce. Basta con darle al botón de descarga que encontramos en la esquina superior derecha de la pantalla.
También Google nos permite consultar los archivos sin necesidad de descargarlos. Especialmente en el caso de tratarse de documentos, fotografías, etc. Basta con que hagas “clic” en el archivo en cuestión y se abrirá en una vista previa en la que podrás acercar, alejar, pasar las páginas o decidir qué hacer con él: descargar, imprimir, guardar en Google Drive, abrir en documentos de Google o ver los detalles (tipo de archivo que acabas de abrir y tamaño exacto del documento). Por lo tanto, los usuarios tienen distintas vías para bajar los diferentes documentos que vayan recibiendo como adjunto a través de un mail.
Descargar archivos en bloque
Hay ocasiones en las que Gmail no nos permite hacerlo todo desde la propia herramienta: si quieres descargar todos los archivos que hay en tu cuenta de correo electrónico o si quieres descargar archivos adjuntos de varios correos a la vez. Por ejemplo, has recibido seis correos con documentos de la misma persona y quieres descargarlos todos… Generalmente debemos hacerlo uno a uno. Pero hay algunos trucos.
Esto puede tener sus riesgos: puede que recibas spam y archivos adjuntos con virus y automáticamente los descargues, lo que sería un problema. Por suerte es un riesgo poco frecuente porque generalmente podrás elegir de quién son los emails que vas a descargar archivos (eliges personas de confianza, por ejemplo) o bloqueas destinatarios de los que no quieres (siempre hay algún pesado o pesada que nos manda información, archivos o documentos que no pedimos).
Otro “problema” que podemos encontrar es el de dar acceso a nuestros datos a una herramienta de terceros. Tenemos que dar permiso para acceder a nuestro contenido, nuestros emails o los archivos que recibamos así que puede ser una opción no recomendable para aquellos que cuidan al máximo su privacidad. Si esto no te preocupa demasiado, te explicamos cómo descargar archivos de varios mensajes o cómo descargar todos los archivos de Gmail cada cierto tiempo.
Con Mail Attachment Downloader
Si has recibido seis o siete correos electrónicos con documentos que quieres guardar, lo normal es que vayamos uno a uno descargando. Pero, por suerte, aunque Google no nos da la opción de hacerlo en un único paso, podemos descargar automáticamente archivos adjuntos de varios mensajes de Gmail paso a paso. Simplemente tenemos que instalar una herramienta específica: Mail Attachment Downloader. Podemos conectarnos con nuestra cuenta de Gmail y descargar varios archivos diferentes de varios correos diferentes. Ganaremos tiempo.
Para comenzar a usar Mail Attachment Downloader, lo primero que tenemos que hacer es descargar la herramienta e instalarla en nuestro equipo, algo que podemos hacer de forma totalmente gratuita, puesto que ofrece una versión gratis para Windows a la que accedemos desde su página web. Desde aquí puedes descargar y probar esta herramienta de terceros de manera gratuita.
Aunque también, si lo prefieres, hay una versión Pro de pago. Esta nos valdrá con la versión sin coste que es compatible con sistemas operativos de Windows que sean iguales o superiores a Windows 7. Si quisieras hacer el pago de la edición Pro para tener funciones adicionales, tendrías que hacer un abono mensual de 18 dólares por la versión de cliente y de 25 dólares por la de servidor. Entre las diferencias destaca que, en la versión gratis, solo puedes descargar simultáneamente de una cuenta de email, mientras que las versiones de pago tienen soporte ilimitado.
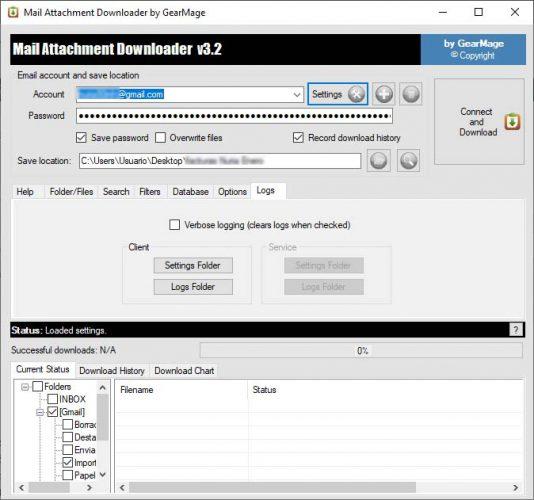
Una vez que instalamos y lanzamos la aplicación en nuestro escritorio, veremos que cuenta con una interfaz sencilla de manejar. Lo primero que tenemos que hacer es indicar la cuenta de Gmail de la que queremos descargar automáticamente los archivos adjuntos de varios correos. Para ello tendremos que indicar una serie de datos, como puedes ver en la captura de pantalla:
- Dirección de la cuenta de correo
- Contraseña
- Tipo de servidor del correo para conectarnos (Gmail, Outlook, AOL…)
A continuación, podemos indicar también la ruta donde queremos que se descarguen los archivos adjuntos en nuestro disco duro. Elige una carpeta concreta si quieres tenerlos localizados en el ordenador. Cuando lo tengamos, nos quedará elegir los filtros que queremos aplicar o que podemos ignorar.
Filtros
Los filtros de esta herramienta nos permiten, por ejemplo, descargar únicamente archivos que sean de un tipo concreto: películas, imágenes, música, documentos, otros. Así podremos, por ejemplo, elegir que solo se descarguen documentos en PDF pero no imágenes JPG o GIF o vídeos que ocupen demasiado. Ten en cuenta que, en la versión gratis, solo se puede usar un filtro de manera simultánea.
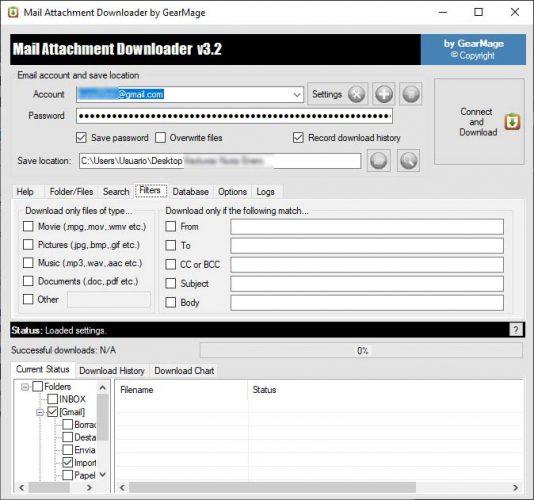
Otro de los filtros que podemos usar es que nos permite elegir qué correos queremos descargar y cuáles no. Es decir, puedes escoger descargar sólo los emails de la persona que quieras e incluso puedes filtrar por el título del mensaje, el cuerpo de texto, etc. O podemos escoger la frecuencia con la que queremos descargar automáticamente estos archivos del correo electrónico.
Conecta y descarga
Con todo configurado a nuestro gusto, podemos probar si los ajustes que hemos realizado funcionan correctamente pulsando sobre el botón Connect and Download que se muestra en la parte superior derecha. Automáticamente, veremos cómo se inicia el proceso de escaneo de mensajes que cumplan con nuestros filtros y que se encargará de descargar automáticamente todos los archivos adjuntos de esos mensajes en la ruta indicada de nuestro disco duro.
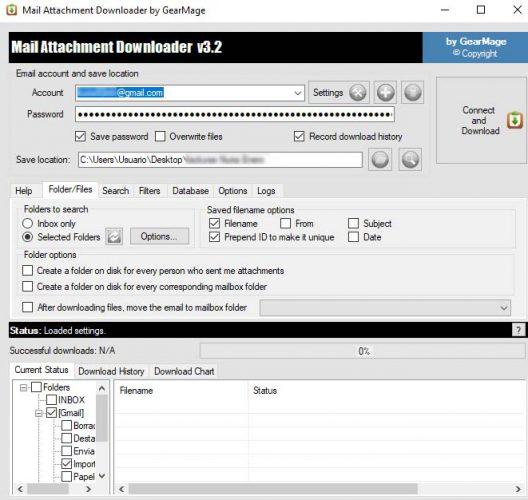
Con Save Emails and Attachments
Otra opción que tenemos es descargar todos los archivos de correo de Gmail cada cierto tiempo. Si sueles recibir documentos importantes por email pero no tienes tiempo de ir revisando uno a uno, puedes configurar una herramienta para que los descargue por ti cada cierto tiempo de forma automática.
Podemos hacerlo con una herramienta gratuita que funciona como extensión de Google Chrome: Save Emails and Attachments. Desde aquí puedes tener acceso a este complemento para que lo instales en Chrome. Por lo que lo primero que debes tener en cuenta es que es un proceso útil para usar desde un único navegador. Y que debes tener Google Chrome instalado y utilizado como principal navegador.
Si todo esto se cumple, podemos descargarlo. Descarga y añade la herramienta desde las herramientas de Google Chrome. Lo que hace la herramienta es, básicamente, “sacar” nuestros adjuntos del correo y llevarlos a Google Drive para que seamos nosotros los que tengamos todo organizado y decidamos qué queremos almacenar o qué puede eliminarse automáticamente.
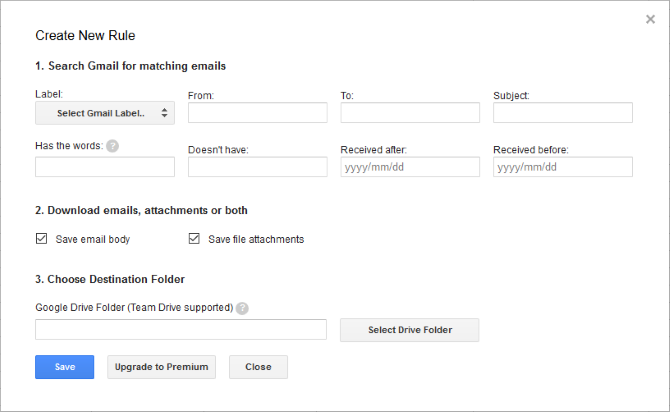
Al abrir el complemento, se mostrará una ventana donde es posible establecer las reglas e indicar las características que tienen que cumplir los mensajes de correo para que se descarguen los ficheros adjuntos:
- Etiqueta concreta de los mensajes (si las tienes)
- De quién
- Para quién
- Asuntos
- Palabras que incluya
- Palabras que no incluya
- Recibido desde el día…
- Recibido antes del día…
- Descargar cuerpo de texto SÍ o NO
- Descargar archivos adjuntos SÍ o NO
Una vez que lo tengas y hayas rellenado los datos, tendrás que elegir la carpeta concreta de Google Drive en la que quieres que se almacenen los datos. De este forma, también es posible indicar que sólo nos queremos guardar los archivos adjuntos de los mensajes de un determinado remitente, de los recibidos en una fecha concreta, tengan un determinado asunto, etc.
Este programa ha cambiado en los últimos años y ahora se encuentra integrado en el Google Workspace Marketplace, lo que le ha dado un empujón adicional. El funcionamiento central de la extensión se mantiene, pero se han incorporado funciones añadidas y también tiene una interfaz con cambios visuales para ofrecer un punto de vista más intuitivo y fácil de usar.

Aunque muchas de sus características se pueden usar de manera gratuita, dispone de una versión de pago en la que se alcanza el potencial máximo de la herramienta. Esta versión de pago tiene un precio de 79,95 dólares anuales en la versión Standard o de 99,95 dólares en la Enterprise. La versión Standard, por ejemplo, permite crear 5 reglas, mientras que la Enterprise ofrece ilimitadas. Además, en ambas versiones se eliminan las marcas de los archivos PDF, cosa que no ocurre en la edición gratuita, lo que puede suponer un problema. Las dos versiones también permiten descargar de fondo y ofrecen un límite de descarga diario de 500 correos en la Standard y de 4.000 correos en la Enterprise.
Cambiar ubicación de descargas
Por otro, te puede interesar cambiar dónde se descargan los archivos adjuntos del correo en tu navegador. En este caso, lo explicaremos para Chrome, pero es algo que debes tener en cuenta en función del navegador web que utilices. Y todo porque la carpeta en la que se almacenan los archivos puede ser diferente a la que viene de manera predeterminada
Para que te hagas una idea, cuando descargues un documento, automáticamente se guardará en la carpeta “Descargas” del ordenador salvo que tengas configurada otra carpeta en tu navegador. Si quieres cambiarlo, puedes hacerlo desde Google Chrome de la siguiente manera:
- Abre el navegador
- Toca en los tres puntos de la esquina superior derecha
- Abre la configuración del navegador
- En el menú de la izquierda, despliega Descargas
- Una vez aquí, podrás localizar la pestaña exacta para modificar la carpeta
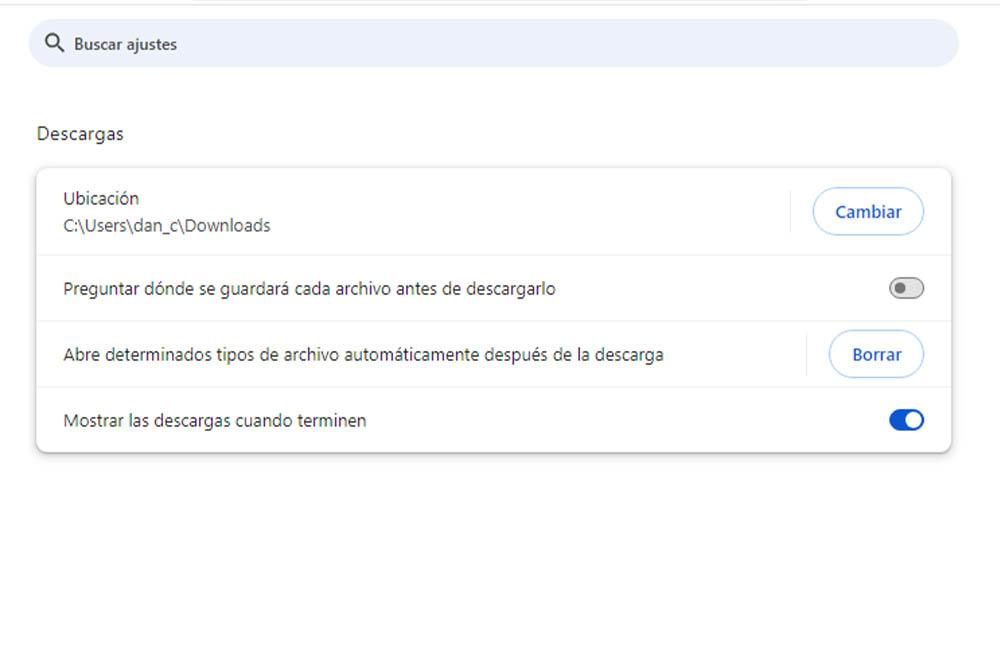
En la parte superior tenemos la ubicación de descargas habitual y podemos tocar en “Cambiar” para elegir cualquier otra carpeta que tengamos en el equipo. Pero también puedes escoger que Google Chrome te pregunte siempre que descargues algo. Marca el interruptor junto a “Preguntar dónde se guardará cada archivo antes de descargarlo” y aparecerá una ventana emergente que te preguntará dónde quieres almacenar cualquier foto o documento que bajes a través del navegador.
También aparecen dos pestañas más: «Abre determinados tipos de archivo automáticamente después de la descarga» y «Mostrar las descargas cuando terminen». Aunque en este caso no son necesarias. Aquí lo importante es cambiar la ubicación a la carpeta que más te interese, como podría ser el escritorio.
