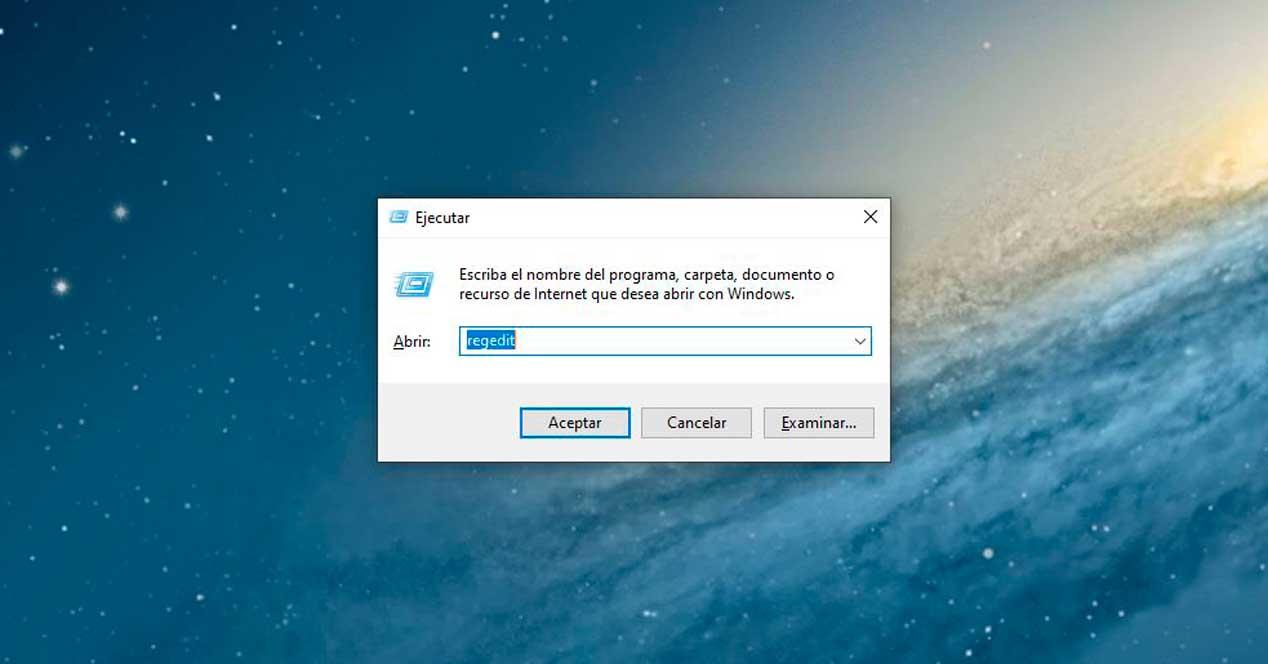El registro de Windows nos permite revisar la configuración del ordenador, cambiar todos los parámetros del sistema. Puede que nunca hayas accedido o que no te interese hacerlo pero también puede que quieras bloquear el acceso porque el ordenador está en más manos y esto puede suponer un riesgo si alguien toca sin saber bien qué está haciendo. En este caso, podemos desactivar el acceso al editor de registro de Windows para que nadie pueda acceder sin tu permiso.
Pero, como hemos dicho, puede ser un riesgo si alguien toca el registro de Windows sin saber bien qué debe hacer, si elimina algo por error. Por eso puede ser interesante desactivarlo temporalmente o evitar el acceso. ¿Cuándo es una buena idea? Por ejemplo, en ordenadores compartidos o en ordenadores que vayan a tener uso de muchas personas: en un trabajo, en una clase de informática o incluso en tu propia casa si hay menores y no quieres que eliminen o estropeen nada por error.
Qué es el registro de Windows
El registro de Windows o Regedit nos permite modificar ajustes y parámetros del ordenador, como hemos explicado antes. Es una herramienta por defecto de Microsoft que ofrece desde hace años y a la que podemos acceder tocando el icono de Windows en el teclado + R para posteriormente escribir REGEDIT. Desde aquí podremos ver todos los directorios, las claves y los valores…
¿Para qué lo usamos? Para hacer copias de seguridad, para solucionar un fallo, para encontrar soluciones, para eliminar programas que están instalados por defecto y mucho más.
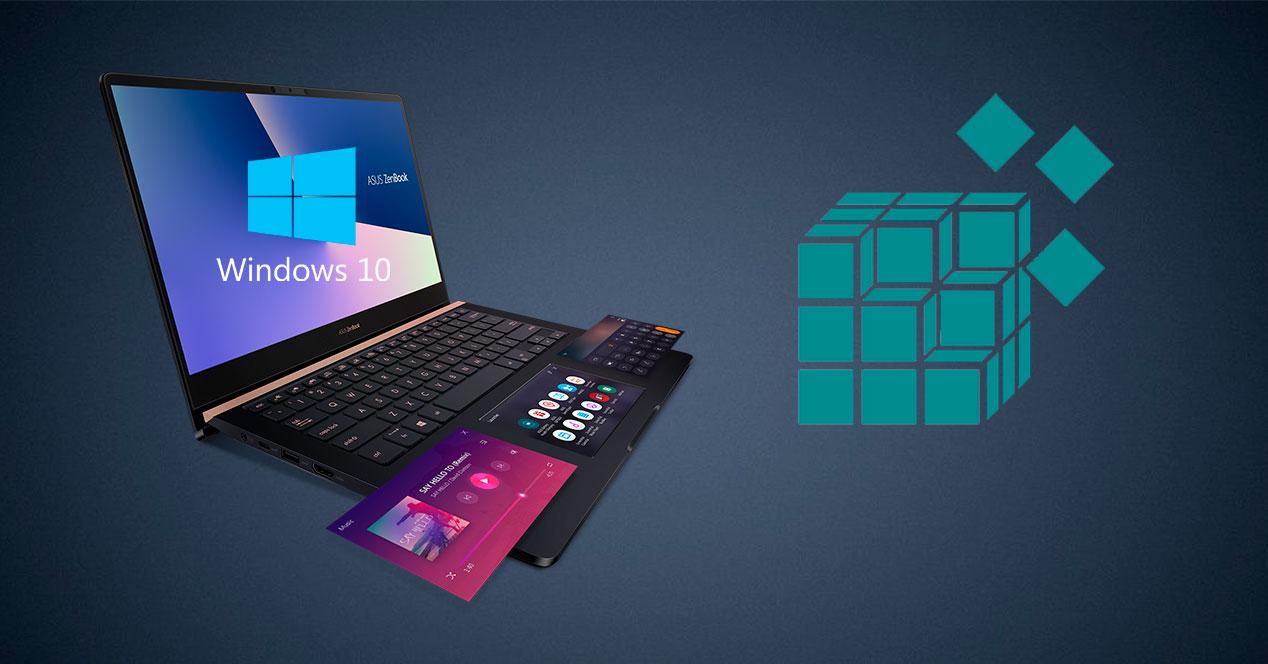
Cómo desactivar desde regedit
Puede que los pasos varíen ligeramente de una versión a otra del sistema operativo pero generalmente bastará con hacerlo desde el propio registro siguiendo unos pasos sencillos y cambiando algunos parámetros desde el mismo y apenas nos llevará uyn par de minutos siempre que queramos activar o desactivar.
Para desactivar el acceso al registro de Windows desde el propio registro, lo primero que tenemos que seguir dos pasos iniciales. Lo primero que debemos hacer es pulsar las teclas Win+R en el ordenador para que se abra una ventaja Ejecutar. Al pulsar las teclas verás que a ventana aparece en la esquina inferior izquierda de la pantalla con un recuadro en el que debemos escribir, como tantas otras veces, regedit. Una vez lo tengamos, pulsamos Enter y estaremos dentro del registro.
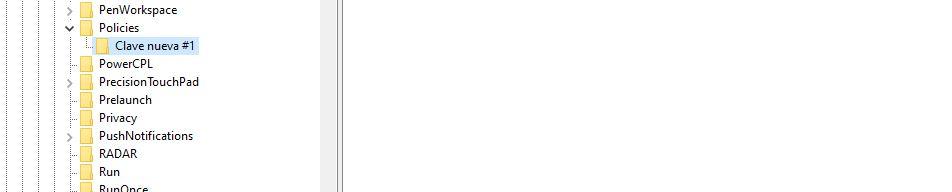
Cuando hayamos entrado veremos que aparecen todo tipo de carpetas en la parte izquierda de la pantalla y debemos ir a una ruta concreta. Debemos ir a:
- KEY_CURRENT_USER
- Software
- Microsoft
- Windows
- CurrentVersion
- System
O también podemos copiar la ruta:
EquipoHKEY_CURRENT_USERSOFTWAREMicrosoftWindowsCurrentVersionPolicies
En el caso de que la clave System no exista o no la veamos en pantalla, debemos crearla. ¿Cómo? Los pasos son sencillos y apenas nos llevará unos segundos.
- Hacemos clic en Policies con el botón derecho
- Tocamos en “Nueva”
- Se abrirá un menú desplegable con opciones
- Elegimos “Clave”
- Cambiamos el nombre por “System”
Lo siguiente que tenemos que hacer, es dentro de la clave System, crear un nuevo valor con el nombre DisableRegistryTools. Por lo tanto, hacemos clic con el botón derecho en el panel de la derecha dentro de System y seleccionamos la opción “Nuevo”. Aquí, elegimos la opción “Valor DWORD de 32 bits” en el menú de opciones, en el menú contextual. Cuando ya lo hayamos creado tenemos que cambiarle el nombre y poner “DisableRegistryTools”
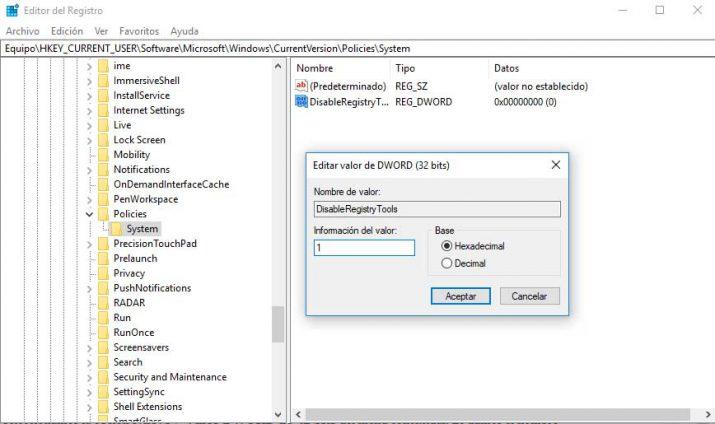
Una vez cambiado el nombre, haz doble click sobre el nuevo valor creado y aparecerá una ventana donde podemos cambiar el nombre, elegir la base o la información del valor. En “información del valor” verás que hay un 0 y debemos cambiarlo a “1”. Cuando ya lo tengas, confirma con “Aceptar” y cierra la ventana.
Guardamos los cambios cerrando el registro de Windows y a partir de ese momento, ya podemos comprobar cómo al intentar acceder al registro de Windows nos aparece una ventana informándonos que el administrador del equipo ha deshabilitado la modificación del registro de Windows.
Bloquear acceso de red
Hay opciones que nos permiten acceder al registro de Windows de forma remota, desde otro ordenador conectado. Está disponible aunque desactivado por defecto y no corremos ningún riesgo si no lo hemos activado previamente pero podemos asegurarnos que lo está y apenas nos llevará unos segundos hacerlo.
Tocamos de nuevo Windows+R para abrir la ventana ejecutar. Pero no abrimos ahora regedit sino que escribimos services.msc y se abrirá la ventana de servicios del ordenador. Aquí debemos buscar “registro remoto” en la lista. Hacemos doble clic sobre él y se abrirá una ventana que nos indica: general, iniciar sesión, recuperación, dependencias… además, veremos un menú desplegable con la ruta de acceso y que nos permite elegir entre automático (inicio retrasado), automático, manual, deshabilitado. Marca la última opción y confirma con “Aceptar” para evitar que pueda accederse al registro desde la ruta correspondiente.
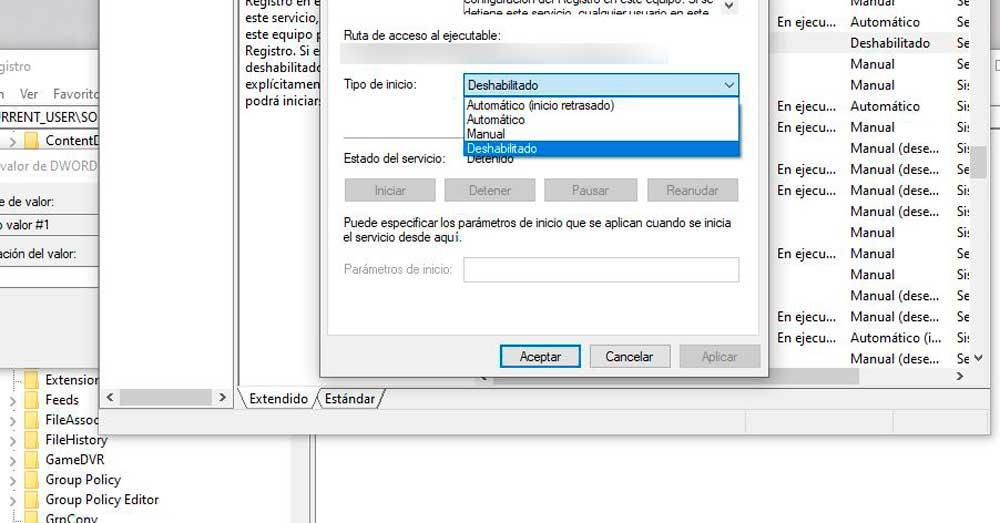
Usar herramientas de terceros
Hay otras aplicaciones que podemos usar específicamente para esto si no queremos tener que tocar el registro y seguir los pasos anteriores cada vez que queramos desactivar el acceso o activarlo. Hay programas especializados que nos permitirán hacerlo rápidamente. Programas gratuitos y portables como Policy Plus, por ejemplo.
Policy Plus es un programa gratuito, portable y de código abierto. Podemos descargarlo desde Github y no necesitamos instalar nada, basta con descargarlo en el ordenador y ya podremos lanzar el ejecutable para empezar a usarlo. No requiere instalación y es muy sencillo si queremos activar o desactivar estas opciones.
Lo que hace Policy Plus es dar la posibilidad de desactivar el acceso al registro del sistema a los usuarios de Windows Home como si tuvieran acceso a las políticas de grupo de Windows. Una vez hemos lanzamos Policy Plus, vamos a la opción Help > Acquire ADMX Files para asegurarnos de contar con los últimos archivos de las políticas y a continuación aceptamos la carpeta de destino. Posteriormente pulsamos en Yes para abrir y cargar los archivos ADMX en la herramienta y ya estamos listos para utilizarla.
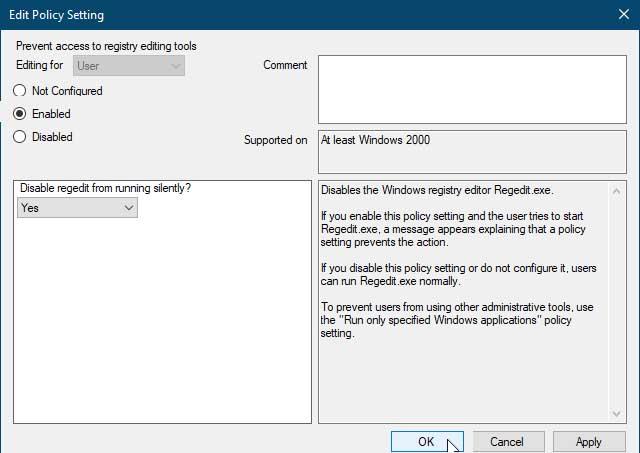
Para desactivar el acceso al registro de Windows, vamos a System en el panel de la izquierda y a continuación hacemos doble clic en la opción Prevent access to registry editing tools. Esto nos abrirá una nueva ventana en la que debemos marcar la opción Enabled y pulsar en Aceptar para guardar los cambios. Es posible que tengamos que reiniciar el equipo para que los cambios sean efectivos. Una vez lo hayamos hecho, comprobamos si funciona y si podemos acceder o no.