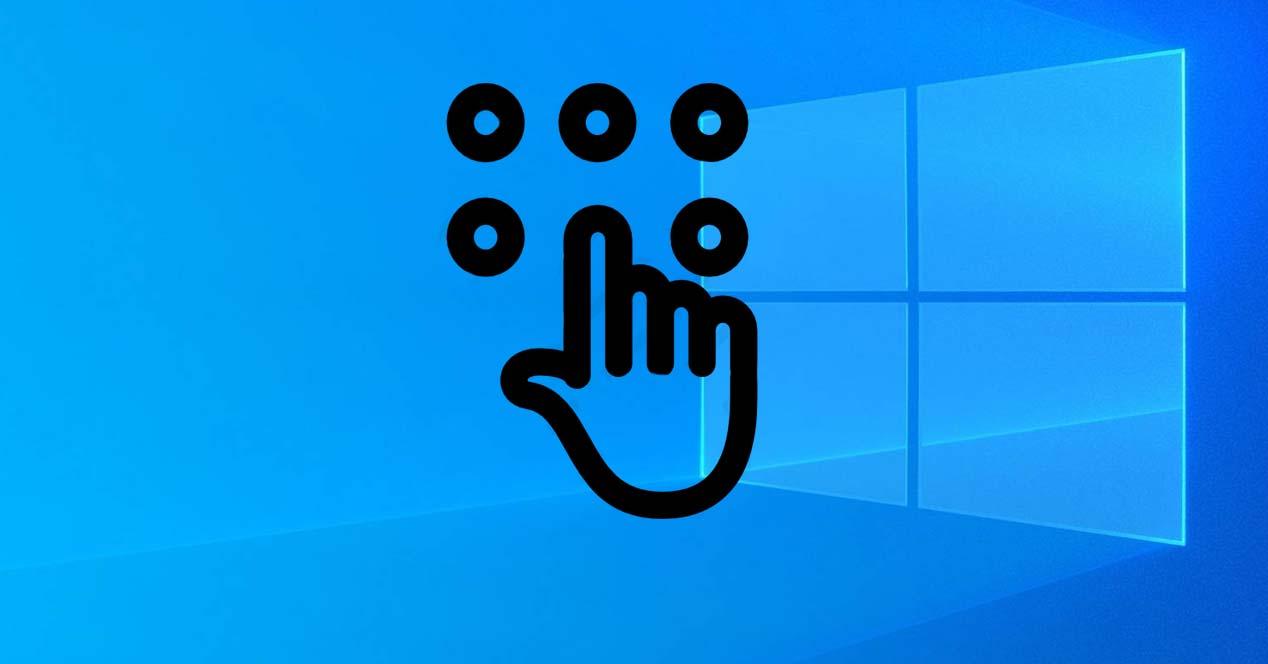Windows 10 ofrece diferentes maneras de identificarnos a la hora de iniciar sesión en nuestra cuenta de usuario. Es cierto que se puede evitar tener que andar identificándose cada vez que encendemos el ordenador, pero por motivos de seguridad siempre se recomienda que cada usuario del sistema tenga su propia cuenta y un modo seguro de identificación. Si eres de los que usa un PIN para entrar en Windows 10 y tienes problemas para iniciar sesión, vamos a mostrar cómo podemos solucionarlo.
A la hora de crear nuestra cuenta de usuario, es posible elegir entre hacer uso de una contraseña, un PIN, contraseña de imagen o incluso usar nuestra huella dactilar para identificarnos y poder iniciar sesión en Windows 10. En cada caso, el propio sistema operativo de Microsoft nos ofrece una opción para restablecer nuestra contraseña o PIN si se nos olvida. Es decir, no podremos recuperarlo, pero si podemos cambiarlo por uno nuevo si nos identificamos como ese mismo usuario.
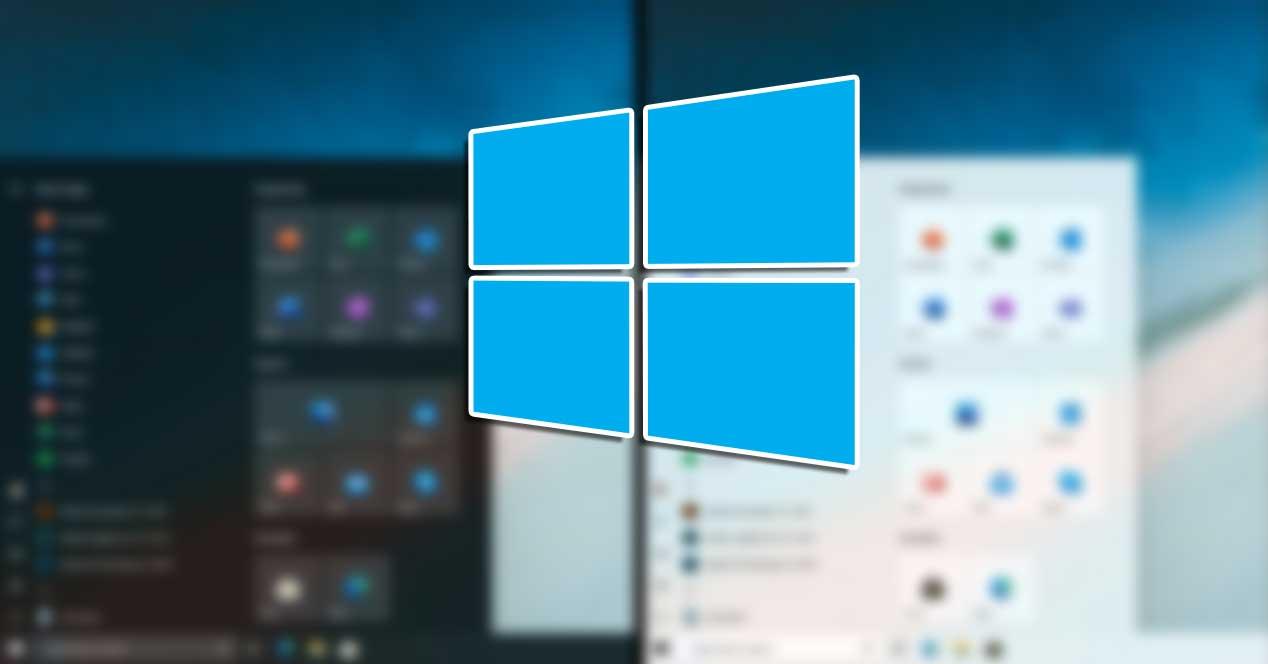
Para ello, podemos distinguir entre dos escenarios, uno si ya hemos iniciado sesión y otro si todavía no lo hemos hecho. En cada ocasión, estos son los pasos que debemos seguir para restablecer el PIN en Windows 10.
Cambiar PIN en Windows 10 sin haber iniciado sesión
El PIN de acceso a Windows 10 puede ser un conjunto de números o una combinación de números y letras. Algo que podemos elegir nosotros mismos a la hora de establecer la manera de identificarnos con nuestra cuenta de usuario.

Si aún no hemos iniciado sesión en nuestro equipo y queremos cambiar el PIN de acceso, puede que en la página de login del sistema nos encontremos con la opción Olvidé mi PIN o bien que esta opción no nos aparezca. En estos casos, tendremos que proceder de la siguiente manera:
Si vemos la opción Olvidé mi PIN
Esta opción se muestra justo debajo del cuadro de texto PIN. Si nos aparece, debemos seleccionarla y seguir las instrucciones que nos pida el sistema. Si tenemos varias cuentas de usuario en el equipo, tendremos que elegir aquella para la que queremos restablecer el PIN de acceso a Windows 10 y seguir los pasos.
Esto nos llevará a Escribe la contraseña de acceso a tu cuenta de Windows 10 y a continuación se nos permitirá restablecer el PIN una vez que hayamos identificado e iniciado sesión.
Si no vemos la opción Olvidé mi PIN
En este caso, tendremos que seleccionar Opciones de inicio. Esto nos pedirá que escribamos nuestra contraseña para iniciar sesión y a continuación, ya podremos restablecer el PIN una vez que nos hayamos identificado.
Cambiar PIN de Windows 10 si hemos iniciado sesión
Una vez que hemos iniciado sesión en el sistema, para cambiar o restablecer nuestro PIN de acceso a la cuenta de usuario tendremos que seguir los pasos que se muestra a continuación:
- Abrimos la página de Configuración de Windows 10, (Win+I) o desde el menú Inicio.
- Navegamos hasta la opción Cuentas > Opciones de inicio de sesión.
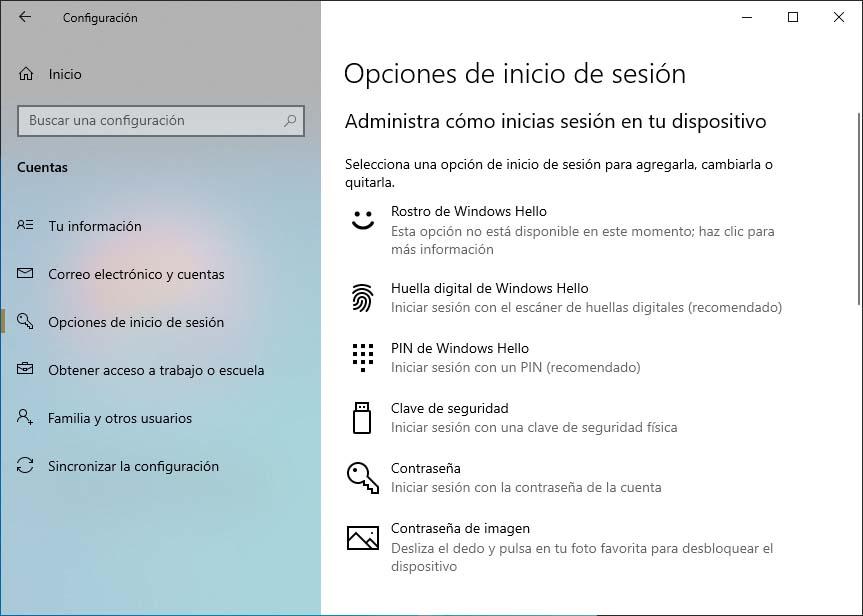
- Seleccionamos la opción PIN de Windows.
- Hacemos clic sobre la opción Olvidé mi PIN.
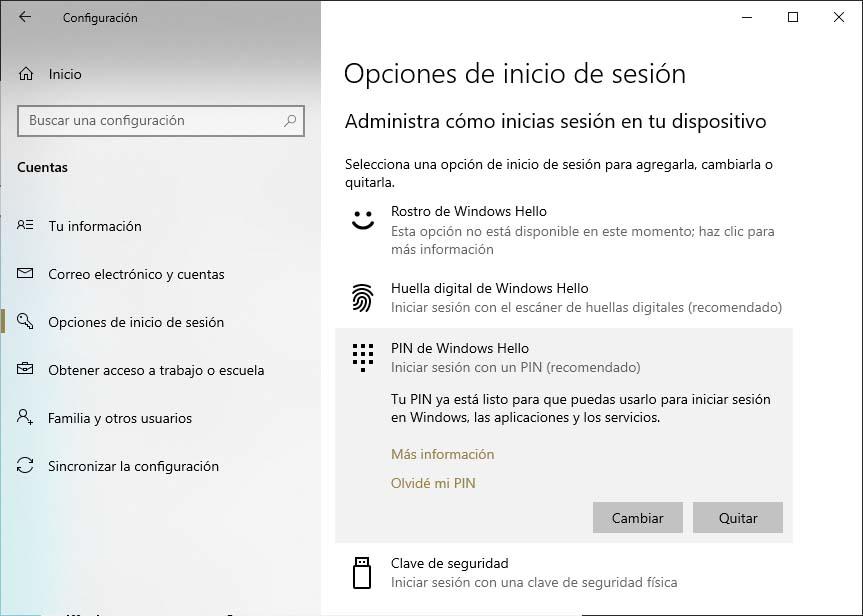
- Iniciamos sesión con nuestra cuenta de Microsoft.
- Se nos solicitará que verifiquemos nuestra identidad.
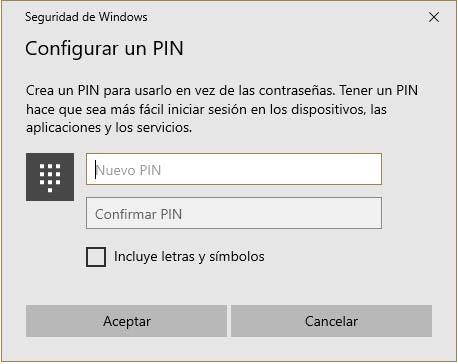
- A continuación, nos aparecerá la pantalla para configurar un nuevo PIN. Escribimos el nuevo PIN y lo confirmamos.
Solucionar error: «Tu PIN ya no está disponible»
En el momento que intentamos iniciar sesión en Windows 10 a través de nuestro PIN, es posible que nos encontremos con la sorpresa que el propio sistema nos muestra un mensaje de error indicando que el PIN ya no está disponible debido a un cambio de seguridad en la configuración del equipo. En este caso, estos son los pasos para seguir para tratar de solucionarlo:
- Iniciamos sesión con una cuenta de usuario con permisos de administrador en el equipo.
- Abrimos una ventana del explorador de archivos.
- Desde la opción del menú Vista, vamos a la sección Mostrar u ocultar y marcamos la casilla Elementos ocultos.
- Una vez hecho esto, navegamos hasta la ruta C:>Windows>ServiceProfiles>LocalService>AppData>Local>Microsoft.
- Ahí podremos encontrar una carpeta con el nombre Ngc, que podría ser la que está impidiendo que podamos iniciar sesión con nuestro PIN en Windows 10, puesto que contiene los archivos relacionados con la configuración de nuestro PIN de acceso al sistema. Si está dañada o algunos archivos se ha quedado corrupto es posible que no podamos entrar en ella o nos muestre un mensaje de acceso denegado.
- En ese caso, hacemos clic sobre ella con el botón derecho del ratón y entramos en sus Propiedades.
- Vamos a la pestaña de Seguridad.
- Hacemos clic en el botón Opciones avanzadas.
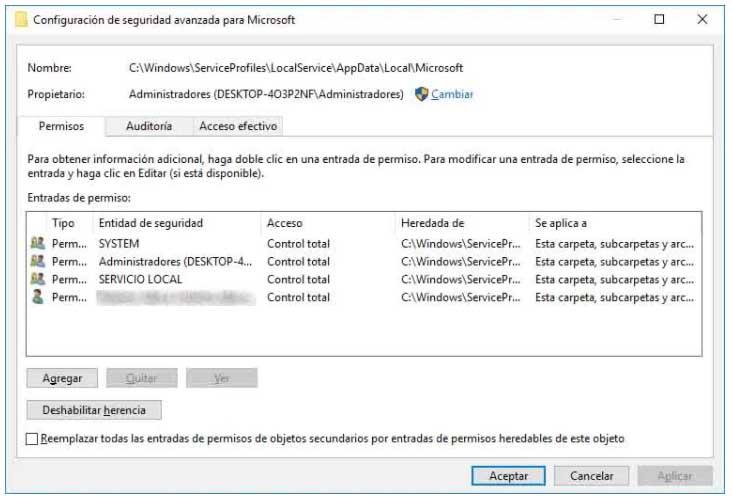
- En la ventana que se nos muestra con los permisos de usuario y propietario pulsamos en el botón Cambiar que se muestra junto al propietario de la carpeta.
- En la siguiente ventana seleccionamos el usuario propietario de la misma y pulsamos en Tipos de objeto.
- Comprobamos que todas las opciones están marcadas y a continuación, escribimos nuestro nombre de usuario en el campo editable nombre de objeto.

- Pulsamos en comprobar nombres para ver que es correcto.
- Hacemos clic en Aceptar para guardar los cambios.
Una vez hecho esto, ya podremos ir a la carpeta Ngc para acceder a ella y borrar todo el contenido que hay en su interior. A continuación, reiniciamos el equipo, vamos a la configuración de nuestra cuenta para configurar de nuevo un PIN y ya deberíamos poder usarlo como clave de acceso a Windows 10.
Otras soluciones
Podemos tener otras soluciones cuando el PIN de Windows falla, aunque las principales son las que te hemos contado líneas más arriba. algunas más son:
- Opciones de inicio de sesión: se puede sortear el problema de no poder entrar en Windows debido a que el PIN no funciona haciendo clic en las opciones de inicio de sesión. Hay equipos en los que al pulsar Tab en el teclado se puede lograr iniciar sesión con contraseña en vez con PIN.
- Eliminar antivirus: esta puede parecer una solución algo radical, pero existen antivirus que hacen que entrar por medio de PIN no funciones. Se han dado casos en los que al borrar el antivirus el problema persiste debido a que se han queda entrada en el registro, por lo que sería conveniente utilizar alguna herramienta de borrado profesional.
- Teclado en pantalla: si existe la posibilidad de poner el teclado en la pantalla, puede ser la solución para poder poner el PIN, ya que a veces este método sí que funciona.
Recuperar tu PIN o contraseña de Windows 10
Aunque resulta difícil comprender cómo Microsoft no ha ofrecido esta posibilidad mucho antes, por fin es posible recuperar el PIN o contraseña de Windows 10 desde la pantalla de bloqueo o login del sistema. Si eres usuario de Windows 10 y has actualizado tu equipo con la última gran actualización Creators Update, entonces puede comprobar cómo en la pantalla de bloqueo, aparece esta nueva opción, Olvidé mi contraseña, justo debajo de donde escribimos el pin o contraseña de acceso.
Por lo tanto, con solo hacer clic sobre esta opción, se nos abrirá una pantalla donde se nos indica cuándo fue la última vez que iniciamos sesión en el sistema de forma correcta. Si pulsamos en Aceptar, entonces pasaremos a otra pantalla en la que nos aparecen los primeros pasos que tenemos que dar para recuperar nuestro PIN de Windows 10.
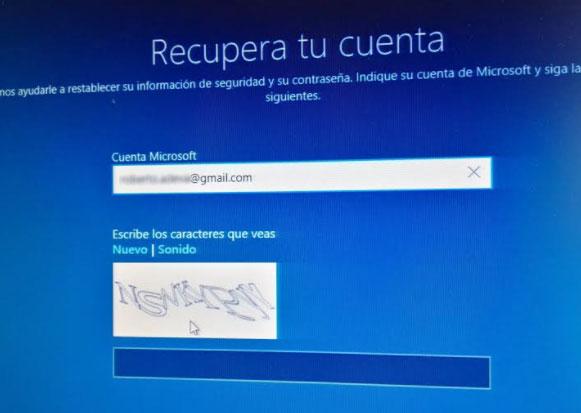
Lo primero será indicar la cuenta para la que queremos recuperar la contraseña del sistema e indicar que no somos un robot mediante el código de seguridad o captcha. Lo siguiente será verificar que somos nosotros los que estamos tratando de cambiar la contraseña de Windows 10. Para ello, elegimos el modo en el que Windows nos enviará un código para verificar nuestra identidad. Puede ser a través de un correo electrónico o mediante un mensaje a número de móvil asociado a nuestra cuenta.

Una vez que hayamos verificado nuestra identidad, entonces se nos mostrará la posibilidad de crear una nueva contraseña de Windows con la que entrar en nuestro equipo con la cuenta que hemos elegido en el primer paso. Una vez finalizado todo este proceso, ya podremos usar la nueva contraseña para iniciar sesión en el sistema.