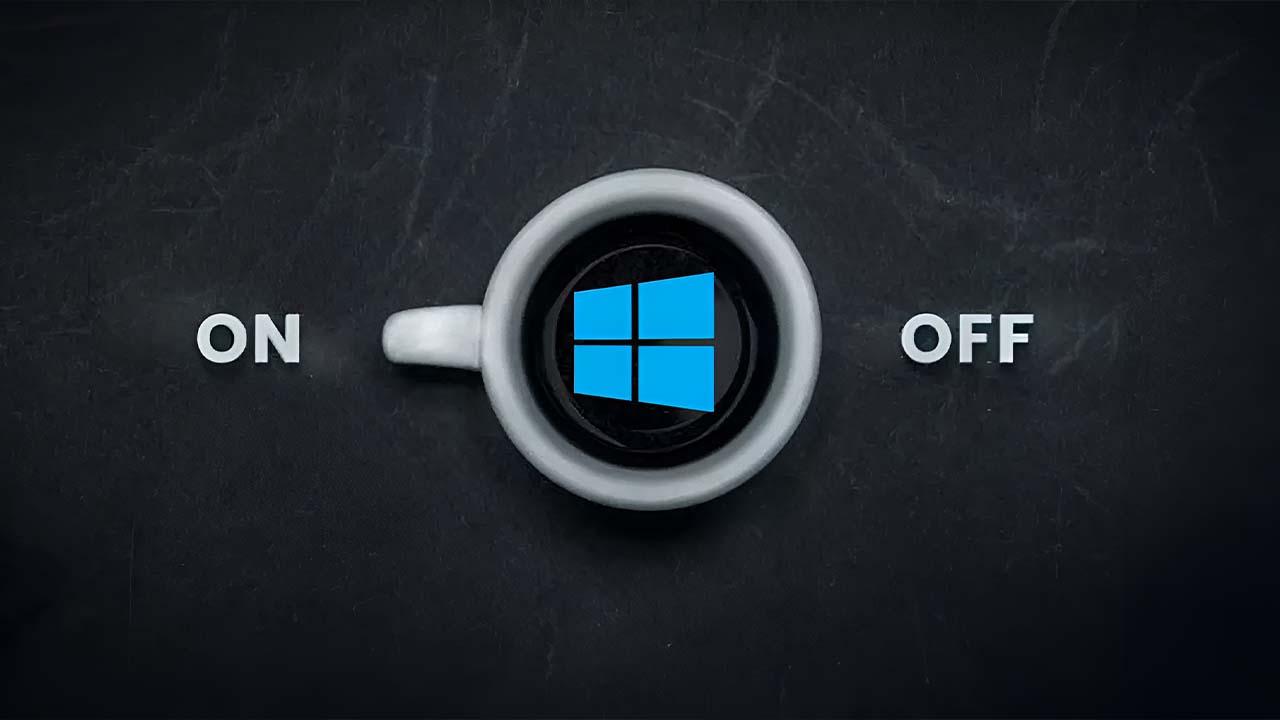Seguro que mucha gente echa en falta una opción en Windows 10 o Windows 11 que permita programar el apagado automático del ordenador. De esta manera, se podría dejar haciendo cualquier tarea en el equipo, programar el apagado automático y marcharnos sin tener que esperar a que acabe. Sin embargo, aunque Microsoft no ha incluido esta opción en el menú del sistema, lo cierto es que ofrece una herramienta que nos permite programar el apagado del PC fácilmente.
Aunque no encuentras una aplicación directa en tu PC, lo cierto es que hay diferentes opciones para conseguir que el ordenador se encienda o se apague solo. De esta forma te podrás olvidar para siempre de hacerlo manualmente. Para ello, vamos a mostrar cómo programar el apagado y encendido automático de Windows 10, no sin antes comentar las principales razones por las que puedes hacerlo y que seas consciente de que es algo que puede tener algún peligro.
¿Por qué hacerlo?
Puedes necesitar hacer esto por diferentes razones, como en el caso de que quieres dejar tu ordenador descargando o actualizando algo, pero quieres que se apague cuando finalice, en cuyo caso puedes calcular lo que puede llevar que lo haga. Así, evitarás tener que hacer estas tareas cuando estás en el ordenador y podrás llevarlo al día sin que te consuma recursos cuando los necesitas, además de que evitarás tener que pasar ese tiempo delante del ordenador y podrás dedicarlo a otras cosas.
También puedes querer irte de vacaciones, a un viaje o teletrabajar y quieres conectarte de manera remota a otro ordenador, como el de sobremesa que tiene más recursos o el de tu oficina. De esta manera, puedes programar que se encienda a cierta hora y se apague a otra hora determinada, que es cuando vas a querer usarlo.
Podemos configurar el PC para que se encienda todos los días a una hora determinada, accediendo a él y trabajando de manera remota. Incluso, podemos programar el apagado del PC, aunque este aspecto siempre es un poco más delicado, ya que puede ser que necesitemos usarlo más tiempo del previsto. De esta manera se puede aprovechar, por ejemplo, herramientas como el Escritorio remoto.
También puede que quieras que el ordenador se encienda automáticamente cuando la luz esté más barata y haga lo que tú quieras, generalmente tareas que has programado. Hay muchas razones por las que puedes necesitar o querer que se realicen estas acciones. En todo caso, tanto para una acción como para la otra, es importante que te asegures de que tu ordenador está siempre protegido y libre de intrusos y que nadie más va a acceder a él a menos que tú lo quieras. O, simplemente, porque estás esperando a descargar cualquier videojuego o archivo y quieres que se apague por sí solo a una hora en concreto.
Programar el apagado en Windows
Como tal, lo cierto es que esta es una función que no está a la vista de todos, pero de la que no hace falta tampoco echar mano de otros programas o descargarse terceros ni aplicaciones que hagan algo que tu ordenador puede hacer por sí solo.
Para programar el apagado automático de Windows 10, vamos a tener que echar mano del programador de tareas del sistema. Una herramienta que Microsoft ofrece con el sistema operativo desde hace mucho tiempo y que todavía es una gran desconocida para muchos usuarios. Sin embargo, puede llegar a ser de gran utilidad para programar o automatizar ciertas cosas.
En este sentido, podemos ayudarnos de ella para programar el apagado automático del ordenador y así no tendremos que quedarnos delante del ordenador hasta que acabe de descargarse o ejecutarse algo o incluso tener que pedir a alguien que nos apague el equipo cuando acabe. De esta manera, lo hará sólo y sin mayor complicación.
Con el programador de tareas
Para ello, lo primero que tenemos que hacer es abrir el programador de tareas de Windows 10, algo que podemos hacer simplemente con escribir «programador de tareas» en la caja de búsqueda de la barra de tareas y hacer clic sobre la herramienta en la ventana de resultados.
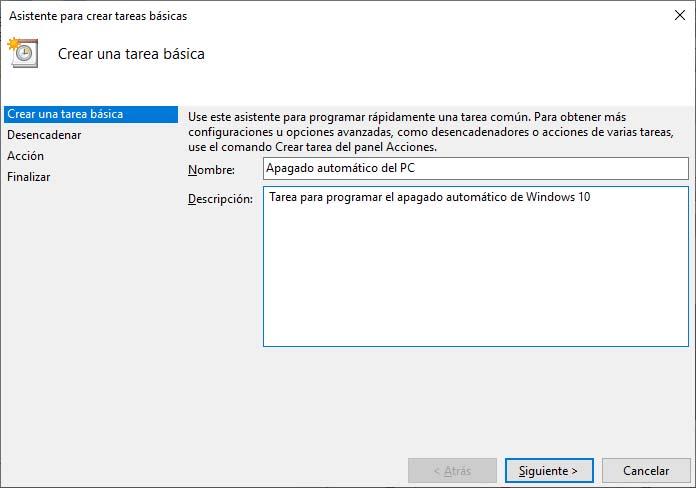
Automáticamente, veremos cómo se nos abre la herramienta en el escritorio y ya podremos comenzar a crear la tarea que nos permita programar el apagado automático de Windows 10. Lo primero es hacer clic sobre la opción Crear tarea básica que encontramos en el panel derecho del programador. Esto nos va a abrir una nueva ventana con el asistente para crear nuestras tareas.
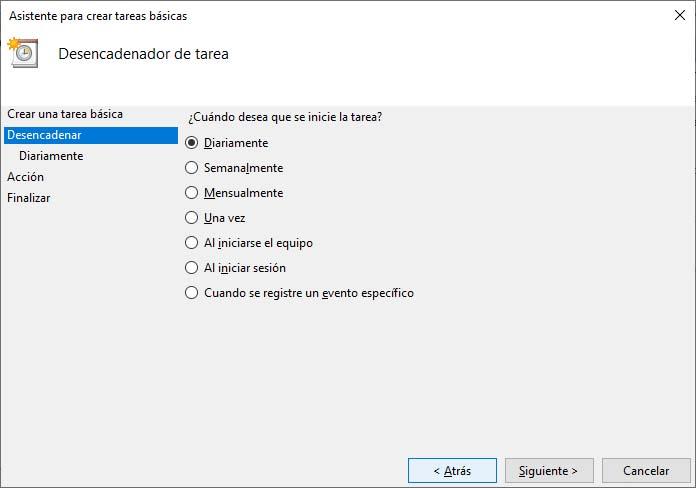
En el primer paso tenemos que indicar el nombre que le queremos dar a la tarea, por ejemplo, Apagado automático del PC, y una descripción para indicar que la tarea la hemos creado para programar el apagado automático de Windows 10. Una vez hecho esto, pulsamos en Siguiente y a continuación, se nos pedirá que indiquemos cuándo queremos que se inicie dicha tarea. Ahí vamos a poder elegir entre Diariamente, Semanalmente, Mensualmente, Una vez, Al iniciarse el equipo, Al iniciar sesión o Cuando se registre un evento específico.
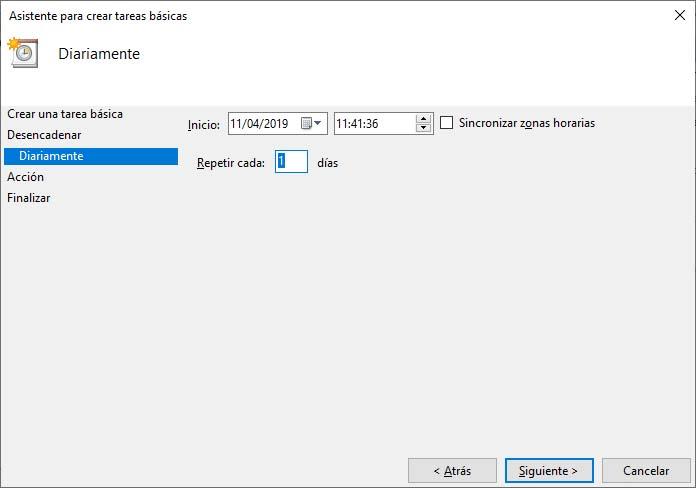
Si queremos que el apagado se realice automáticamente todos los días, entonces elegimos Diariamente y pulsamos en Siguiente. A continuación, tendremos que indicar la fecha y hora de inicio para la tarea que estamos creando. En este caso, podemos poner la de hoy mismo y eso sí, indicar correctamente la hora a la que queremos que se apague el PC. En este mismo paso, también tenemos que indicar cada cuanto día queremos que se repita la tarea. Poniendo un uno, estaremos diciendo que queremos que se repita cada día.
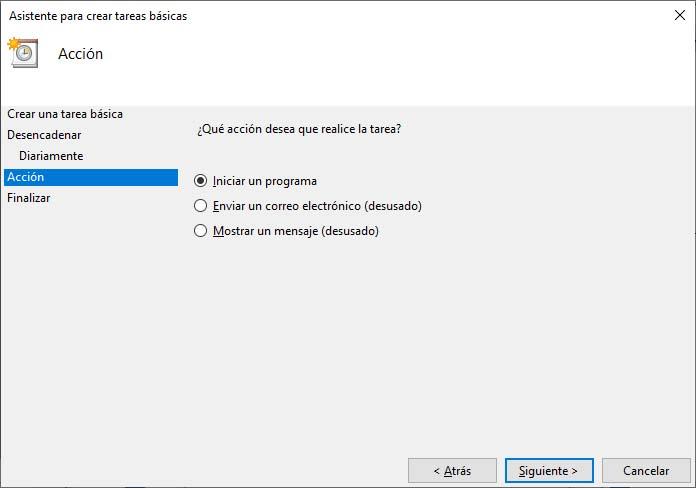
Pulsamos en Siguiente y ahora lo que tenemos que indicar es la acción que queremos que realice el sistema cuando llegue el momento. Para programar el apagado automático de Windows 10, lo que tenemos que hacer es marcar la opción Iniciar un programa y pulsar en Siguiente para posteriormente pulsar sobre el botón Examinar y seleccionar el proceso Shutdown.exe. En la ventana del explorador de Windows, encontraremos este proceso bajo la ruta C:WindowsSystem32 y lo único que tenemos que hacer es hacer doble clic y automáticamente se nos mostrará en la ventana del programador de tareas.
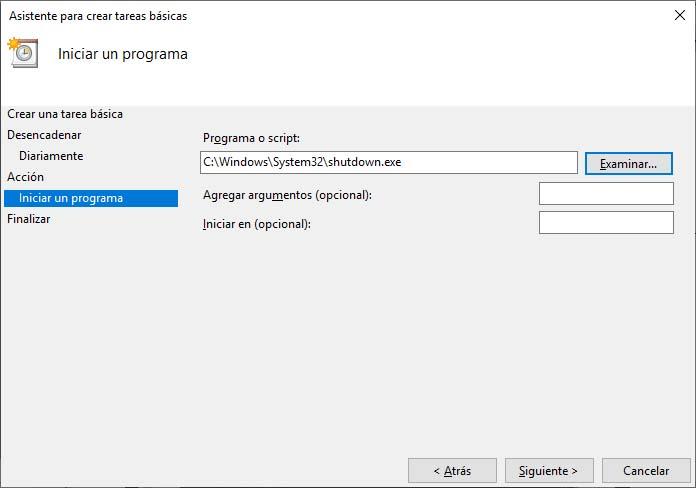
Si todo está correcto, pulsamos en Siguiente y por último veremos un resumen de la tarea que estamos a punto de crear y que se encargará de programar el apagado automático de Windows 10. Solo nos queda pulsar en Finalizar y la tarea de creará automáticamente. A partir de ese momento, cada día a la hora indicada el PC se apagará de forma automática.
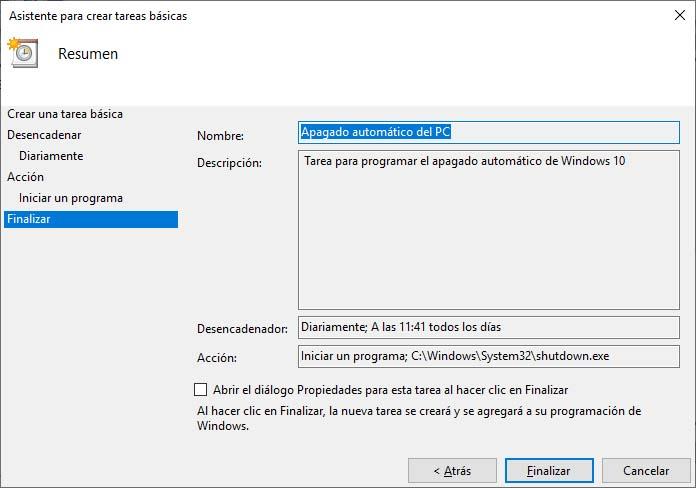
¿Y qué podemos hacer? Pues nos sera posible definir un tiempo cero para hacer que el PC se apague inmediatamente. En el otro extremo, como máximo puedes programar el apagado para dentro de 10 años.
Editar o eliminar el apagado automático
Si por alguna razón, ya no quieres que se apague el ordenador solo tienes que deshabilitar o eliminar la tarea creada. Solo tienes que volver al programador de tareas y en la lista de ellas encontrarás la que has creado tú. Le das clic en el botón derecho y te aparecerán diferentes opciones. Solo tienes que dar a eliminar.
Si lo que quieres es configurarla, podrás editarla desde las mismas propiedades. Así, si quieres apagarlo automáticamente a otra hora porque cambian tus hábitos de uso, te has equivocado al escribir el horario o por cualquier otra razón, podrás hacerlo fácilmente desde esta opción. Esto puedes hacerlo tanto si lo has configurado con el programador de tareas como desde el símbolo de sistema.
Lo haremos entrando otra vez en el menú Inicio y escribiendo ahora el comando shutdown -a (y pulsar Intro). Un mensaje en el Área de notificación del escritorio nos indicará que se ha cancelado el cierre de sesión.
Desde el símbolo del sistema
Para programar el apagado de nuestro ordenador en determinados minutos o incluso horas, también es posible echar mano del propio comando que nos ofrece el sistema. Nos referimos al comando shutdown.exe, un comando que podemos utilizar desde el símbolo del sistema o bien desde la propia ventana Ejecutar de Windows 10, y que nos permite ordenar que el equipo se apague pasado un tiempo determinado.
Por lo tanto, si queremos programar el apagado del equipo para dentro de una hora, lo único que tenemos que hacer es:
- Abrimos una ventana del símbolo del sistema o ventana Ejecutar (Win+R).
- Escribimos el comando shutdown y a continuación añadimos los parámetros /s /t, que indican que queremos apagar el equipo (no reiniciarlo) y que queremos retrasar su apagado durante un tiempo determinado. Por lo tanto, a continuación, debemos especificar el tiempo en segundos. Es decir, si queremos programar el apagado del ordenador para dentro de dos minutos, tendremos que ejecutar el comando shutdown /s /t 120. Mientras que, si lo queremos programar para dentro de dos horas, entonces será dentro de 7200 segundos.
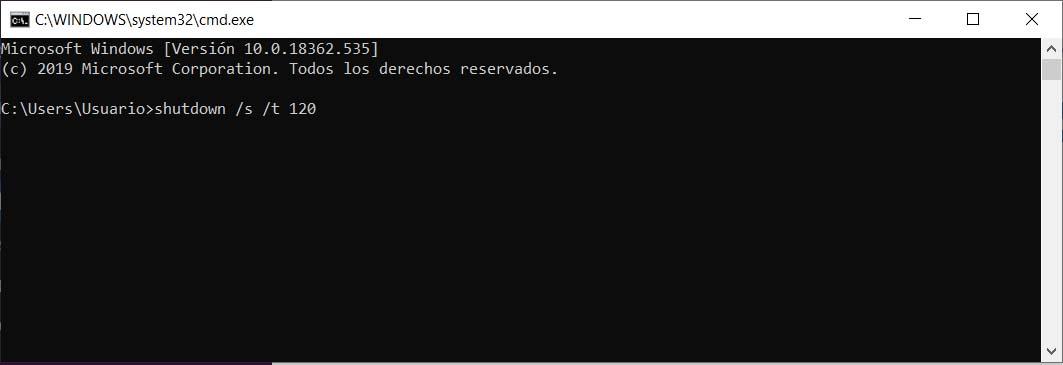
Nada más ejecutar el comando, nos aparecerá una ventana indicando que el sistema se apagará automáticamente en el plazo de tiempo establecido. Ahora bien, si en cualquier momento necesitamos cancelar la programación, entonces debemos ejecutar de la misma manera el comando shutdown /a.
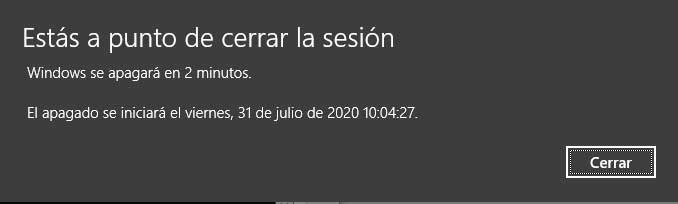
Para no tener que recordar ni escribir todos los días este mismo comando, también es posible crear un acceso directo en nuestro escritorio desde el que podamos programar rápidamente el apagado de nuestro PC. Para ello:
- Hacemos clic con el botón derecho del ratón sobre una zona libre de nuestro escritorio.
- Seleccionamos la opción Nuevo > Acceso directo.
- Escribimos el comando shutdown.exe /s /t seguido del tiempo que queremos retrasar el apagado.
- Damos un nombre al acceso directo y finalizamos el proceso.
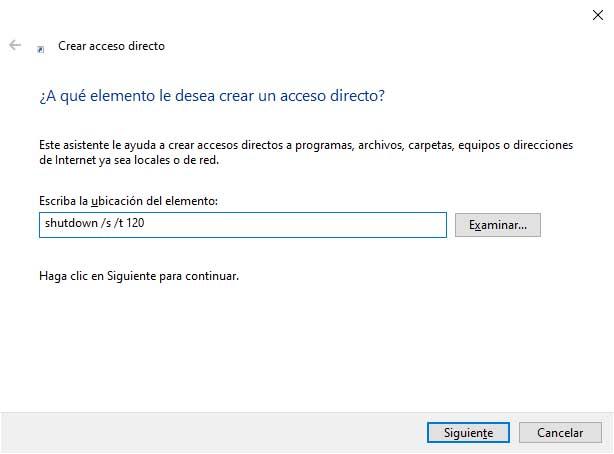
Ahora podemos ver cómo aparece un nuevo icono en nuestro escritorio con el que, simplemente con hacer doble clic sobre él, programaremos el apagado del ordenador por el tiempo establecido. Podemos cambiar el tiempo a nuestro antojo para que se apague antes o después, según queramos.
Otra opción que tenemos para apagar el PC haciendo uso del comando shutdown sin acceder al símbolo del sistema o CMD, es mediante la creación de un script. Para crear uno nuevo será tan fácil como abrir el bloc de notas de Windows y guardar lo que escribamos con la extensión de archivo .bat. Para esto, recuerda activar la opción de la que dispone el explorador de archivos de Windows para ver las extensiones de los archivos en pantalla, lo que nos facilitará la tarea a la hora de cambiar la extensión.
Dentro del bloc de notas escribimos el comando que queramos, por ejemplo el que ya hemos usado en los ejemplos anteriores: shutdown /s /t 120, lo guardamos con la extensión indicada .dat, y de nombre le podemos poner por ejemplo “apagarwindows”. Aunque realmente el nombre no importa, igual que es indiferente donde guardemos este archivo.
Gracias a la creación de este script vamos a poder ejecutar los comandos que queramos directamente sin necesidad de abrir el símbolo del sistema, en este caso para apagar Windows. Para ejecutarlo simplemente tenemos que hacer doble clic sobre este y se ejecutará el comando. Una de las ventajas que tiene este método es que al tenerlo ya creado, nos resultará muy cómodo editarlo y cambiar lo que queramos para usarlo en otras ocasiones.
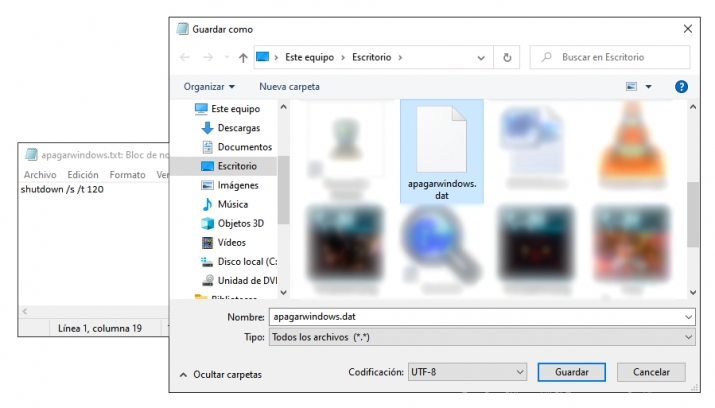
Con herramientas de terceros
También existen otro tipo de herramientas para que puedas programar el apagado automático de tu ordenador. Puede que las opciones nativas del sistema operativo de Microsoft te resulten más complejas, por lo que siempre se puede recurrir a aplicaciones de terceros sin inconvenientes. Entre las alternativas más utilizadas por los usuarios puedes encontrar:
KetePares
Este programa es un programa que ofrece opciones simples, fáciles e intuitivas de personalización y configuración, por lo que se trata de una excelente alternativa. En lo que se refiere a su interfaz de usuario, se puede destacar que está totalmente construida en castellano, por lo que es un punto a favor. Ten en cuenta que puedes descargar fácilmente esta aplicación de terceros desde tu navegador.
Tras ello, en la ventana del propio programa, solo tenemos que establecer la hora de apagado y ya está, nada más. Con esto, podremos establecer el momento exacto en el que queremos que Windows se apague por sí solo. Pero, además, KetePares nos muestra otra opción que es la única configuración que encontramos: podemos programar que emita un sonido antes del evento, o no.
UnPowerIt Now
Al igual que en el caso anterior se mostraba un programa con mucha simplicidad, este por ejemplo es algo más complejo y con más posibilidades adicionales. UnPowerIt Now es un software que nos ofrece información adicional del propio equipo en la interfaz de la plataforma.
Lo más probable es que la característica más notable de este software sea que nos permite programar el apagado en función de la carga de trabajo de la CPU. Por lo que, podremos ver en tiempo real y en todo momento el gasto de esta, pero también su media. Entonces, si queremos, podemos establecer una determinada media de consumo de CPU y que, en ese momento, el equipo se apague por sí solo. Esto suele ser de ayuda en algunos casos así que, si queremos podemos descargarlo desde aquí.
Debes tener en cuenta que, si bien es un buen software, cuenta con algunas limitaciones debido al tiempo que tiene. Principalmente hay que saber que, en la reproducción de contenidos, no es compatible con WinAmp3, para lo cual no dispone de la API necesaria. Asimismo, la función de ajuste del reloj no tiene compatibilidad con el uso de servidores Proxy.
Lifsoft PC AutoTimer
Si no te termina de convencer eso de ir programando tareas en Windows, hay una alternativa bastante interesante. No solo es un software fácil de utilizar para programar el apagado de tu PC de forma automática, sino que también permite hacer otras tareas:
- Ejecución: reiniciar, encender, apagar, bloquear la sesión, suspender, hibernar, cerrar sesión y desconectar el monitor.
- Recordatorios: permite lanzar un recordatorio de forma sencilla en el tiempo que hemos establecido.
- Programas: al igual que puedes programar el apagado del ordenador, con este software también puedes programar la apertura de un programa concreto, o un cierre.
- Abrir direcciones web
- Hacer comandos de teclado y movimientos de ratón
Lifsoft PC AutoTimer permite crear varias tareas de forma simultánea, y funciona como una especie de planificador para Windows. Es un software muy liviano, pues ocupa poco más de un megabyte. No va a ralentizar tu ordenador ni nada por el estilo.
El único punto negativo que podemos decir de este software es que no es gratuito. Para adquirirlo, es necesario adquirir una licencia de uso que vale unos 25 dólares, aunque hay un plan familiar que vale 50 y permite utilizar 5 ordenadores con este programa. El pago es único, y aunque no estamos ante una aplicación barata, es posible que a la larga sí puedas ahorrar un dinero gracias que estarás haciendo un uso energético más responsable. Para empresas hay una opción de un paquete de 25 licencias al precio de 199,99 dólares.
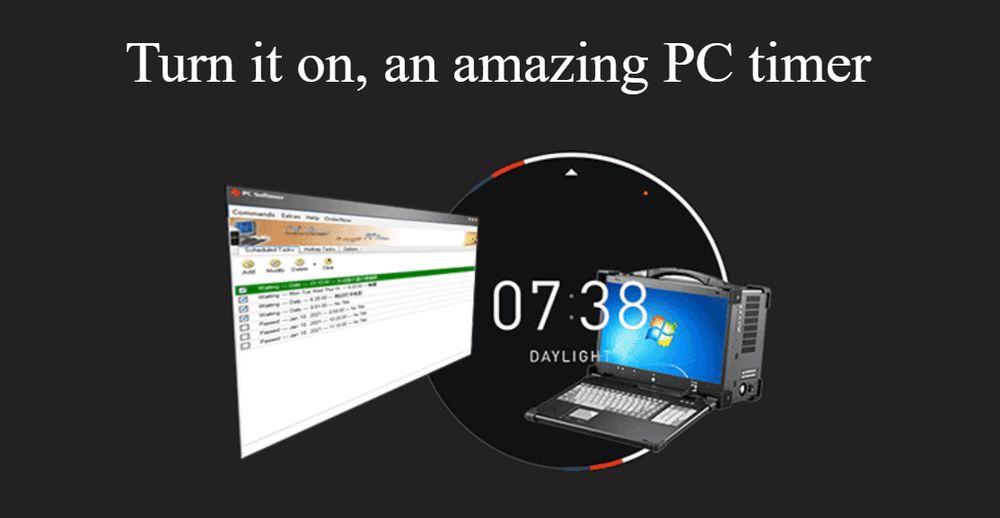
RTG Ninja Shutdown
Otra de las herramientas gratuitas de terceros que puedes instalar en tu PC Windows es RTG Ninja Shutdown. Con esta aplicación puedes programar el apagado automático en Windows fácilmente, sin tener que recurrir a los métodos más complejos del sistema de Microsoft.
Su interfaz es de lo más sencilla, por lo que una vez descargada e instalada en tu equipo, solo debes preocuparte de lo siguiente: fijar una hora en la que quieras que se apague solo el PC. Una vez que o hayamos puesto lo único que tenemos que hacer es pulsa en el botón que pone SET para que se guarde la configuración y se ejecute a la hora que le hayamos puesto y de la manera que hayamos dejado establecida. Y luego solo tendrás que dejar que actúe el programa por su cuenta.
Además de apagar, lo cierto es que también te da la opción de reiniciar o cerrar la sesión de tu usuario. Por lo que también te puede venir bien para estas acciones.
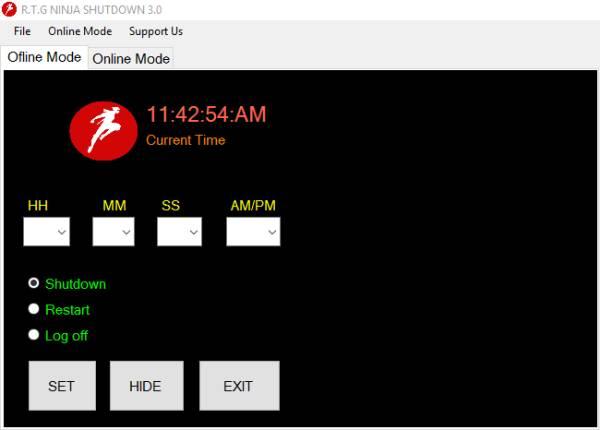
Algo que nos ha parecido curiosos y que creemos que debéis saber es que, si no completamos todos campos que tiene el programa, el apagado, encendido o cerrado de sesión no va a funcionar, por lo que debemos de completarlo todo, incluso los segundos. Es compatible con Windows y puedes descargar gratuitamente desde su web.
Shutdown Timer Classic
Este programa lo puedes descargar e instalar directamente desde la tienda oficial de Microsoft. Por lo que tardarás mucho tiempo en probar esta simple herramienta gratis con la que conseguir que se apague el ordenador cuando quieras. Además del apagado automático, esta app para Windows también te ofrece la opción de reiniciar, hibernar o bloquear el PC a la hora que quieras.
Por otro lado, hay que tener en cuenta que todas las apps que se queden abiertas se cerrarán de manera forzada. Así que será importante que te asegures de guardar todo bien si no quieres perder los datos. Una vez dentro de la aplicación, solamente tendrás que fijar la opción que quieres, en este caso, apagar el PC y elegir cuándo quieres que lo haga de manera automática.
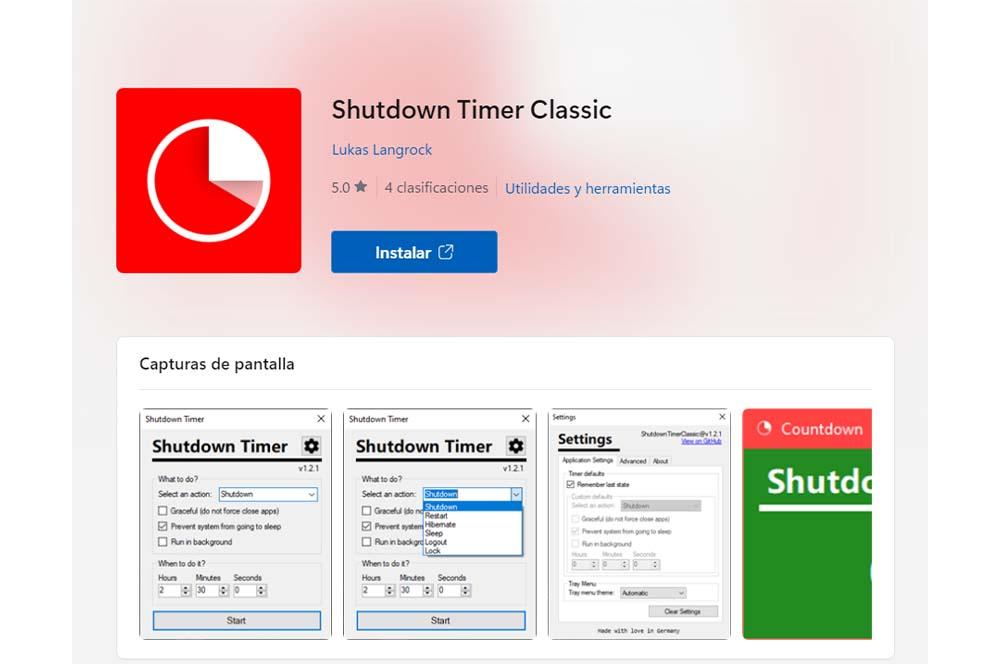
Programar el encendido automático de Windows
Hay muchas razones por las que podrías querer encender automáticamente el ordenador, como es el caso de que trabajes en remoto y quieres que se encienda todos los días a determinada hora o que tengas un establecimiento comercial o negocio y quieres que el ordenador se encienda cuando lleguen tus empleados para que puedan empezar a utilizarlo desde el primer momento, entre muchas otras. Si estás en alguno de los casos en que necesitas habilitar esta opción, te comentamos cómo hacerlo paso a paso y, si no puedes o te resulta complicado, también encontrarás herramientas de terceros de confianza.
Porque sí; para programar el encendido de nuestro ordenador la cosa se complica un poco más que a la hora de apagarlo, aunque ciertamente tenemos la posibilidad de hacerlo desde la BIOS del ordenador, como te mostramos.
Tenemos varias formas para programar el apagado automático, una tarea que siguiendo los pasos correspondientes no resulta complicada, sin embargo, no es tanto así en lo que respecta al encendido automático a cierta hora. Esto es así porque la mejor forma de hacerlo, y más segura, es desde la BIOS, y para ello en función de tu ordenador puedes tener que pulsar la tecla de acceso correspondiente. Es importante que sepas además que esta tarea automática tiene sus riesgos, especialmente si no vas a estar tú en el ordenador cuando se encienda o pueden acceder otras personas a él, por eso debes extremar las precauciones en este caso.
Desde la BIOS
Para programar el encendido automático de Windows 11 no podemos usar el programador de tareas al igual que para programar el apagado, ya que, al estar apagado el sistema, no es posible ejecutar ninguna tarea. En este caso, lo que podemos hacer es echar mano de una función que podemos encontrar en la BIOS de nuestro PC.
Por lo tanto, lo primero que tenemos que hacer para programar el encendido automático del PC es reiniciar el equipo y entrar en la BIOS, algo que podemos hacer si pulsamos repetidamente la tecla F2, F8, Supr o la que corresponda según el fabricante. De cualquier forma, una vez que hayamos entrado a la BIOS de nuestro PC, tenemos que buscar la opción Reanudar por alarma o Encender por alarma RTC, que suele estar dentro de la Configuración de administración de energía. Puede que tenga otro nombre, así que busca el que encaje con la descripción y da a habilitar o enabled.
Al activar esta función, podremos indicar la hora a la que queremos que se encienda el equipo de forma automática cada día. También puedes hacer que solo se haga un día concreto en la opción que corresponde. Una vez hecho esto, guardamos los cambios, salimos de la BIOS y dejamos que se inicie Windows 10 con normalidad. A partir de ese momento, nuestro PC se encenderá todos los días a la hora configurada en la BIOS de forma automática. Si quieres deshabilitarlo porque no lo ves seguro o ya no lo consideras necesario, tendrás que volver nuevamente a la BIOS y deshabilitar la opción para dejarlo como estaba antes.
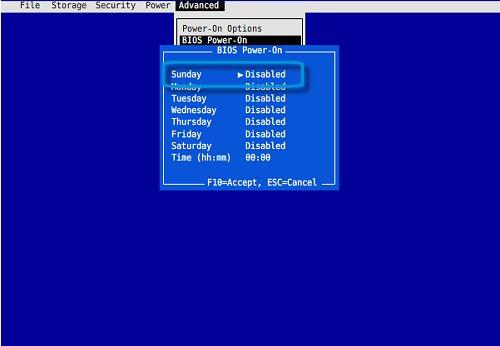
Herramientas de terceros
La opción mencionada anteriormente de la BIOS nos permite configurar el encendido automático de nuestro PC para un día o todos los días a una hora determinada. Por lo tanto, si buscamos algo que nos ofrezca una mayor flexibilidad, entonces tendremos que recurrir a alguna herramienta de terceros como WakeupOnStandBy.
- Con WakeupOnStandBy
Se trata de un software que podemos conseguir desde el siguiente enlace a la web oficial del desarrollador y que como su propio nombre indica, permite configurar fácilmente la hora de encendido de nuestro ordenador. Para ello, lo primero que tenemos que hacer es descargar la herramienta y ejecutarla en nuestro escritorio.
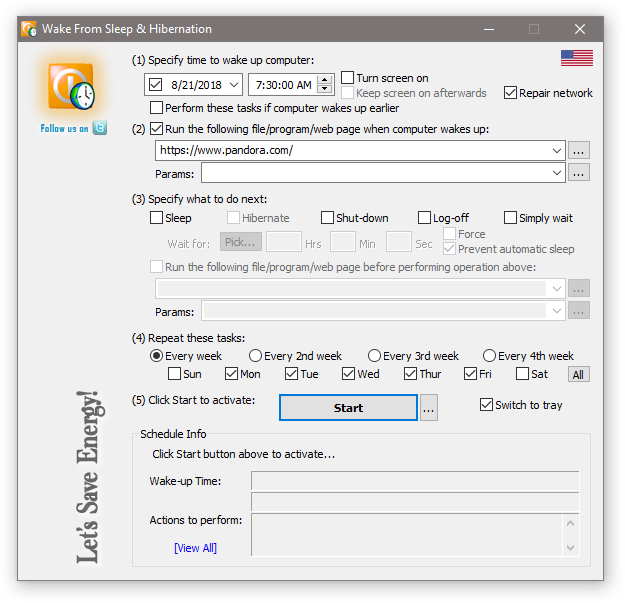
Como podemos ver, cuenta con una interfaz muy sencilla y bastante intuitiva de manejar. En la parte superior encontramos el apartado Specify time to wake up computer, que es donde podemos especificar el día y la hora para el primer arranque automático del ordenador. Una vez hecho esto, bajamos al apartado Repeat these tasks y ahí es donde podremos establecer la configuración de repetición que queramos.
Es decir, vamos a poder elegir si queremos que se repita todos los días durante las próximas semanas, sólo unos días determinados, etc. Con todo configurado a nuestro gusto, lo único que tenemos que hacer es pulsar sobre el botón Start y automáticamente quedará todo configurado con la programación del encendido del PC para las fechas, hora o frecuencia establecida.