Las particiones de discos son muy útiles en el uso diario de nuestros ordenadores. Pero, en ocasiones, sobre todo si nuestro disco no tiene demasiada capacidad, el espacio de almacenamiento de algunas de nuestras unidades se agote más rápido de lo esperado. Para solucionarlo, una de las opciones es hacernos de otra unidad donde guardar nuestros datos, o bien, eliminar una partición que se ha realizado en el disco Aquí aprenderemos cómo llevar a cabo este proceso en el sistema operativo Windows 10 (próximamente también Windows 11).
Por lo general, realizamos una partición para instalar el sistema operativo de nuestro pc, y otra para el almacenamiento de los datos. No obstante, es posible que existan más particiones y algunas de las anteriores se nos haya quedado excesivamente pequeñas.
También es posible que tengamos en nuestras manos un disco de otro ordenador antiguo y queramos darle uso. Esta unidad de almacenamiento puede tener también algunas particiones. En este sentido, aprender a eliminar cualquiera de las particiones de nuestros discos es muy útil.
Qué es una partición en el disco duro
Quizás hayas oído hablar de las particiones, pero no sepas muy bien de qué se trata exactamente. Una partición no es otra cosa que dividir el disco en varias partes. Es como si dentro de esta unidad de almacenamiento hubiera varios discos más pequeños que sirven para guardar información de manera independiente.
En una partición se puede instalar el sistema operativo y en las otras diferentes datos y archivos. Resulta útil, por ejemplo, si el sistema falla y hay que formatear el ordenador. De esta manera no perderemos los datos guardados en el resto de divisiones del disco. Otro buen motivo para realizar estas particiones, es instalar varios sistemas operativos en nuestro ordenador.
Crear una partición en el espacio no asignado
Una vez dentro del Administrador tendrás que localizar el disco en el que quieres añadir una partición en el espacio no asignado. Para ello debes fijarte en la mitad inferior de la ventana. En ella verás un listado con todas las unidades conectadas al PC y las particiones asignadas. Busca el espacio no asignado, lo encontrarás rápidamente, ya que aparece con una barra de color negro justo encima.
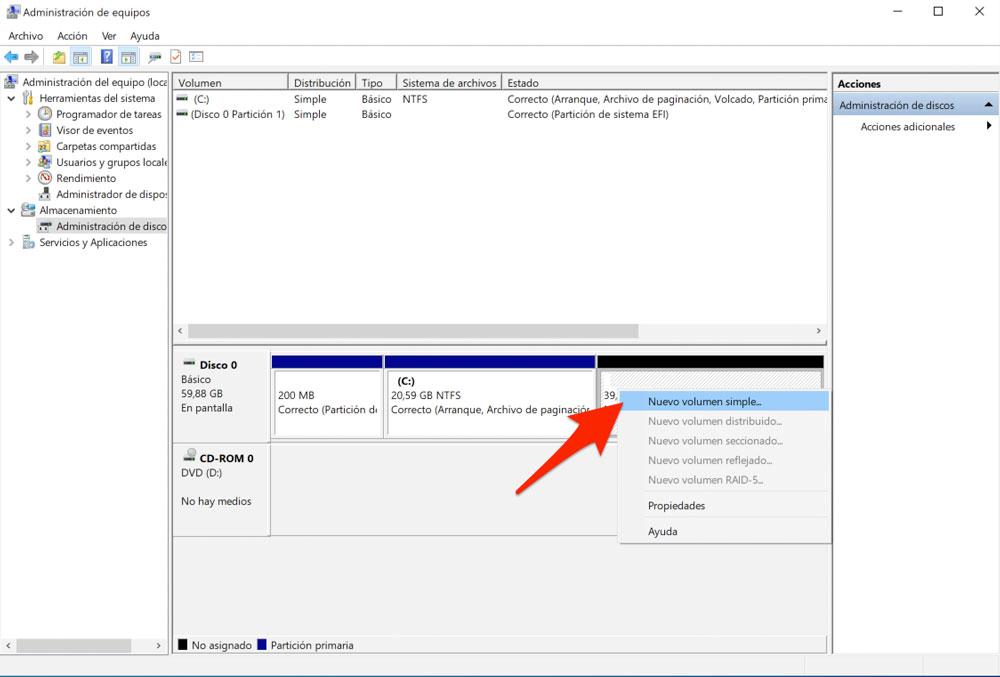
Cuando lo tengas localizado pincha con el botón derecho del ratón sobre el y elige la opción Nuevo volumen simple. Pincha en el botón Siguiente del asistente que se despliega. En la nueva pantalla establece el tamaño en MB que quieras asignarle al nuevo volumen (si dejas la cantidad que aparece por defecto ocupará el total del espacio no asignado) y pincha sobre Siguiente. Ahora asigna una letra a la nueva partición y pulsa de nuevo sobre Siguiente.
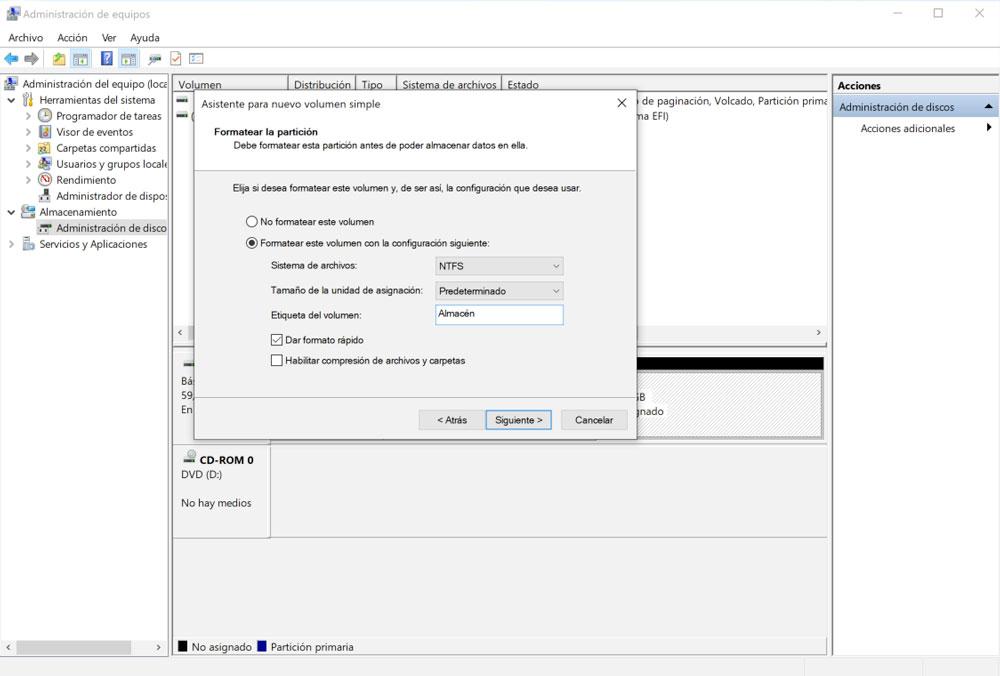
En este paso tendrás que escoger el sistema de archivos que quieres utilizar para la unidad. Si se trata de un disco interno lo más recomendable es que utilices NTFS. En cambio, si es un disco externo que utilices en otros ordenadores, puede ser recomendable que elijas exFAT para poder utilizarlo también con facilidad en Mac o PCs con Linux. También puedes asignar un nombre para identificar más fácil la partición y escoger si quieres formateado rápido (muy rápido, pero solo recomendable si vas a seguir utilizando tu el disco duro, ya que es posible recuperar los datos anteriores) y compresión o no (solo recomendable si tienes graves problemas de espacio y no te importa perder algo de rendimiento). Una vez seleccionadas todas las opciones pulsa en Siguiente y después en Finalizar para completar la operación.
Ampliar una partición ya existente
Si en lugar de crear una nueva partición en el espacio libre prefieres ampliar una ya existente también es posible hacerlo. Para ello solo debes seguir los pasos del punto anterior para abrir el Administrador de discos y localizar la unidad con espacio no asignado.
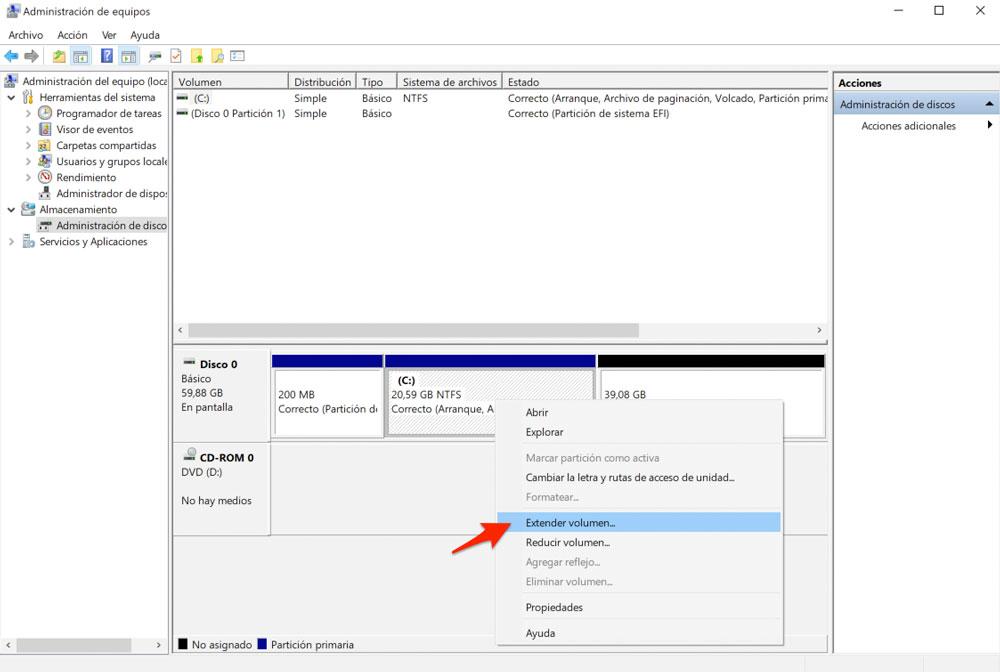
Una vez localizado, pincha con el botón derecho del ratón sobre la partición del mismo disco que quieras ampliar y elige la opción Extender volumen del menú desplegable. Pincha sobre Siguiente en la nueva ventana y en el apartado Seleccione la cantidad de espacio (MB) elige la cantidad de MB en los que quieras ampliar la partición existente. Si dejas la cantidad que aparece por defecto ocupará todo el espacio no asignado.
Una vez establecida la cantidad de MB que quieras ampliar a la partición pincha sobre Siguiente y por último en Finalizar. Una vez hecho esto Windows se pondrá a trabajar y en unos segundos la partición «crecerá» con los MB asignados y el espacio no asignado desaparecerá. De esta forma podrás aprovechar al máximo la capacidad del disco duro.
Eliminar una partición de disco en Windows
Antes de disponernos a describir los pasos para realizar una partición, debes saber que todo aquello que hayas almacenado aquí se perderá. Por tanto, si no quieres que estos datos vuelen, es conveniente que realices antes una copia de seguridad. Después, tan solo tendrás que restaurar dicha información.
Podemos hacerlo desde las opciones que nos ofrece Windows 10 o Windows 11 en nuestro pc, sin necesidad de recurrir a la instalación de programas. Aunque también podemos instalar un software y hacerlo desde ahí, en esta ocasión nos centraremos en la acción a desde nuestro ordenador.
Lo primero es acceder al administrador de discos de nuestro sistema. Utilizaremos para ello la tecla Windows + X. También podemos acceder a esta interfaz desde el icono de inicio de Windows que está abajo, a la izquierda del escritorio. Pulsamos el botón derecho de nuestro ratón y elegimos Administración de discos.
Una vez que hemos accedido a esta opción, nos aparecerá una ventana. En la parte superior veremos en una lista los discos o volúmenes existentes en nuestro ordenador, las particiones realizadas, los lectores de CD-ROM, de DVD, discos duros virtuales en caso de haber sido creados, así como cualquier otra unidad extraíble conectada. En conjunto, aquí se deberían plasmar todos aquellos elementos que tengan capacidad de almacenar información y archivos.
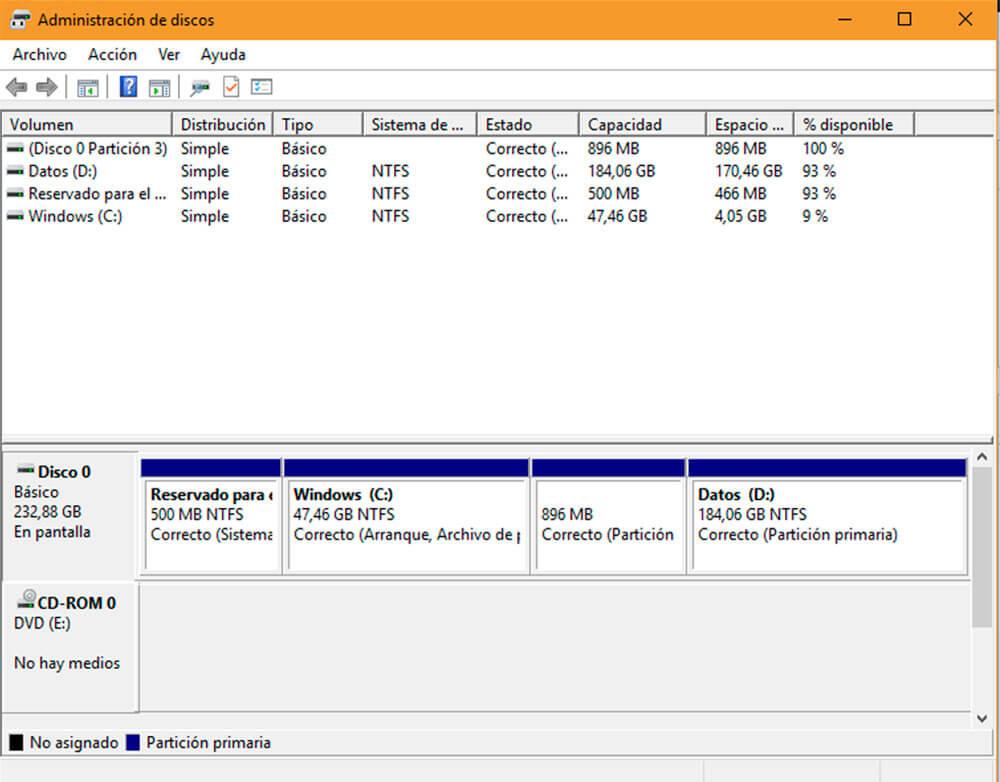
Tras echar un vistazo a este panel informativo, nosotros nos iremos a la parte inferior de la ventana, que es la que realmente más nos interesa. Aquí se muestra una representación gráfica de las diferentes particiones que se han realizado en nuestro disco duro. En este caso, además de la partición dedicada al sistema operativo, existe otra donde se almacenan los datos que está representado como NTFS.
Hay que tener en cuenta que en este caso no podemos eliminar la partición dedicada al sistema operativo, no se abrirá la opción. Nos vamos por tanto a la partición de los Datos, pulsamos sobre ella y, a continuación, con el botón derecho de nuestro ratón elegimos Eliminar volumen.
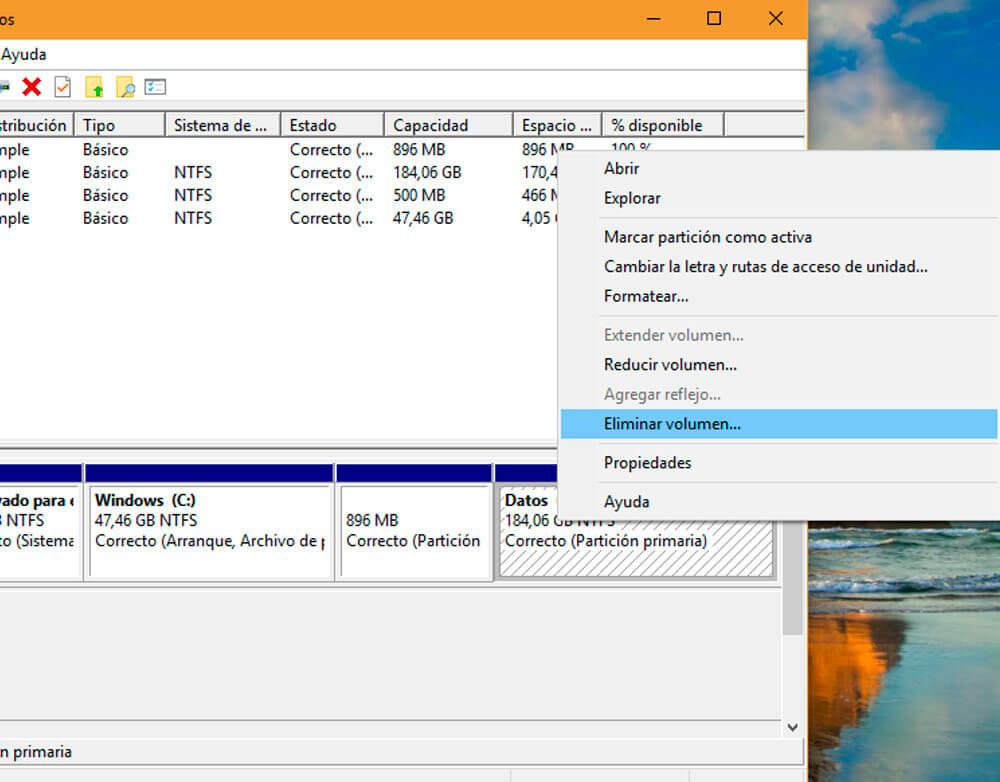
Seguidamente, surgirá en tu pantalla una ventana emergente avisándote de los riesgos si eliminas esta partición. Como hemos señalado anteriormente, si lo haces se perderán todos los datos y archivos almacenados en esta unidad. Por tanto, ahora es el momento de realizar una copia de seguridad de toda la información que desees conservar.
En caso haber hecho y quieras continuar con el proceso, pulsa en Sí. Ahora ya habrás eliminado esta partición. Este proceso lo puedes repetir con todas las particiones que haya en tus discos.
Asignar un espacio al disco
Aparecerá entonces una nueva unidad representada con una barra de color negro. Esta es la partición que hemos eliminado. No obstante, este espacio no asignado ahora no tiene utilidad. Para ello, hay que configurar su formato y poder utilizarlo.
Sobre el espacio con la barra en negro, marcamos la opción Nuevo volumen simple. Nos aparecerá un asistente en el que tendremos que dar formato a la nueva unidad. Accionamos siguiente y elegimos la capacidad de la que queremos que disponga este disco. Damos de nuevo en siguiente y le asignamos una letra. En el siguiente menú, elegimos Formatear este volumen con la configuración siguiente, en sistema de archivos activamos NTFS y asignamos a la unidad el tamaño predeterminado.
Ahora ya hemos eliminado todas las particiones y la unidad se encuentra operativa para almacenar datos y archivos.
Eliminar partición del disco con Diskpart
Además de realizar particiones desde el administrador de discos de nuestro ordenador, tenemos otra opción. Es a través de la herramienta Diskpart y se lleva a cabo mediante comandos en el teclado. Aunque pueda parecer complicado, resulta también bastante sencillo.
Para ello, nos vamos al buscador de nuestra barra de tarea de Windows y teclear diskpart. También podemos acceder de la misma que hicimos para llegar hasta el administrador de discos. Es decir, mediante el comando Windows + X o con el botón derecho de nuestro ratón en el icono inferior de inicio de Windows. Si lo hacemos así, nos vamos a la opción Ejecutar y tecleamos diskpart.
Cuando se nos abra la consola de comandos, escribimos list disk y nos aparecerán los discos conectados en el ordenador. Para seleccionar el disco sobre el que nos interesa realizar la partición, debemos teclear por ejemplo el comando select disk 0. El número deberá ser el del disco sobre el que queremos trabajar.
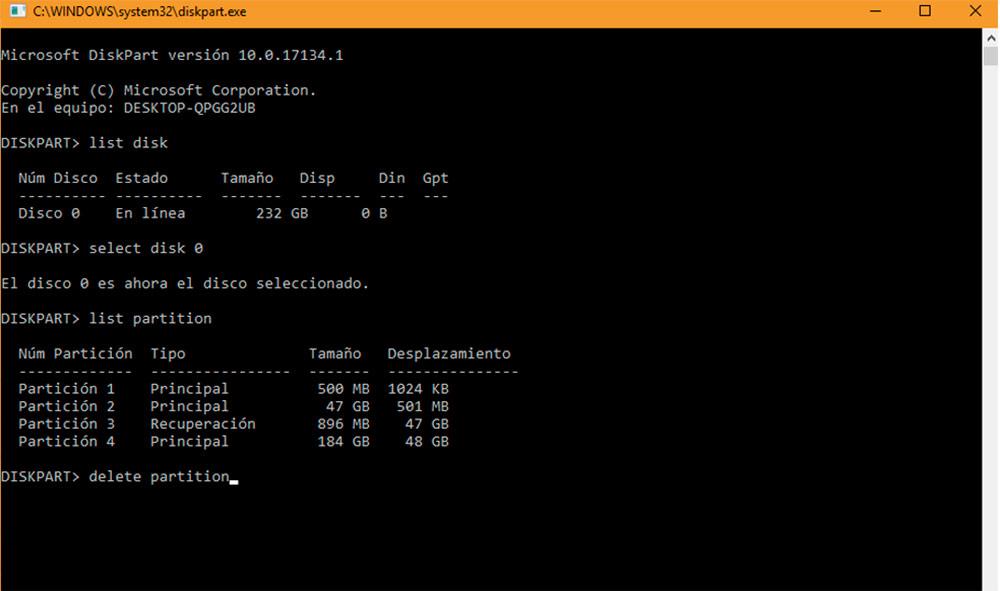
A continuación, tecleamos list partition. Seguidamente, se nos despliegan todas las particiones habilitadas. Así que escribimos select partition 1, en caso de querer eliminar esa partición concreta. Si es otra, ponemos otro número. Ahora tecleamos delete partition y automáticamente se habrá eliminado la partición.
Programas para crear y gestionar particiones
Existen varios programas para Windows 10 (que deberían funcionar en Windows 11) en los que podemos confiar para realizar las particiones de nuestro disco duro que necesitemos, además de poder gestionarlas de la mejor manera, una vez que las tengamos hechas.
AOMEI Partition Assistant
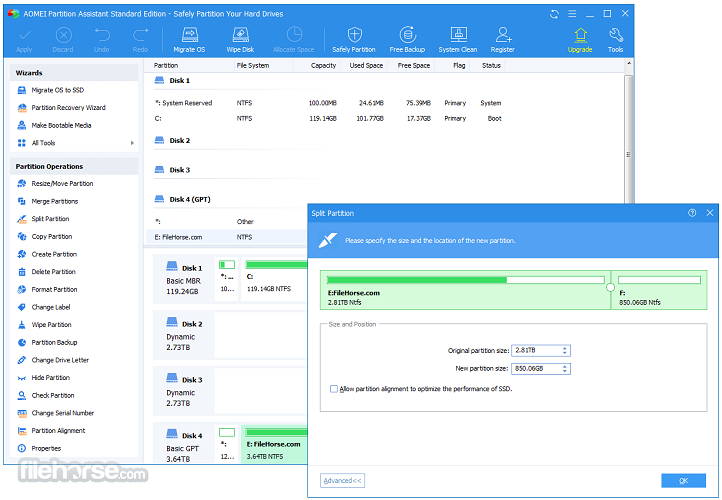
Este programa es gratuito viene una interfaz muy fácil de manejar y que se aprende con mucha facilidad. Las dos grandes virtudes de este software son que es capaz de migrar el sistema operativo a una SSD o HDD sin que lo tengamos que reinstalar y que podemos unir particiones sin perder datos. Podemos descargar la versión de prueba de su página web si nos interesa.
Paragon Partition Manager
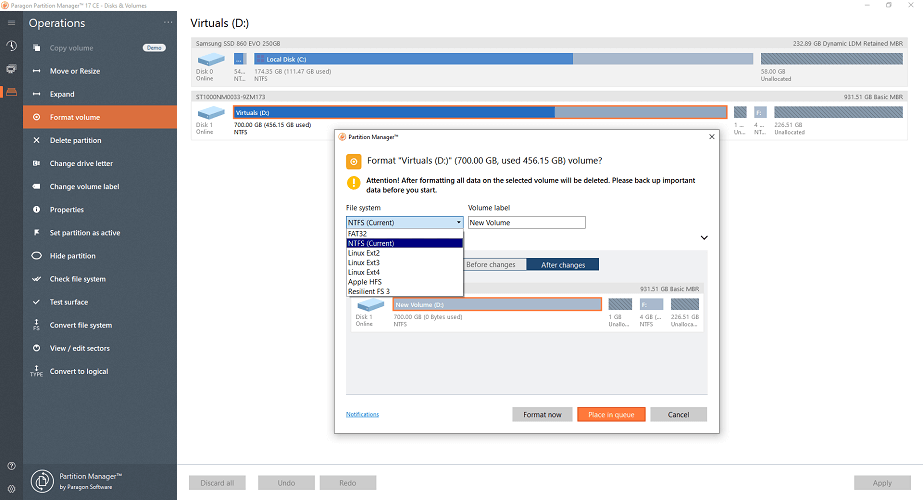
Este programa soporta varias versiones de Windows y varios tipos de archivos como FAT, FAT32 y NTFS. Es muy fácil de manejar y nos permitirá gestionar cualquier partición de manera muy sencilla, ya que podremos modificar formato y tamaño de estas. Podemos descargarlo de su web oficial.
IM-Magic Partition Resizer
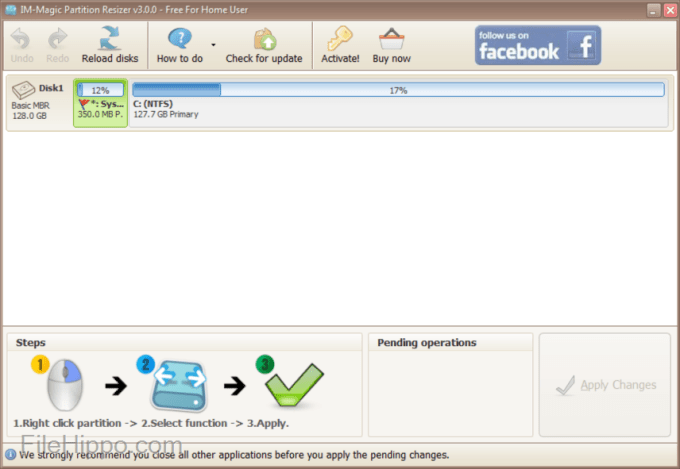
Tiene una interfaz fácil de entender, aunque con un diseño no tan cuidado como las dos anteriores. Es un programa gratuito y con el que podremos gestionar nuestras particiones además de poder convertir de NTFS a FAT32. Se puede descargar desde su web, para probar y ver si es lo que estabas buscando.

