Windows 10 y 11 son dos de los mejores sistemas operativos que Microsoft ha lanzado al mercado para ordenadores. Son dos softwares muy estables y, en general, ofrecen un buen rendimiento. Ya no solo en ordenadores nuevos, también en otros un poco más antiguos. Pese a ello, hay ocasiones en las que puede ser necesario meter mano al sistema operativo para conseguir mejorar el rendimiento y sacar más provecho a la CPU del PC.
Si has empezado a notar que el rendimiento del PC es peor, toca optimizarlo. Aunque el propio ordenador, en función de la marca, te pueda dar herramientas nativas para averiguar qué es lo que falla y cuál es la mejor manera de solucionar la falta de rendimiento, hay una serie de opciones que son claves. Lo bueno es que hay varias alternativas que puedes probar en Windows 10 o Windows 11 para realizar una correcta optimización del ordenador.
Qué hacer en Windows
Haciendo algunos pequeños ajustes puedes conseguir que el ordenador tenga más recursos de CPU libres para realizar las tareas que realmente te interesa y conseguir así un mejor rendimiento general del ordenador. En las siguientes líneas te dejo con algunos tips para optimizar la CPU en ordenadores con Windows 10 que puedes aplicar desde ya mismo. Hay varias actuaciones que puedes realizar para mejorar el rendimiento de tu CPU, así que te comentamos los pasos iniciales que dar hacer para lograrlo.
Si a ello le sumas quitar todo aquello que no necesites, notarás que tu ordenador te va mucho mejor. Además, es bueno que cuentes con un buen sistema antivirus que detecte cualquier vulnerabilidad que pueda haber en el equipo y que le afecte negativamente.
Actualizaciones de Windows y controladores
Una buena forma de obtener el máximo rendimiento de tu equipo es contar con la versión más reciente de tu sistema operativo y de los controladores que este utiliza. Estas están pensadas para optimizar determinados aspectos entre los que se incluye el rendimiento del ordenador y mejoras de seguridad que pueden afectar al normal funcionamiento de tu equipo.
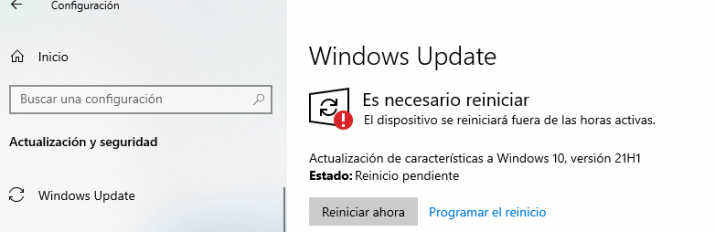
Por eso, si quieres que este funcione mejor con Windows 10, tienes que buscar las actualizaciones y realizarlas con frecuencia. Para ello, solo tienes que ir a Inicio, Configuración (se presenta en forma de tuerca), Actualización y seguridad, Windows Update y Buscar actualizaciones. Actualiza Windows a la última versión disponible y da a instalar ahora a las actualizaciones.
Antes de reiniciar el equipo, ve a opciones avanzadas y comprueba si hay otras actualizaciones, como las de tus drivers. Si hay alguna más, elígelas y descárgalas para su instalación. Cuando hayas hecho esto, ya podrás reiniciar y comprobar que mejora el rendimiento. Lo normal es que si hay nuevas versiones para controladores, incluso ya se descarguen e instalen con una actualización desde Windows Update. En cualquier caso, actualizar el PC con el paso del tiempo puede solucionar diferentes errores, sobre todo de rendimiento.
Desactiva la conexión P2P de las actualizaciones
Windows 10 y 11 vienen configurado por defecto para descargar las actualizaciones a través de P2P. Esto supone que tu equipo puede descargar las actualizaciones desde otros ordenadores que ya se han actualizado y también que puede enviar partes de esas actualizaciones a otro ordenador.
Esto, como te imaginarás, supone un consumo de recursos, por lo que desactivar esta opción puede ser muy buena idea. Para hacerlo accede al panel de Configuración desde el icono del engranaje del menú inicio y después selecciona la opción Actualización y seguridad. Una vez dentro pincha sobre Optimización de entrega y desactiva la opción Permitir descargas de otros equipos.
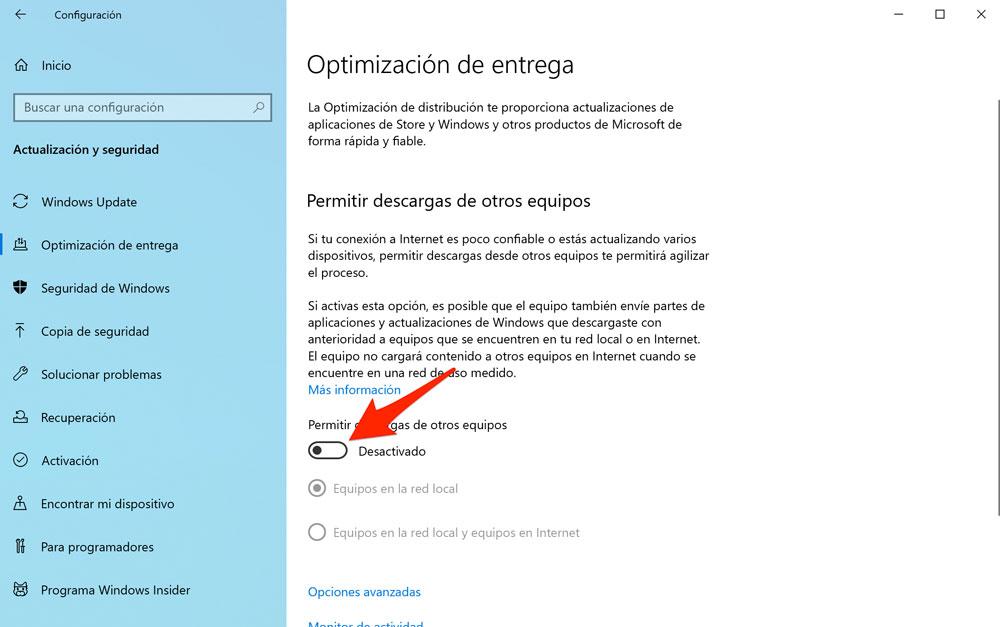
Liberar espacio del disco duro
En el propio Windows tenemos un sistema para liberar espacio del disco duro. Esto hará que el ordenador vaya más fluido, ya que tiene menos información a la que enfrentarse y por lo tanto ganaremos fluidez. Para ejecutarlo debemos hacer los siguiente:
- En el espacio para escribir de la barra de tareas y seleccionamos Liberador de espacio en disco y pulsamos el botón derecho encima de la aplicación para luego seleccionar que se ejecute como Administrador. Veremos el icono en la parte superior de la ventana que acaba de emerger.
- Ahora seleccionamos la unidad donde queremos liberar espacio.
- Ahora la aplicación calculará cuanto espacio se puede liberar y nos mostrará una ventana donde tendremos varios parámetros para borrar información y así conseguir espacio.
- Cada opción donde pulsemos nos va a explicar en la parte de abajo para que sirven y así decidiremos nosotros mismo cual es la opción que más nos interesa para liberar espacio. Evidentemente cuantas más marquemos más espacio conseguirá.
- Una vez que las hayamos seleccionado solamente nos quedará pulsar en Aceptar y el proceso se pondrán en marcha para que se libere todo el espacio al que hemos dado permiso.
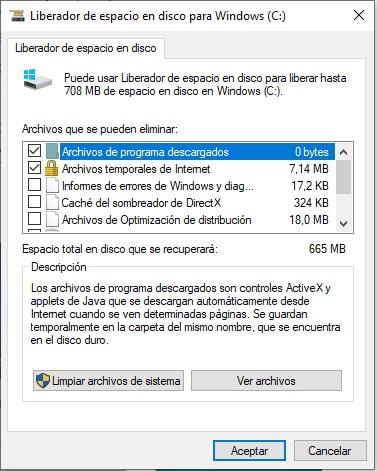
Es una excelente manera de liberar espacio y como es nativa siempre la tendremos a mano por si la necesitamos. Puede que otros programas de terceros sean algo más eficaces y tengan más opciones, pero lo cierto es que esta al ser de sistema, prácticamente no consume nada, mientras que las herramientas que se suelen utilizar para liberar espacio en un disco suelen ser muy pesadas en almacenamiento y en uso de memoria RAM.
Habilitar inicio rápido de Windows
Fast Startup funciona precargando el kernel de Windows e instalando los controladores antes de que el ordenador se apague. Es una buena opción de optimización si el dispositivo tarda bastante en arrancar. Esta herramienta es una de las mejores funcionalidades si tu PC es antiguo y no va tan rápido al iniciarse como antes.
Primero, tendremos que habilitar el modo de hibernación siguiendo estos pasos:
- Presiona las teclas Windows + X.
- Elige la opción Windows PowerShell (Administrador).
- Ejecuta el siguiente comando dentro del símbolo del sistema: powercfg/hibernate on.
Estos pasos habilitarán el modo de hibernación. Ahora podemos configurar el inicio rápido para optimizar el ordenador siguiendo los pasos:
- Presiona las teclas Windows + R.
- Introduce el comando Panel de control.
- Selecciona la pestaña Sistema y seguridad.
- Haz clic en Opciones de energía. A la izquierda, habrá una lista de opciones. Selecciona Elegir la acción de los botones de inicio/apagado.
- Haz clic en Cambiar configuración no disponible actualmente para otorgar permisos de administrador.
- Marca la casilla de verificación Habilitar inicio rápido.
- Selecciona Guardar cambios.
Es importante que no abusemos de esta función porque puede traer inconvenientes con las actualizaciones de Windows 10 y 11. Siempre que actualicemos el sistema, lo cierto es que muchos recomiendan llegar a desactivar el Inicio rápido.
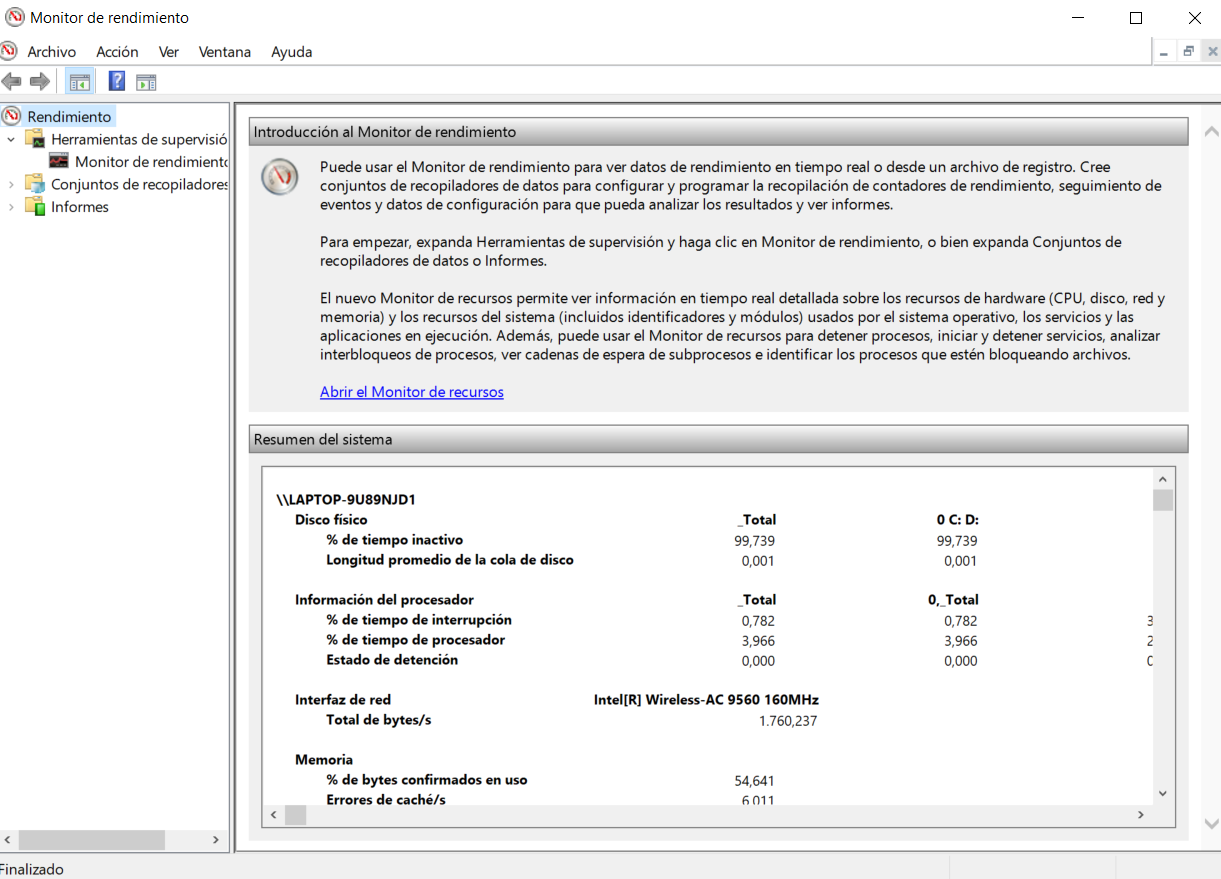
Por otro lado, esta función también puede dar otra serie de errores en el PC. Sobre todo, estos tres: no se ve la pantalla, no deja entrar a la BIOS y fallos al reiniciar/actualizar el equipo. Por esto mismo es importante no abusar de esta herramienta.
Monitor de rendimiento
La herramienta Monitor de rendimiento puede generar un informe detallado en nuestro ordenador, buscar problemas de rendimiento y recomendar soluciones para la optimización. Aunque esta opción no acelera automáticamente el sistema, nos permitirá identificar problemas para que logremos solucionarlos.
Para completar el análisis con esta herramienta, solo hay que presionar la combinación de teclado Windows + R y ejecutar el comando: realizar/reportar. En ese momento, el Monitor de rendimiento comenzará a recopilar datos, lo que puede demorar unos minutos. Al final del proceso, veremos mucha información que tendremos que aprender a interpretar. Lo mejor es comenzar con «Advertencias» porque nos mostrará los problemas más importantes identificados y cómo solucionarlos para optimizar y acelerar su Windows 10. En la opción Resumen de recursos se puede verificar la eficiencia de la CPU, la red, el disco y la memoria.
Quita lo que no necesites
Uno de los primeros pasos que debes dar para mejorar el rendimiento de tu CPU en Windows es quitar aquello que no necesites, no utilices o te consuma demasiado CPU sin necesidad. Para ello, debes poder detectar cuáles son estos elementos y desinstalarlos o quitarlos.
Te comentamos los principales aspectos en los que debes fijarte para esta tarea, aconsejándote que los quites si no los estás utilizando o no son imprescindibles. Cuantos más elimines, mejor rendimiento obtendrás. Puedes probarlo después para ver la diferencia. Esto no solo es una tarea que tengas que hacer una vez, lo recomendable es que lleves un buen mantenimiento de tu equipo para que te vaya lo mejor posible.
Desinstala las aplicaciones que no utilices
Todos pecamos de tener más aplicaciones de las que necesitamos, bien porque las instalamos para probar y finalmente no las usamos ni tampoco las desinstalamos o porque las tenemos ahí por si es necesario, pero realmente nunca llegamos a utilizarlas.
Aunque no estén en uso, muchas aplicaciones mantienen procesos en segundo plano que consumen recursos del ordenador. Aplicaciones como Dropbox, algunos gestores de contraseñas, incluso actualizadores de aplicaciones están continuamente en ejecución y eso puede llegar a suponer una pérdida de rendimiento importante, especialmente en ordenadores antiguos.
Solucionar esto es tan sencillo como desinstalar las aplicaciones que no utilices. Además, en el caso de las que utilices y no puedas desinstalar, puedes buscar entre los ajustes si es posible desactivar los procesos que se quedan en segundo plano (por ejemplo, desactivando las actualizaciones automáticas) y ejecutarlos solo de forma manual. Puedes además configurar en el inicio para que no se abran estas apps cuando enciendas el ordenador, algo que ya te comentaremos en un próximo paso.
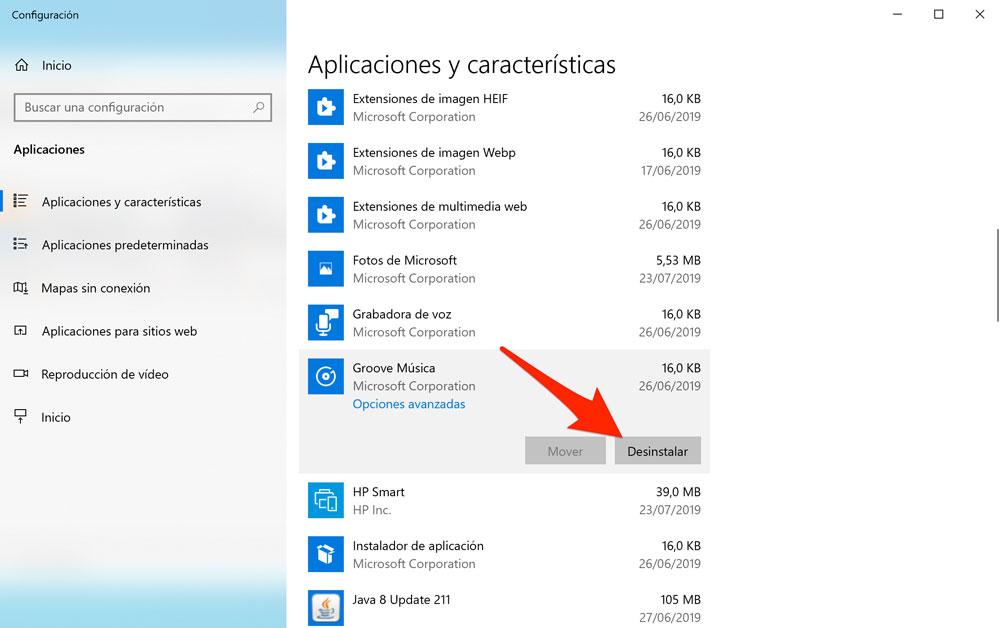
Desactiva las notificaciones que no necesites
Otra buena idea para reducir el consumo de CPU y así mejorar el rendimiento del equipo, es desactivar las notificaciones que no necesites. Además, al hacerlo no solo obtendrás una mejora de rendimiento, sino que tendrás menos distracciones mientras estás usando el ordenador.
Para hacer esto debes acceder a Configuración – Sistema – Notificaciones y acciones. Una vez dentro puedes desactivar todas las que no te parezcan útiles: reproducción automática, correo, etc. Si puedes prescindir de las, a veces, molestas notificaciones, lo mejor es que las quites y además mejorarás la experiencia de uso de tu equipo. De hecho, si eres de los usuarios que no deja de recibir notificaciones en su PC, puede llegar al punto de colapsar el equipo. Por esto mismo es importante gestionarlas y solamente dejar activas las que necesitan sí o sí.
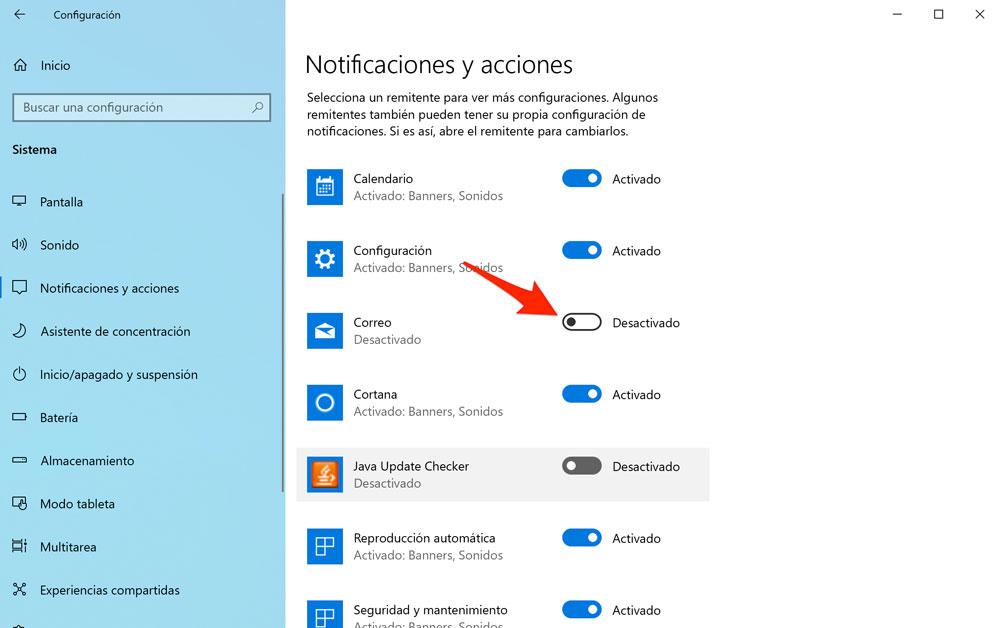
Quita programas del inicio del sistema
Este punto está relacionado con el primero de la lista. En algunos casos no es posible desinstalar aplicaciones al ser necesarias de forma puntual, pero sí puedes evitar que se ejecuten automáticamente cada vez que inicies sesión en el sistema.
Para hacer esto debes abrir el Administrador de tareas (las formas más rápidas son buscarlo en Cortana o hacer clic derecho sobre la barra de menú y después seleccionar la opción Administrador de tareas). Una vez abierto-pincha sobre la pestaña Inicio y verás todas las aplicaciones que Windows arranca en cada inicio de sesión. Si en la lista ves alguna que no utilices a menudo y que no necesites que esté en segundo plano continuamente, pincha con el botón derecho sobre ella y escoge la opción Deshabilitar.
A partir de ese momento tendrás que abrir la aplicación de forma manual cuando la necesites y a cambio dejará de consumir recursos del ordenador (tanto CPU como RAM) de forma permanente. De esta manera, no tendrás que desinstalar apps que quieres conservar, pero tampoco te consumirán recursos mientras usas el ordenador.
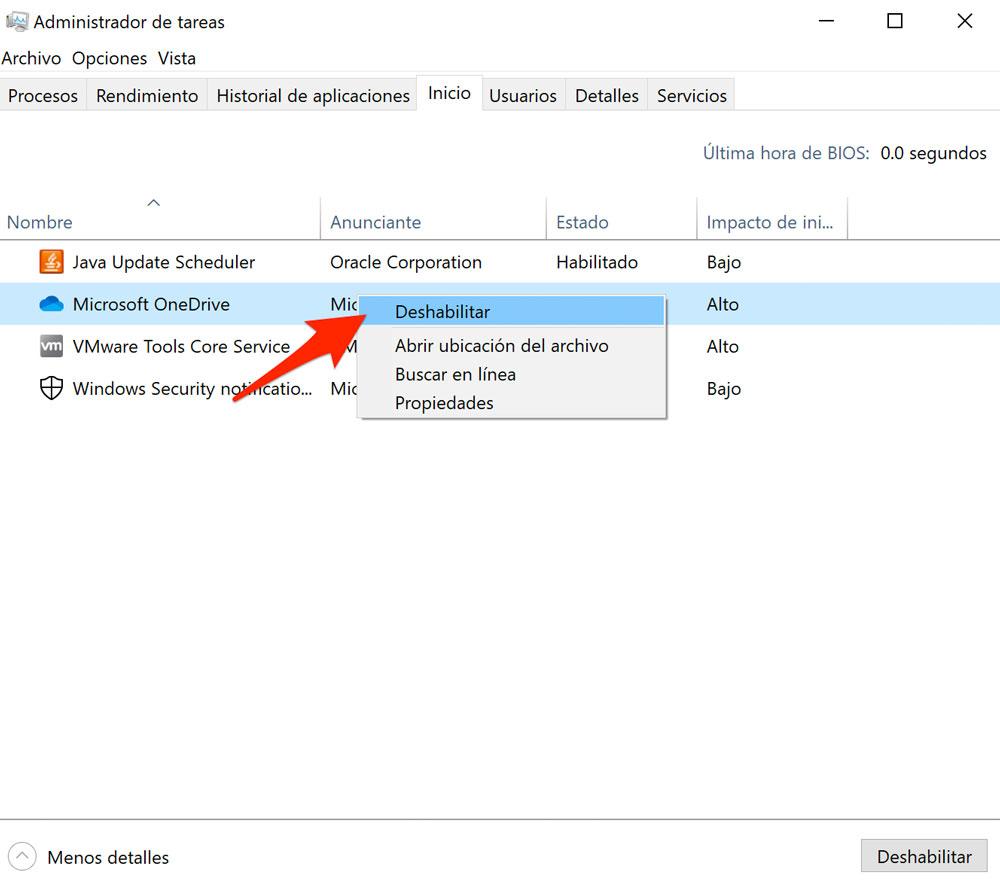
Otra buena forma de evitar que las apps del PC Windows estén en segundo plano es acudir directamente a la herramienta de Configuración. Dentro de esta, solamente tienes que ir a Privacidad y entrar en Aplicaciones en segundo plano. Desde aquí podrás elegir cuáles son las que quieres mantener activadas y cuáles apps vas a deshabilitar. Con esto conseguirás que el sistema funcione mejor y no vaya tan lento.
Desactiva animaciones y otros elementos gráficos
Los elementos gráficos como las animaciones consumen bastantes recursos del ordenador y exigen más al procesador, memoria RAM y tarjeta gráfica para que todo funciona correctamente. Windows permite desactivar algunas opciones y gracias a esto optimizar un poco más el equipo.
Para desactivar estas opciones debes pinchar con el botón derecho sobre Este Equipo y escoger la opción Propiedades y después pinchar sobre Configuración avanzada del sistema en la nueva ventana que aparecerá. En la nueva ventana toca sobre Configuración dentro del apartado Rendimiento.
Una vez dentro selecciona la casilla Ajustar para obtener el mejor rendimiento y después marca la casilla Suavizar bordes para las fuentes de pantalla, ya que esta opción te permitirá visualizar mejor todos los textos que se muestren en pantalla. Por último, pincha sobre Aceptar.
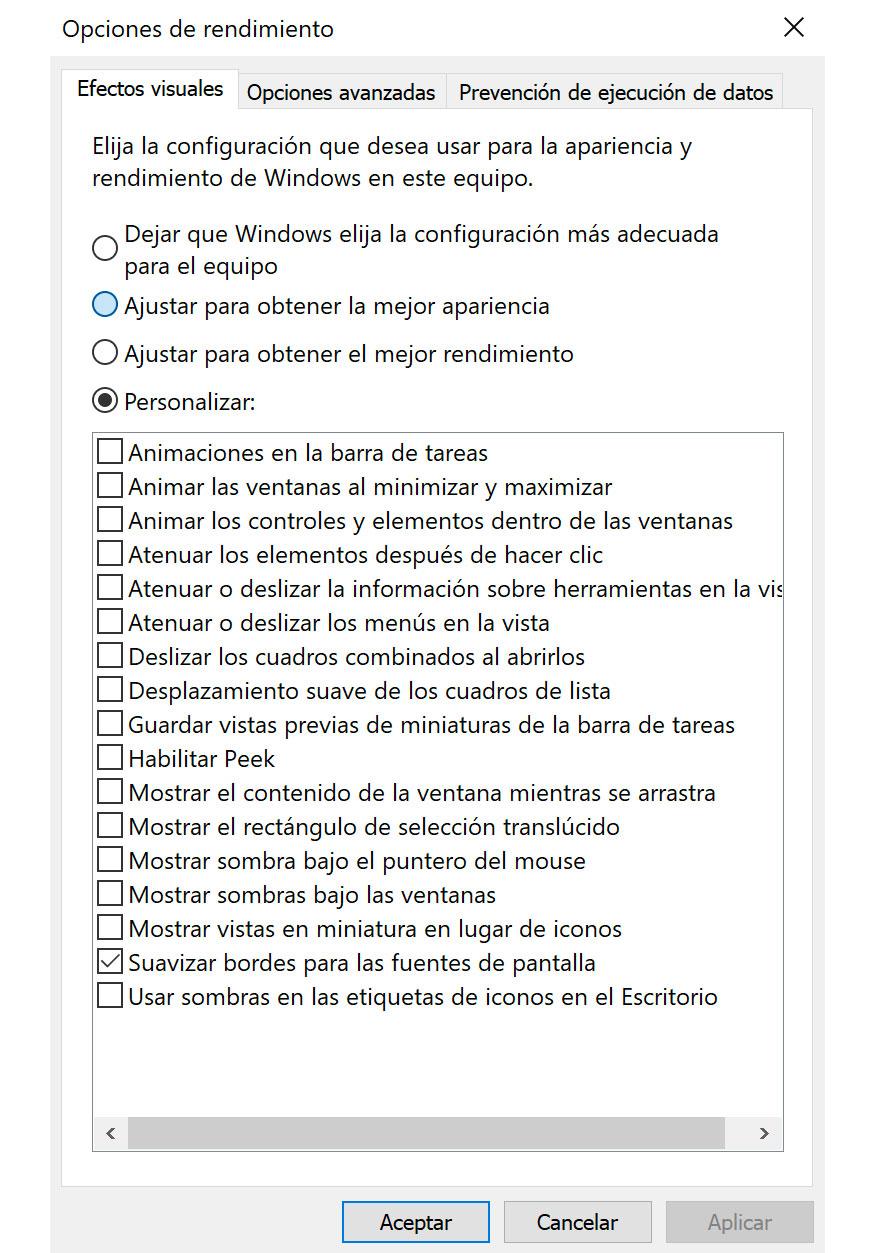
Quita los plugins del navegador
Algo que puede afectar al rendimiento de tu ordenador son los plugins que tienes instalados en tu navegador. Puede que no te des cuenta de su existencia o no le des la importancia suficiente, pero estos están consumiendo recursos y hacen que este no funcione como debería. Hay algunos que vas a necesitar, pero otros los has instalado y no has vuelto a usarlos, solo los has probado o simplemente no te sirven. Por ello, es importante que valores su eliminación.
En Firefox puedes ir a Herramientas y complementos para conocer los que ya no necesitas o los que tienes, ya que si son muchos lo notarás en el rendimiento. En Chrome, tendrás que dar a los 3 puntos del navegador, dar a Más herramientas y extensiones. Desde allí las encontrarás y puedes dar a quitar para que desaparezcan rápidamente las que quieras, una por una. Si no sabes para qué son, puedes dar a detalles y ver en profundidad su uso. Así puedes hacer con los diferentes navegadores que tienes instalados. Incluso puedes plantearte tener menos si hay alguno que no utilices.
Escritorio limpio
Si tenemos el escritorio lleno de accesos e incluso con archivos y carpetas, el ordenador necesita más memoria para manejar todo eso, incluyendo los procesos normales o software que le vamos ejecutando de vez en cuando. Si a esto sumamos un ordenador que no sea demasiado potente, el tener el escritorio limpio es algo fácil de gestionar y con lo que no perderás rendimiento si está libre.
Tengamos en cuenta que todo lo que pones en el escritorio tiene accesos de diferentes maneras, como puede ser la barra de tareas o el mismo menú de inicio. Si se trata de almacenar carpetas y datos, lo mejor es usar el disco duro o el SSD que tenemos, además de que podemos hacer una partición para conseguir tener un espacio solamente para aquello que queríamos poner en el escritorio. En el peor de los casos puedes crear un acceso directo a una carpeta en el escritorio y utilizarla para todo, así solamente ese acceso directo.
Eliminar basura del sistema
A veces nos olvidamos que todos los archivos que eliminamos van a la papelera de reciclaje de Windows, donde se puede acumular una gran cantidad de estos, y que pese a estar ahí ocupan espacio afectando negativamente al funcionamiento óptimo de nuestro PC. Por lo tanto, para mejorar el rendimiento del procesador, es esencial vaciar la papelera del equipo de forma frecuente. Tan fácil como:
- Ir a la Papelera de reciclaje, que normalmente encontraremos en nuestro escritorio.
- Ahora, hacemos clic derecho, y seleccionamos Vaciar Papelera de reciclaje.
- Confirmamos la acción para deshacernos de todos los archivos que se encontraban en este “limbo”.
Otro tipo de “basura” son que ralentiza el sistema son los archivos temporales. Para eliminarlos seguiremos esta ruta:
- Vamos a panel de Configuración de Windows de nuestro ordenador.
- Seleccionamos Sistema, y después Almacenamiento.
- Vamos a Este equipo y Archivos temporales.
- Finalmente hacemos clic en Quitar archivos.
Más cosas que podemos hacer para que no se acumule más basura en el sistema, es guardar archivos en la nube con una copia de seguridad virtual. Trabajar de este modo os resultará mucho más cómodo, ya que vamos a poder descargar los archivos en cualquier momento, y el hecho de no ocupar espacio de almacenamiento en el PC, hace que su rendimiento no se vea afectado.
Mejorar el rendimiento con ReadyBoost
Otra forma que tenemos de mejorar el rendimiento de nuestro ordenador con Windows es haciendo uso de ReadyBoost, una tecnología de caché que se introdujo por primera vez en Windows Vista, y que no vamos a poder usar si nuestro disco es una unidad de estado sólido SSD. Si por el contrario tienes un disco duro mecánico, estás de suerte. Lo único que te hará será una unidad flash USB que tenga al menos 500 MB de espacio y alta transferencia de datos. La forma de proceder será la siguiente:
- Introducimos nuestro USB en el PC, y a través del Explorador de archivos hacemos clic derecho sobre esta y seleccionamos “Propiedades”.
- Dentro de propiedades buscamos la pestaña ReadyBoost, y seleccionamos la opción de “Usar este dispositivo”. En este punto Windows nos informará si el USB es válido para esta tarea o no.
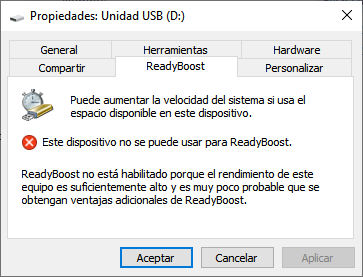
- Lo siguiente que hará el sistema será calcular cuánto espacio libre necesita usar para optimizar la memoria.
- Ahora seleccionamos “Aceptar” para poder reservar este espacio que va a utilizar la tecnología ReadyBoost.
Una vez hecho esto podremos comprobar como ahora en nuestra unidad flash USB aparece un nuevo archivo llamado ReadyBoost.sfcache, que nos muestra el espacio reservado para ReadyBoost. Gracias a esto, mejorará el rendimiento del PC sin necesidad de haber instalado memoria RAM adicional.
Overclocking
La unidad de procesamiento central o CPU es la parte del ordenador que se encarga de gestionar los datos y transmitir las órdenes necesarias. Esto hace que sea la responsable de la velocidad y el rendimiento de nuestro equipo, para lo cual influye mucho también la capacidad de procesamiento con la que cuente nuestro procesador.
La unidad de medida para medir esta capacidad de rendimiento en una CPU es lo que se conoce con el nombre de frecuencia de reloj y se mide en Hertz. Esta frecuenta índica la velocidad con la que los datos y las órdenes se pueden llegar a procesar, por lo tanto, cuanto mayor sea mejor rendimiento tendremos.
El propio fabricante es quien establece o define esta frecuencia y la podremos encontrar entre las características o especificaciones de nuestra CPU. Este dato indica la capacidad de procesar datos y órdenes manteniendo la mayor eficiencia energética posible, sin embargo, no se corresponde con la capacidad máxima de rendimiento de la CPU. Por lo tanto, sabiendo esto surge la gran pregunta… si la frecuencia de reloj de nuestra CPU no es suficiente para realizar ciertas tareas ¿puedo aumentar de forma manual dicha frecuencia para mejorar su capacidad de procesamiento? O lo que es lo mismo, ¿puedo hacer overclocking a mi CPU para mejorar el rendimiento?
Qué es y cómo se hace
Por lo tanto, el overclocking no es ni más ni menos que, como su propio nombre indica, aumentar la frecuencia de reloj de nuestro procesador de forma manual. Algo que, por otro lado, también podemos hacer con otros componentes de nuestro ordenador que trabaje con señales periódicas, como es la tarjeta gráfica.
Para hacer overclocking a nuestra CPU lo normal es instalar alguna herramienta que nos permita vigilar la carga y temperatura de la misma para poder comprobar cómo le afecta el cambio. Si el sistema se mantiene estable y todo va bien después de aumentar la frecuencia de reloj, podremos confirmar el cambio y mejorar el rendimiento. Ahora bien, si vemos que en cualquier momento la temperatura u otros aspectos aumentan o se modifican drásticamente, lo mejor es que lo dejemos todo como estaba.

Riesgos
Por lo tanto, debemos saber y tener en cuenta que realizar este tipo de cosas tiene ciertos riesgos, no solo en el funcionamiento y la salud de nuestra CPU, sino también en el resto de las componentes del ordenador, ya que no podemos olvidar que al final trabajan de forma conjunta varios componentes y la mala configuración de uno puede afectar a otros.
Uno de los principales riesgos del overclocking es el sobrecalentamiento. Y es que una mayor frecuencia de reloj implica un mayor trabajo de la CPU, por lo que si no se cumplen las condiciones adecuadas de ventilación y enfriamiento se puede dar un sobrecalentamiento, con lo que todo ello conlleva. Si no se cuenta con un sistema de seguridad que sea capaz de reducir el rendimiento cuando aumente la temperatura, lo cual provocará el efecto contrario al que buscamos, la CPU se podrá dañar.
Otro de los peligros es el sobrevoltaje. En el caso de que modifiquemos el voltaje para aumentar las prestaciones de la CPU, hay que tener especial cuidado. Y es que no basta con el simple hecho de revisar las especificaciones de nuestro procesador para determinar hasta dónde podemos aumentarlo, ya que, aunque la CPU sea capaz de soportarlo, hay otros componentes de nuestro equipo que no podrían hacerlo y, por lo tanto, podríamos dañarlos fácilmente.
Por lo tanto, no cabe duda de que se trata de una práctica peligrosa, sobre todo si no se tiene el suficiente conocimiento y cuidados para evitar daños mayores en nuestro equipo. Además, es una tarea bastante laboriosa si no se ha hecho antes, por lo que debemos valorarlo antes de nada y así no poner en riesgo la vida de nuestro ordenador y sus componentes.

Realizar cambios de hardware
Si con los consejos que te hemos dado no ha sido suficiente, deberás pensar en mejorar las piezas de hardware de tu PC para poder mejorar el rendimiento de este. Lo más sencillo sería cambiar el PC por otro más moderno y mucho más potente, pero también podemos incorporar nuevas piezas en nuestro equipo y mejorar el rendimiento de una forma más económica.
El primer consejo para mejorar la velocidad y el rendimiento de nuestro PC es cambiar nuestro disco duro por una unidad SSD. En el momento que cambiemos el disco duro mecánico por un modelo SSD veremos que el equipo irá mucho más rápido y que el arranque del sistema operativo tardará tan solo unos segundos. Además, las aplicaciones funcionarán mucho más fluidas.
Otro de los motivos por los que nuestro equipo se nota pesado a la hora de abrir aplicaciones o trabajar con varios programas abiertos a la vez puede ser debido a que la cantidad de memoria RAM en nuestro equipo no es suficiente. Por eso, si aumentamos la memoria RAM del PC, este podrá realizar más operaciones a la vez y así terminaremos con los problemas de ralentización del sistema cuando abrimos varios programas simultáneamente.
Cualquier componente que no funcione debidamente o se quede demasiado corto para el uso que le das a tu ordenador puede ser sustituido en cuanto puedas permitírtelo. Hay herramientas que te permiten conocer qué hardware tiene y si funciona adecuadamente, aunque puedes ver qué tienes y valorar si necesitas algo mejor desde la información del sistema de equipo, en la caja o según el modelo si no has cambiado nada.

