Son muchos los que comparten su ordenador con otras personas, hermanos, padres, hijos, compañeros de piso, etc. Lo normal en estos casos es que cada persona tenga su cuenta de usuario, ya que el sistema operativo de Microsoft nos permite crear varias cuentas de usuario sin ningún problema, pudiendo elegir incluso el tipo de cuenta para determinar los permisos que tendrá esa persona para hacer determinadas tareas en el equipo. De cualquier forma, si has creado una cuenta de usuario y no quieres que otros usuarios puedan verla, vamos a mostrar a continuación cómo ocultar un usuario en Windows 10 y que no aparezca en la pantalla de login del sistema.
Si eres usuario del sistema operativo de Microsoft y tienes más de una cuenta de usuario en el sistema, habrás visto como nada más encender el equipo, en la pantalla de login de Windows 10 aparecen todas las cuentas de usuario disponibles en el sistema en la parte inferior izquierda para que en ese momento, podamos elegir el usuario con el que queremos iniciar sesión.
Por lo tanto, cada vez que creemos una nueva cuenta de usuario en Windows 10, veremos cómo al reiniciar el equipo, nos aparece disponible en la pantalla de login para que podamos seleccionarla e iniciar sesión en el sistema con ella. Pero si queremos que alguna de las cuentas sea invisible para el resto de usuarios, podemos ocultar un usuario en Windows 10 siguiendo los pasos que vamos a mostrar a continuación.
Lo primero de todo hay que decir que para conseguir ocultar un usuario en la pantalla de login de Windows 10 vamos a tener que hacer un cambio en el registro del sistema, por lo tanto, es recomendable que antes de nada hagamos una copia de seguridad del registro de Windows 10. De esta manera, si nos encontramos con algún problema, podremos restaurar la copia del registro y dejar todo como lo teníamos antes.
Pasos a seguir para ocultar un usuario en la pantalla de login de Windows 10
Una vez hecho esto, abrimos el registro de Windows lanzando el comando regedit desde una ventana Ejecutar, Win+R, y navegamos hasta la ruta HKEY_LOCAL_MACHINESOFTWAREMicrosoftWindows NTCurrentVersionWinlogon. A continuación, hacemos clic con el botón derecho del ratón sobre la clave del registro Winlogon y seleccionamos la opción Nuevo > Clave para crear una nueva entrada con el nombre SpecialAccounts.
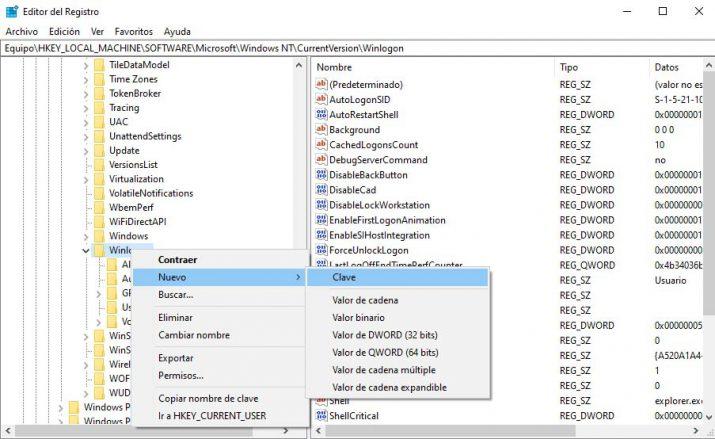
Ahora, seleccionamos la nueva clave que acabamos de crear y hacemos nuevamente clic con el botón derecho del ratón para crear otra entrada nueva bajo ella con el nombre UserList. Ahí dentro es donde vamos a tener que añadir un valor con el nombre de usuario que queremos ocultar para que no aparezca en la pantalla de login de Windows 10.
Por lo tanto, lo que tenemos que hacer ahora es crear un nuevo valor de DWORD de 32 bits dentro de la ruta HKEY_LOCAL_MACHINESOFTWAREMicrosoftWindows NTCurrentVersionWinlogonSpecialAccountsUserList con el nombre del usuario que queremos que sea invisible para el resto de usuarios.
Es importante, llegados a este punto, que nos aseguremos bien del nombre correcto del usuario que queremos ocultar. Para ello, lo que podemos hacer es abrir nuevamente una ventana Ejecutar, escribir netplwiz y pulsar Enter o Aceptar. Esto nos abrir la ventana de cuentas de usuario del sistema y ahí nos aparecerá un listado con todos los usuarios del equipo. Hacemos doble clic sobre el usuario que vamos a ocultar y en la pantalla de propiedades copiamos el nombre de usuario.
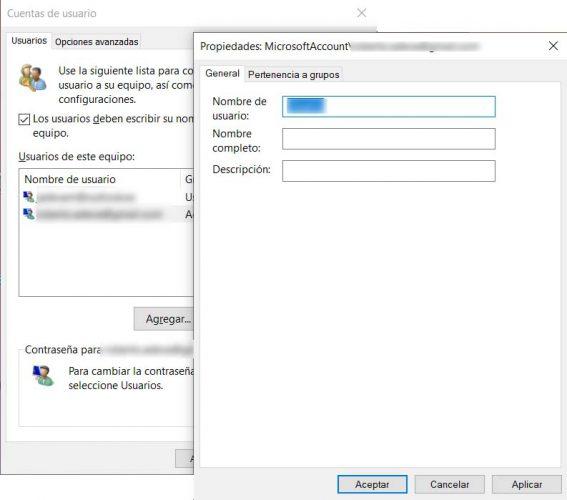
Ahora, ya podemos volver a la ventana del registro de Windows 10 y crear el valor DWORD de 32 bits dentro de la ruta mencionada y darle el mismo nombre que el nombre de usuario que acabamos de copiar. Así nos aseguraremos que lo hemos escrito correctamente. Una vez creado este valor en el registro para ocultar el usuario, lo único que nos queda es establecer el valor a 0.
Es posible que para que los cambios se hagan efectivos tengamos que reiniciar el sistema, por lo que, la próxima vez que iniciemos Windows 10, deberíamos ver cómo el usuario no aparece en la lista de cuentas de usuario disponibles para hacer login en el equipo. De esta manera, habremos conseguido ocultar un usuario en Windows 10 para que sea invisible al resto de usuarios del equipo.
Si quieres hacer esto con más de un usuario, tendrás que seguir el mismo procedimiento para cada uno de los usuarios que quieres que no se vean. Es decir, deberás crear un valor en el registro para cada usuario que quieras ocultar con el 0. De la misma manera, si te arrepientes y quieres que vuelva a aparecer solo tienes que volver al mismo sitio y cambiar el valor del usuario por 1, en lugar de 0
Cómo acceder de nuevo al usuario si está oculto
Ya que has ocultado la cuenta, el acceso a ella va a ser más complicado. No podrás encontrarla desde el inicio como siempre, ya que no es visible. De esta manera, si quieres poder entrar en esta cuenta puedes seguir, de manera temporal si solo lo necesitas en alguna ocasión o permanente si te interesa acceder igualmente cuando quieras, los siguientes pasos. Tendrás que escribir el nombre de usuario y la clave cada vez que entras, en lugar de usar la foto establecida y la clave. Puede parecerte un poco más lioso porque no es tan sencillo como antes, pero te lleva poco tiempo más. Tendrás que explicar la nueva dinámica a las demás personas si compartes equipo.
Para hacer esto, tendrás que activar la opción que haga que no se muestre nunca el último usuario que se ha logueado en el sistema, que es lo que suele hacer generalmente Para ello, tendrás que ejecutar Windows + R y escribir secpol.msc. Cuando se haya abierto este debes ir a Políticas locales o una opción similar y opciones de seguridad. Debes buscar «Login Interactivo: no mostrar el último nombre de usuario» o algo similar. Das a doble clic y lo habilitas.
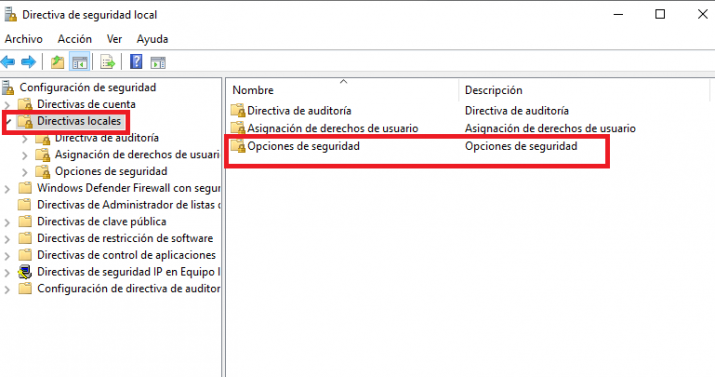
Si quieres usar ya la cuenta oculta, podrás reiniciar y en ese momento verás el diálogo en el que tendrás que escribir el nombre de usuario que quieras y la clave correspondiente.

