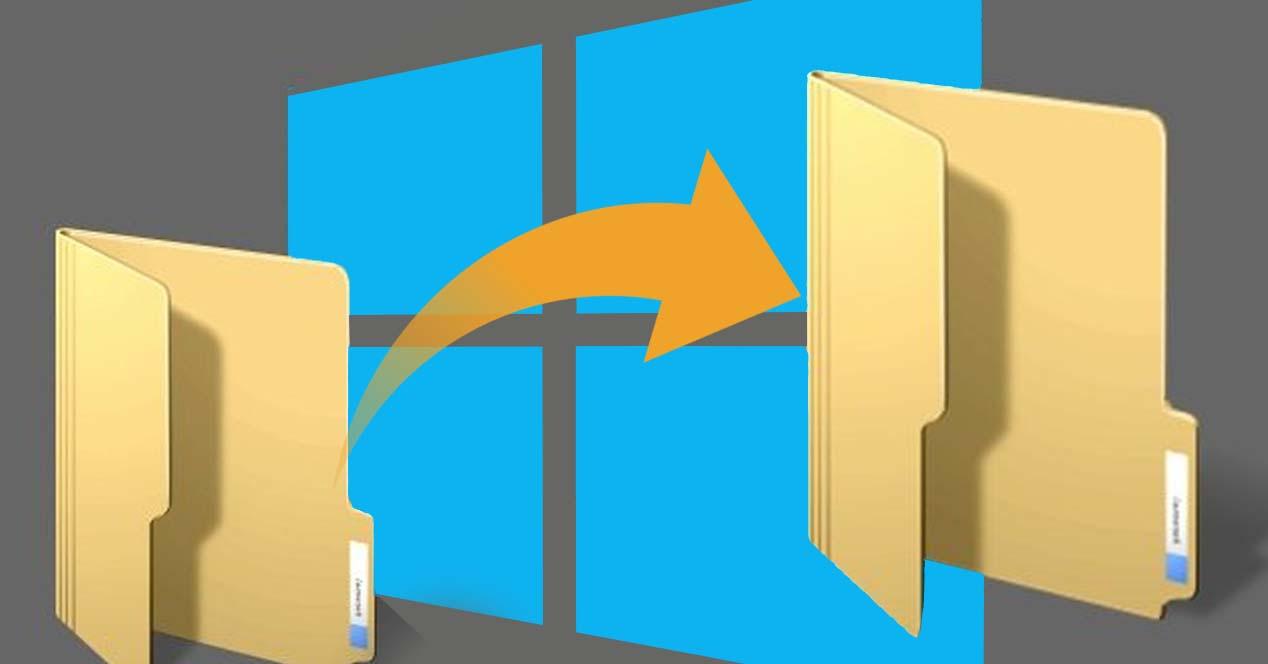Lo primero que suele hacer todo el mundo cuando estrena un ordenador es instalar aquellas aplicaciones que necesitan usar a diario. Algo que posteriormente iremos haciendo también a medida que vayamos necesitando hacer uso de otras herramientas. Muchas aplicaciones nos preguntan dónde queremos que se instalen durante el propio proceso, sin embargo, hay otras que se instalan de forma predeterminada dentro de la carpeta Archivos de programa o Archivos de programa (x86) en la unidad donde tenemos instalado el sistema operativo. De cualquier forma, es posible que después de tener instalada una aplicación, la queramos mover a otra ubicación. A continuación, vamos a mostrar cómo mover aplicaciones instaladas de un sitio a otro en Windows 10.
Opciones que nos ofrece el propio sistema
Lo cierto es que algunas aplicaciones instaladas en el equipo se pueden mover directamente desde los ajustes del sistema. Esta será la opción más adecuada ya que no requiere la instalación de aplicaciones de terceros. El problema es que esto sólo funciona con aplicaciones UWP, las que descargamos desde la tienda oficial de Microsoft y no podremos hacerlo cuando se traten de aplicaciones x86 normales y corrientes (la mayoría).
Para ello, tenemos que abrir la página de configuración de Windows 10 y navegar hasta la opción Aplicaciones > Aplicaciones y características. Una vez ahí, tendremos que ir revisando todas y cada una de las aplicaciones instaladas en el equipo y que aparecen en el listado, para comprobar si podemos moverlas. Para ello, al seleccionar cualquier aplicación, nos aparecerá un botón Mover, que estará activado para aquellas que podamos mover a otra ubicación.
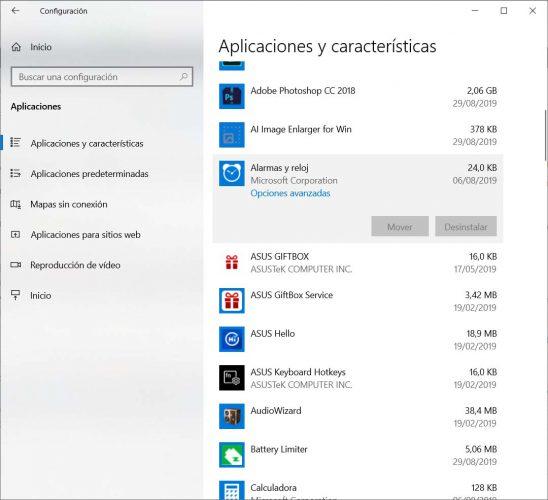
Cambiar la ubicación por defecto
Entre las opciones del sistema, también encontramos la que nos permite cambiar la ubicación donde se instalarán las aplicaciones a partir de ese momento. Es decir, si nos quedamos sin sitio en la unidad donde se instalan por defecto, podremos indicar que, a partir de ese momento, todas las aplicaciones se instalen en otra partición o unidad.
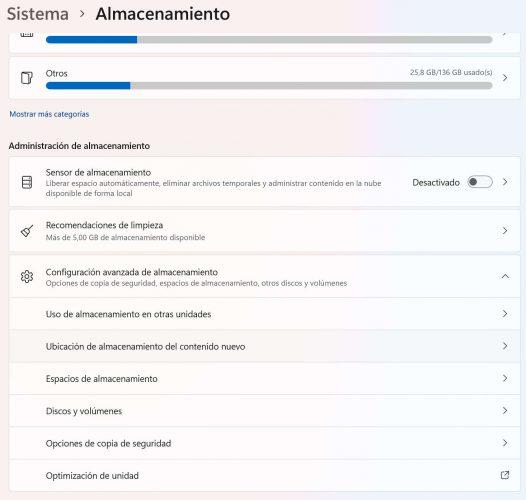
Para ello, abrimos la página de configuración de Windows 10 y navegamos hasta la opción Sistema > Almacenamiento > Cambiar de ubicación de almacenamiento del contenido nuevo. Ahí podremos indicar la ubicación donde queremos que se instalen las aplicaciones a partir de ese momento. En Windows 11, cuya captura adjuntamos arriba, el proceso es prácticamente idéntico.
Echando mano de aplicaciones de terceros
Pero si lo que necesitamos es mover una aplicación instalada y no es posible hacerlo desde la página de configuración de Windows 10, entonces tendremos que echar mano de alguna aplicación de terceros. Esto sucederá con aplicaciones que no son UWP y que no vienen preinstaladas con el sistema operativo. Por suerte, tenemos una ingente cantidad de opciones y, a continuación, os ofrecemos algunas de las alternativas más destacadas:
Steam Mover
Se trata de un software que podemos instalar de forma totalmente gratuita y que ha sido diseñado para mover aplicaciones instaladas de una carpeta a otra en Windows 10. Funciona en Windows 7, 8, 8.1, 10 y 11, aunque no lo hará en Windows XP. Tampoco funciona sobre unidades formateadas como FAT32, siendo necesario que estén en NTFS.
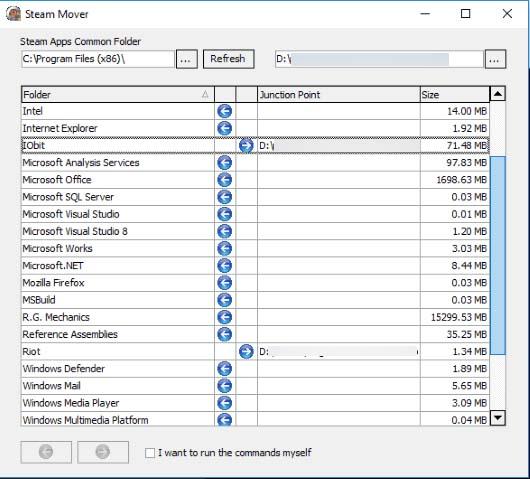
No es necesario instalar Steam Mover en el PC y basta con lanzar la herramienta en el escritorio para que nos aparecerá su interfaz. En la parte superior izquierda encontraremos la opción para cargar el listado de carpetas de los programas o aplicaciones instalados bajo Archivos de programa. Una vez seleccionada la ruta, automáticamente se nos cargarán todas las carpetas en el panel de la izquierda. Ahora, lo siguiente que tenemos que hacer es buscar la carpeta de la aplicación que queremos mover y una vez que la encontremos, seleccionamos la ruta donde queremos llevarla en el panel de la derecha.
Por último, pulsamos en Siguiente o Flecha hacia la derecha que se muestra en la parte inferior de la venta de la aplicación y esperamos a que Steam Mover realice todo el proceso. Una vez finalizado, ya tendremos la aplicación en la ruta destino y podremos hacer uso de ella nuevamente sin ningún problema. Se puede desinstalar la aplicación con sólo borrar el ejecutable descargado, pero para hacer el proceso más completo, borraremos la clave HKEY_CURRENT_USERSoftwareSteamMover del registro de Windows.
FreeMove
También podemos usar FreeMove para mover nuestros programas instalados en Windows. Es bastante sencilla de manejar y tiene también una interfaz nada complicada. Solamente tenemos que abrir el programa e ir al apartado Move from para seleccionar la carpeta del programa que queremos mover. Siempre seleccionaremos la carpeta principal, puesto que si es otra no funcionaria. Después de esto debemos ver To e indicamos el lugar donde queremos mover el programa. En ese momento todos los archivos cambiarán de unidad, dejando en la unidad original enlaces para que el programa sigua funcionando correctamente. Puedes descargar FreeMove y probarlo para que veas el buen resultado que da y lo fácil que es su utilización.
La propia aplicación recomienda no mover contenido alojado en las siguientes rutas, salvo que aceptemos los riesgos de hacerlo (pérdida de datos, etc):
- C:Users
- C:Documents and Settings
- C:Program Files
- C:Program Files (x86)
EaseUS Todo PCTrans
Otra opción que se nos presenta es EaseUS Todo PCTrans, un software profesional para poder migrar aplicaciones, datos e incluso configuraciones entre distintos ordenadores o dentro de un mismo PC. La versión gratuita permite transferir 500MB de datos, transferir 2 aplicaciones, transferir datos de un pc a otro o transferir datos entre discos locales. Si queremos hacer más cosas tendremos que optar por la versión Pro con transferencias ilimitadas, posibilidad de escanear y exportar claves de programas, soporte técnico o rescate de datos a cambio de pagar 46,95 euros al mes en licencia para dos ordenadores, 56,95 euros al año o 66,95 euros en forma de licencia de por vida.
Cuando lo hayamos instalado, sólo tendremos que seguir unos sencillos pasos. Para ello y una vez que lo hayamos abierto tan solo debemos ir a Migración de aplicaciones y después a Iniciar. Ahora seleccionamos la carpeta que queremos mover y le damos a Transferir para que comience a mover los datos necesarios. Tendremos que esperar un poco, todo dependerá del tamaño de la carpeta. Una vez concluida ya tendremos los datos en otra carpeta.