Hace ya algunos años que Windows 10 está en el mercado y podemos manifestar abiertamente que es el sistema operativo más empleado en los ordenadores de sobremesa y portátiles a nivel mundial. El programa estrella de Microsoft supuso toda una revolución y cambió el paradigma referido a cómo utilizamos habitualmente un PC.
Esta herramienta se diferenció desde el primer instante de sus predecesores gracias en buena parte a que puede ser utilizada de diversas maneras. Y es que puede ser usada mediante el modo tradicional de escritorio o en forma de tableta, adaptándose a la interfaz de las pantallas táctiles.
Profundizando más en esta última variante, vamos a explicar en este artículo lo que es, cómo se activa y cómo se emplea mediante unas útiles claves que desgranamos a continuación.
¿Qué es el modo tableta de Windows 10?
El modo tableta de Windows 10 solucionó los problemas ocasionados por la anterior versión del sistema operativo de Microsoft, Windows 8. Este programa pretendía contentar tanto a usuarios de ordenador como a los de pantalla táctil, pero no logró al final satisfacer a nadie. Posteriormente se corrigieron los numerosos inconvenientes que existían y, definitivamente, se materializó una versión lo suficientemente competente para las personas que usan con regularidad una tablet.
Pero entrando ya en materia, esta modalidad adapta la interfaz de Windows de manera opcional para que pueda emplearse de una forma más eficaz mediante el uso de las manos. Hemos de recordar que para ello no necesitamos precisamente un dispositivo móvil, sino que nos puede servir, por ejemplo, un ordenador portátil en el cual la pantalla sea completamente táctil. Aparte, esta variante puede ser usada a través del teclado y el ratón, pero no es nada recomendable dado que no está expresamente pensado para ello.
Esta peculiaridad incluye algunas diferencias con respecto a la variante de escritorio que hay que tener en cuenta. Lo primero de todo es que, por ejemplo, desaparecen las aplicaciones que han sido abiertas de la barra de tareas y en su lugar aparecen otros botones como “Inicio”, “Volver” o el referido al asistente Cortana.
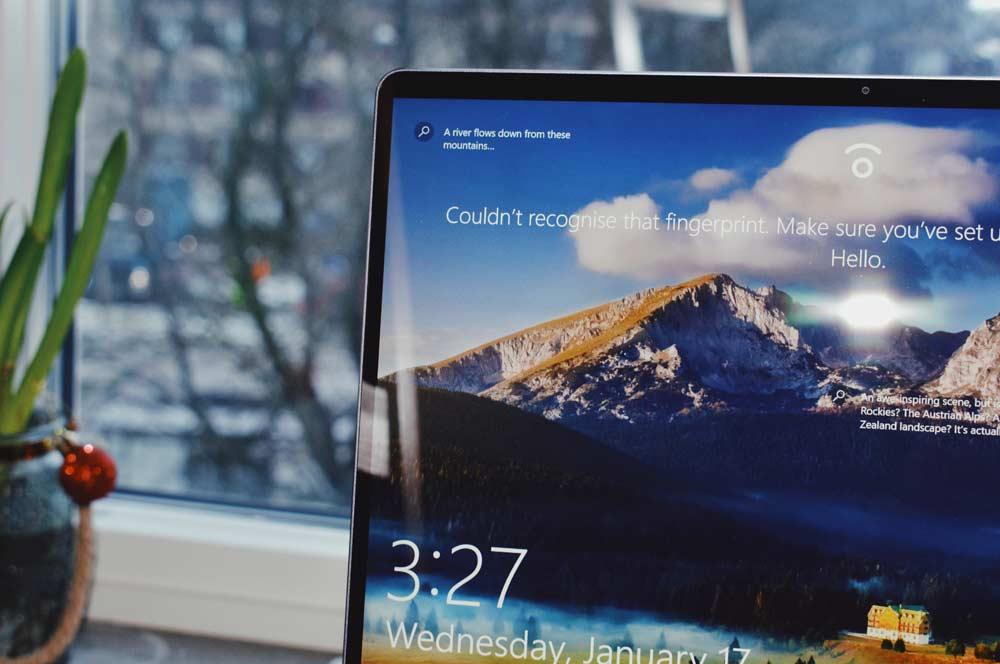
Aparte, el escritorio no existe como tal y en su lugar el menú de inicio es a pantalla totalmente completa. Desde aquí se ponen en funcionamiento todos los programas, diferenciándose de la manera tradicional de clickear en un acceso directo para poner en marcha una aplicación. Además, un icono con forma de listado nos mostrará todo lo que hay instalado en el equipo.
Otra de las novedades que residen en el modo tableta de Windows 10 es la capacidad para dividir la pantalla en dos partes, mostrando el funcionamiento de dos utilidades completamente diferentes a la vez y cuya organización es muy intuitiva. Por otro lado, no existe la posibilidad de abrir ventanas a una determinada dimensión. Todos los programas se muestran a pantalla completa, imposibilitando que unos estén por encima de otros. Y, desgraciadamente, tampoco se pueden abrir varias aplicaciones al mismo tiempo, teniendo que cerrar unas para iniciar otras.
¿Cómo lo activo?
Poner en funcionamiento el modo tableta de Windows 10 es tremendamente sencillo. Este proceso no nos llevará nada más que unos segundos y no nos causará tener que realizar un gran esfuerzo.
Para empezar con el proceso hemos de tener nuestro equipo (de sobremesa o portátil) correctamente encendido, así como puesta en marcha la sesión con la que entremos en él.
Posteriormente tenemos que entrar en el denominado como “Centro de actividades”. Esto se puede realizar mediante una búsqueda en la barra de tareas. Dicho panel está representado por un icono que se emplaza en el lado derecho de la misma. Aparte, se puede reconocer por su curiosa puesta en escena, dado que es similar a una burbuja de pensamiento o mensaje. Si clickamos aquí se nos desplegará un nuevo menú.
En la sección inferior del mismo apreciaremos unas opciones de personalización y ajuste del equipo. Aquí lo que debemos de hacer es indicar que lo que demandamos es que se active el “Modo tableta”. Al poner en práctica esto, de forma inmediata podremos apreciar las modificaciones propias de esta funcionalidad sin tener que realizar ningún paso más.
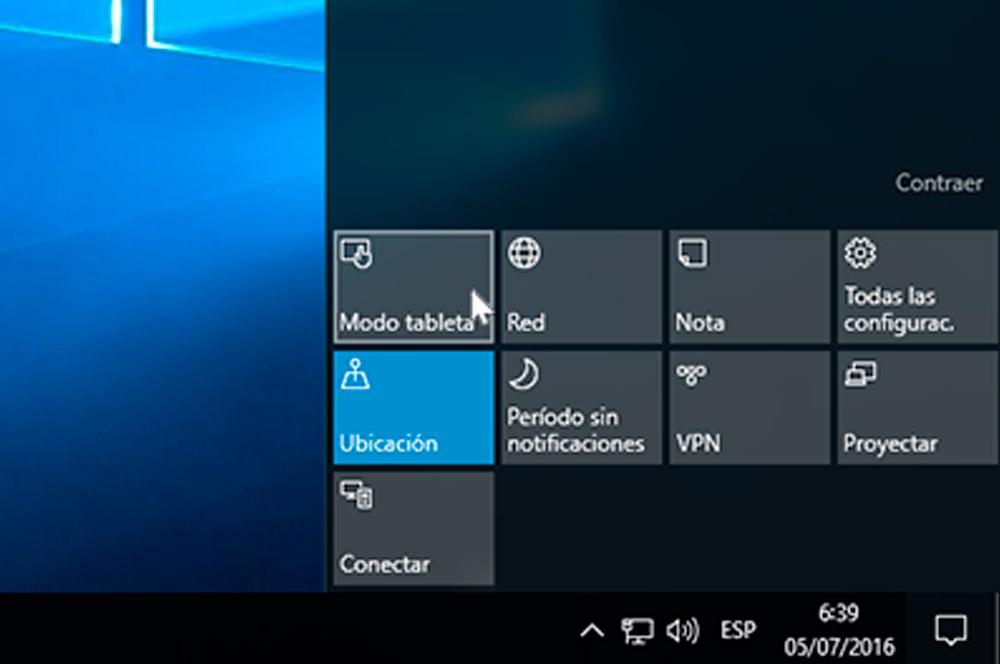
Hemos de recordar que también podemos convertir nuestro ordenador portátil en una tablet simplemente a través de un comando de voz que captará de inmediato Cortana, el asistente de Windows 10.
¿Cómo lo desactivo?
El proceso para desactivar el modo tableta de Windows 10 es igual de fácil que para activarlo. Nuevamente tenemos que dirigirnos al “Centro de actividades” y ahí apreciaremos que esta funcionalidad está encendida dado que posee un color diferente. Para apagarla, solamente debemos de presionar encima y regresaremos a la variante de escritorio.
¿Se puede encender de manera automática?
Hay casos especiales de algunos dispositivos en los que el modo tableta de Windows 10 puede encenderse de forma automática. En el supuesto de los ordenadores convertibles, por ejemplo, al desconectar la conexión del teclado esta variante se activará sin más.
En cuanto a las propias tablets, esta interfaz ya viene predeterminada por defecto, de tal modo que nos adaptemos al equipo sin tener que acometer cambio alguno en el sistema.
¿Qué otras cosas podemos hacer?
A modo de resumen, dentro de esta funcionalidad disfrutamos de la capacidad de realizar de forma exclusiva lo que desarrollamos a continuación:
- Podemos emplear el borde compartido entre dos programas acoplados al mismo tiempo para cambiar el tamaño de ambos a la vez.
- Si seleccionamos la vista de tareas en la barra de herramientas conseguiremos arrastrar una utilidad hacia un lado de cara a acoplarla inmediatamente en dicho emplazamiento.
- Nos permitimos usar el botón de “Atrás” en la barra de tareas para retroceder en una herramienta o para volver al programa que se estuviese utilizando anteriormente.
- Por último, gozamos de la competencia de arrastrar una utilidad a la sección inferior de la pantalla para así cerrarla.

