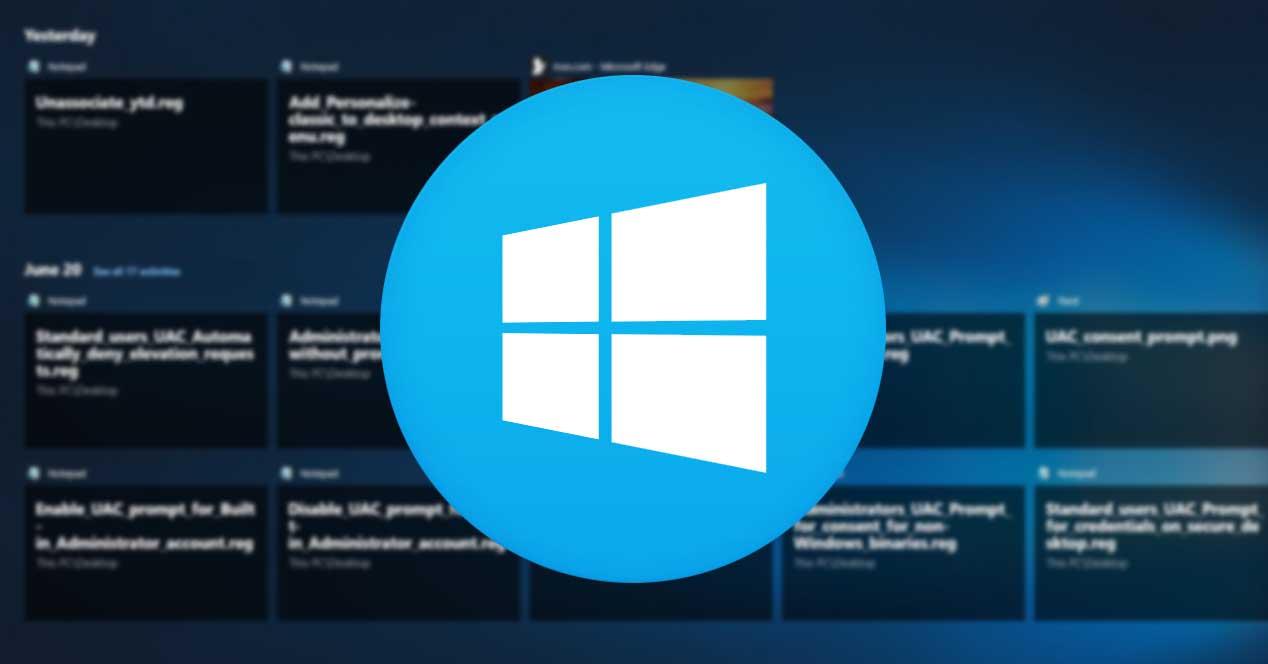Windows 10 llegó como un sistema operativo renovado y moderno. Desde su lanzamiento fueron muchas las novedades del sistema, sin embargo, con cada una de las versiones posteriores fueron muchas las nuevas características que desde Redmond fueron incorporando a Windows 10. Concretamente, con la gran actualización April 2018 Update, una de las principales novedades fue lo que conocemos como Timeline o línea de tiempo, algo que ya usan muchos usuarios y que sin embargo, todavía son muchos los que desconocen esta característica.
Si ya sabes lo que es y la usas desde entonces seguro que la conoces a la perfección, pero sin simplemente has oído hablar de ella y todavía no te has atrevido a utilizarla, vamos a mostrar a continuación qué es el Timeline o línea de tiempo de Windows 10 y cómo usarla.
Qué es la línea de tiempo o Timeline de Windows 10
Como su propio nombre indica se trata de una función que se encarga de recopilar todo lo que vamos haciendo en los últimos días. De esta manera, si queremos recuperar un documento que estuvimos editando la semana pasada, qué página web estuvimos visitando ayer o qué aplicación usamos hace 15 días, lo podremos hacer de forma rápida y sencilla gracias a esta característica.
Concretamente, lo que hace el Timeline es recopilar internamente todas las aplicaciones y documentos que hemos utilizado y guardar un historial con los últimos 30 días. De esta manera, podremos recuperar aquello que hicimos hace unos días o incluso semanas.
Para ofrecer un acceso rápido a la línea de tiempo, Microsoft creó un acceso a una nueva vista de tareas desde la propia barra de tareas del sistema. Esta función es compatible con el uso de varios dispositivos, por lo tanto, podremos recuperar lo que estábamos haciendo desde cualquier equipo con Windows 10 siempre y cuando usemos la misma cuenta de Microsoft. Ahora bien, también es posible indicar en qué dispositivos queremos que se guarde el historial de lo que estamos haciendo y en cuáles no.
Cómo activar o desactivar el Timeline
Para comenzar a usar la línea de tiempo de Windows 10, lo primero que tenemos que hacer es asegurarnos que dicha función está activada. Si es la primera vez que entramos en la Vista de tareas, icono con unas viñetas que se muestra junto al icono de Cortana en la barra de tareas, se nos ofrecerá la opción de activarlo desde ahí mismo.
De cualquier forma, desde la página de Configuración del sistema también es posible activar o desactivar el Timeline cuando queramos. Para ello:
- Abrimos la página de Configuración de Windows 10, Win+I o desde el menú Inicio icono del engranaje.
- Seleccionamos la opción Privacidad.
- Elegimos la opción Historial de actividad del menú lateral de la izquierda.
- Marcamos la casilla Almacenar mi historial de actividades en este dispositivo.
- Marcamos la casilla Enviar mi historial de actividades a Microsoft.
- Nos aseguramos de tener activado el interruptor que muestra las actividades de nuestra cuenta de usuario.
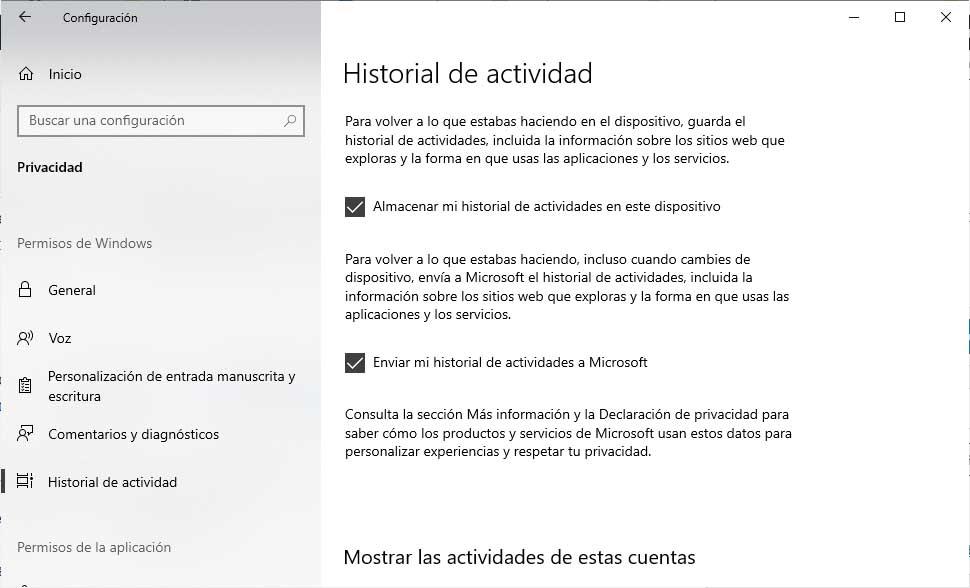
La casilla Permitir que Windows recopile mis actividades en este equipo es la que da el permiso correspondiente al sistema para que guarde nuestra actividad. En caso contrario, no nos la podrá mostrar en la Vista de tareas y el Timeline no funcionará. Esto implica que se guarde también la información sobre los sitios webs que visitamos y la forma en la que usamos las aplicaciones y servicios.
Por otro lado, al marcar la casilla Enviar mi historial de actividades a Microsoft estamos dando permiso para poder volver a lo que estábamos haciendo incluso desde otro dispositivo. Toda la información se sincronizará con la nube asociada a nuestra cuenta de Microsoft y por lo tanto, podremos recuperarla incluso cuando usemos otro ordenador.
Para desactivar la línea de tiempo por completo, además de desactivar las casillas mencionadas anteriormente, Mostrar mi historial de actividad en este dispositivo y Enviar mi historial de actividad a Microsoft dentro de la página de los ajustes del Historial de actividad dentro de la opción Privacidad de la página de Configuración, también será necesario:
- En esa misma página nos desplazamos hacia abajo hasta Mostrar actividades de las cuentas y nos aseguramos que el interruptor o interruptores están en la posición OFF o Desactivado.
- Un poco más abajo encontraremos la opción Mostrar historial de actividad, donde tendremos que pulsar sobre el botón Borrar.
- Además, si iniciamos sesión con una cuenta de Microsoft, seleccionamos Administrar mis datos de actividad de la cuenta para borrar toda la información almacenada en la nube.
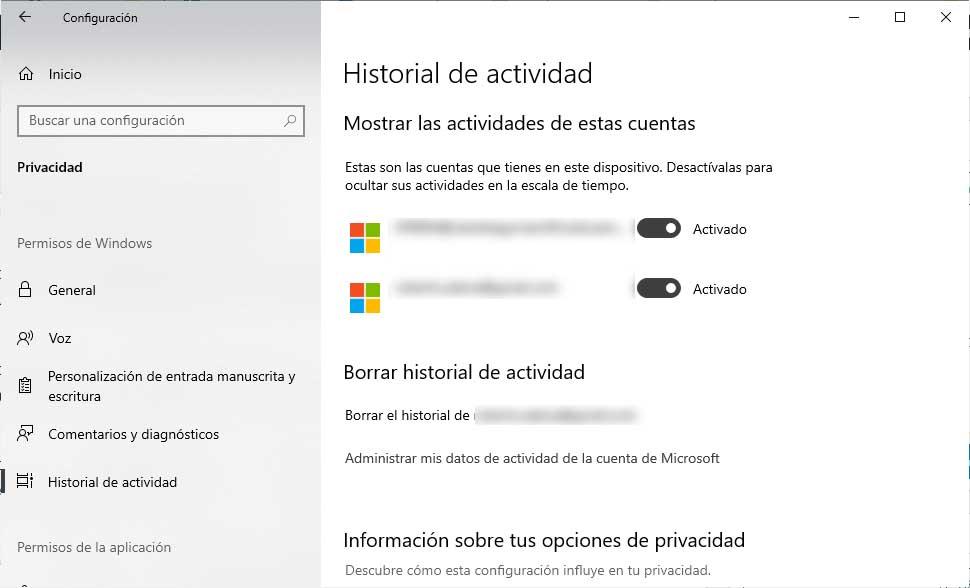
Así funciona la línea de tiempo de Windows 10
Para acceder al Timeline de nuestra actividad, lo único que tenemos que hacer es clic sobre el icono de la vista de tareas que se muestra en la barra de tareas. A continuación, se nos abrirá una ventana en la que nos aparecerá todo aquello que tenemos abierto actualmente en nuestro escritorio y justo debajo, se comenzará a mostrar todas las aplicaciones utilizadas de forma cronológica y ordenado de lo más nuevo a lo más antiguo.
Al lado derecho, aparecerá una barra deslizadora con la que podemos ir moviéndonos sobre el historial de nuestra actividad guardado de los últimos 30 días. De esta manera, con el simple hecho de ir deslizándonos hacia abajo podremos ir visualizando todo el historial de programas que hemos ido utilizando en el equipo, sitios visitados desde el navegador de Microsoft, documentos creados o modificados, canciones escuchadas, vídeos reproducidos, etc.
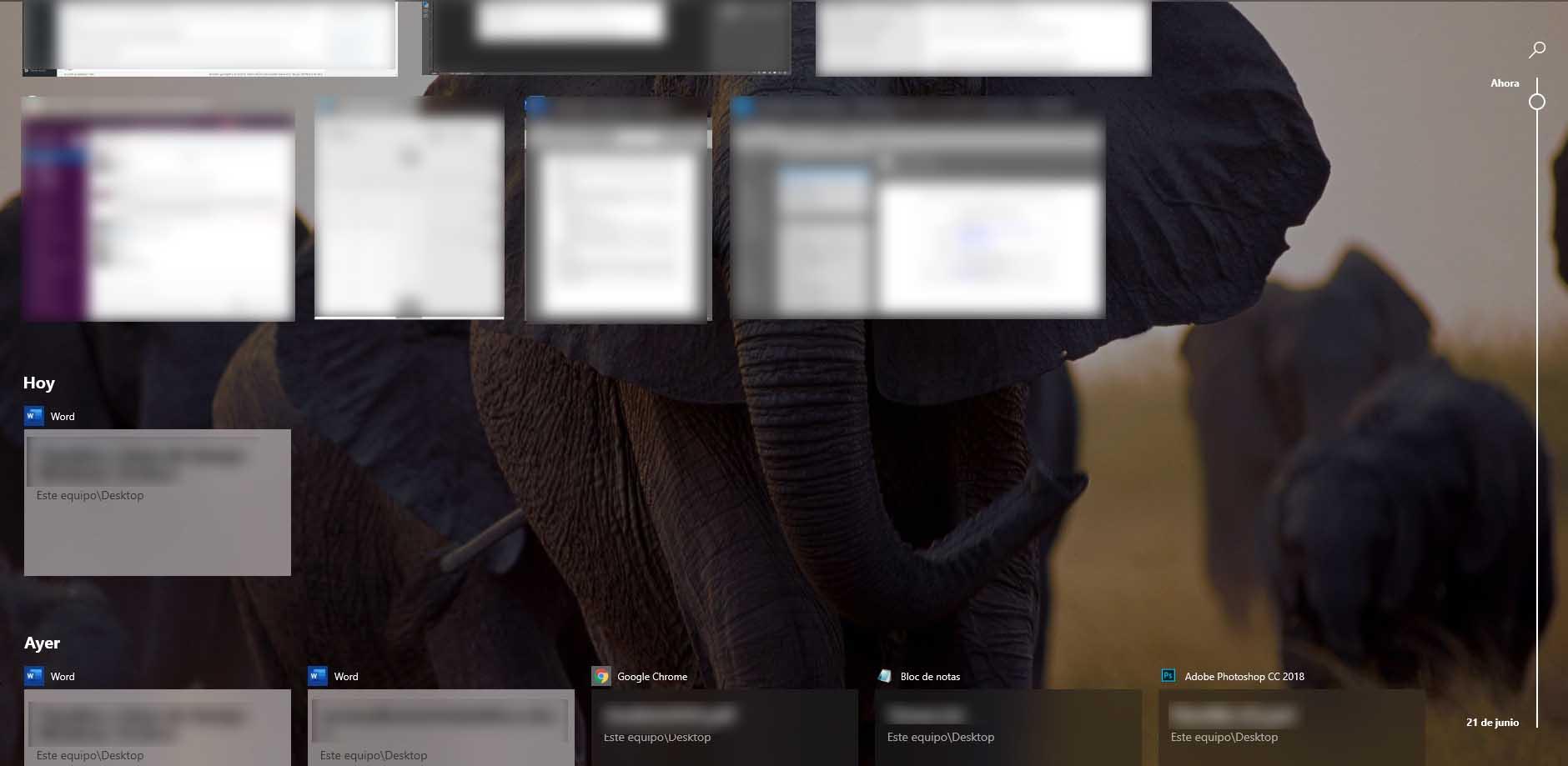
Toda esta información se muestra ordenada de manera cronológica, por lo tanto, lo último que hemos ido haciendo o usando será lo primero que nos vaya apareciendo. Solamente tendremos que desplazarnos hacia abajo cuando queramos recuperar algo en lo que estuvimos trabajando hace mucho más tiempo.
En la parte superior derecha aparece también el icono de una lupa, que nos ofrece la posibilidad de realizar búsquedas en el Timeline o línea de tiempo. Así, con el simple hecho de escribir el nombre de un documento o información buscada por Internet, podremos ir rápidamente al día que estuvimos trabajando con ese documento, que visitamos una web en cuestión o que usamos una aplicación concreta.
Con el simple hecho de hacer clic sobre cualquier documento o actividad mostrada en la línea de tiempo, recuperaremos aquello que queramos con total rapidez y facilidad.
Problemas frecuentes con la línea de tiempo
A pesar de tener la función debidamente activada es posible que no nos aparezca nada sobre el timeline o que echemos de menos ciertas actividades.
No se ve la línea de tiempo
En este caso, debemos asegurarnos que contamos con la última versión de Windows 10, algo que podemos con el simple hecho de ir a la página de configuración y dentro de la opción Sistema, hacer clic sobre la opción Acerca de. Ahí podremos ver si nuestro equipo cuenta con una versión igual o superior a Windows 10 1803.
Si no es el caso, entonces tendremos que entrar dentro de la opción Actualización y seguridad en la página de configuración y hacer clic sobre la opción Buscar actualizaciones para instalar la última versión de Windows 10.
Otra opción es que hayamos desactivado la Vista de actividades sin darnos cuenta. En este caso, basta con hacer clic con el botón derecho sobre una zona vacía de la barra de tareas y seleccionar la opción Mostrar vista de tareas.
Faltan actividades
Es importante saber que la línea de tiempo nos mostrará hasta 30 días de actividades si iniciamos sesión en el equipo con una cuenta de Microsoft, en caso contrario, veremos que con el simple hecho de configurar dicha opción sólo se nos mostrarán 3 o 4 días de actividades.
De cualquier forma, si vemos que hay ciertas actividades que no se muestran en el Timeline, debemos revisar la configuración:
- Abrimos la página de Configuración.
- Entramos en Privacidad.
- Seleccionamos la opción Historial de actividad.
- Comprobamos que la casilla Permitir que Windows recopile mis actividades en este PC esté marcada.
- Comprobamos que la casilla Permitir que Windows sincronice mis actividades desde este PC con la nube esté también correctamente marcada.
Aun así, es posible que ciertas actividades no se muestren puesto que no todas son compatibles con la línea de tiempo de Windows 10. Con el paso del tiempo podemos ver cómo se van mostrando otro tipo de actividades.
Actividades atenuadas
Puede que al desplazarnos por las actividades nos encontremos con que alguna de ellas se muestra más atenuada que el resto. Esto se debe a que la aplicación que usamos para crear dicha actividad ya no está instalada en nuestro equipo, por lo tanto, es muy probable que aunque hagamos clic sobre ella no podamos abrirla y recuperarla de nuevo. En el caso de los documentos, si los hemos movido a otra ruta o eliminados tampoco podremos abrirlos de nuevo desde el timeline.