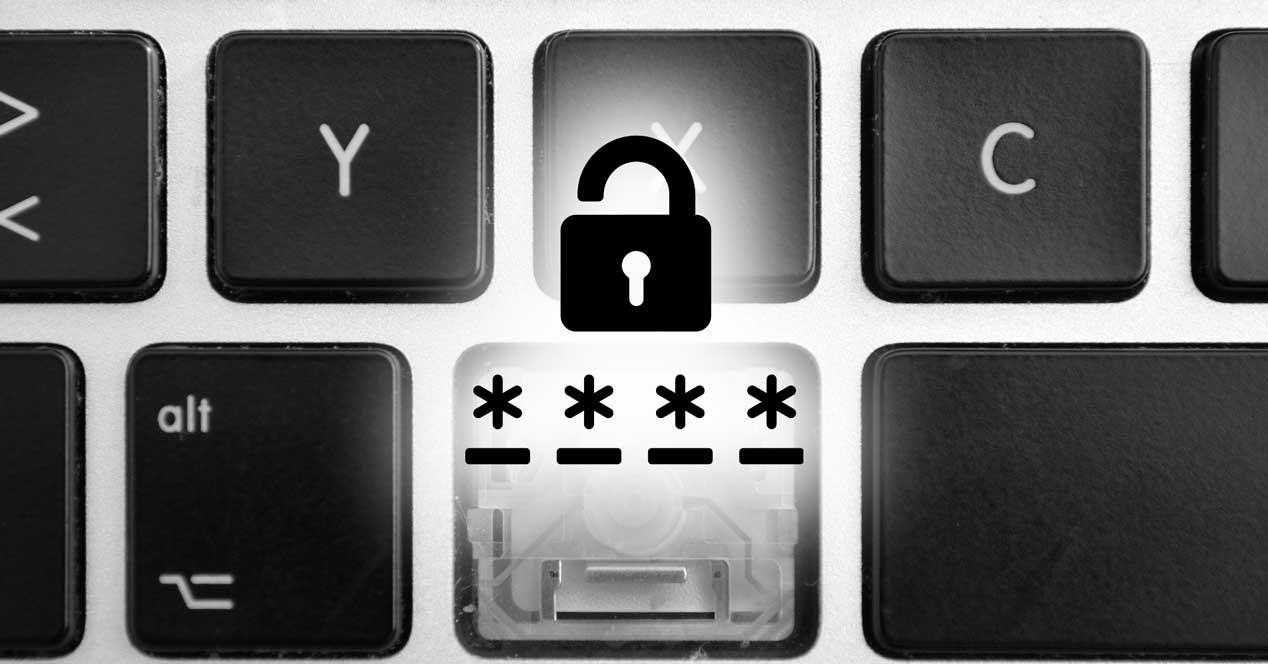Si tienes una contraseña de inicio al abrir el ordenador, sabrás que tienes que ponerla cada vez que lo enciendes o que acabas el estado de suspensión o hibernación. Es recomendable tenerla para que nadie entre en nuestra sesión sin nuestro permiso, consulte datos personales o cotillee qué tenemos. Pero el problema llega cuando tenemos que iniciar sesión en Windows 10 y el teclado no funciona. Por suerte, hay soluciones.
Puede que tu teclado esté roto temporalmente y que eso te impida entrar en Windows. Si no tienes contraseña no tendrás por qué tener teclado pero es aconsejable mantener la mayor privacidad posible en el ordenador aunque eso implique tardar unos segundos más en acceder. Bien porque sea del trabajo y no quieres que entre nadie en tu ausencia o simplemente si es el de casa y no quieres que tus familiares accedan a tus documentos, fotografías, archivos, etc.
Una de las soluciones más rápidas es buscar cualquier teclado portátil que tengas por casa y que podamos conectar temporalmente por USB pero no siempre hay uno al que podamos recurrir así que hay otros medios para solucionarlo. También puedes usar con conexión Bluetooth un dispositivo sustituto que tengas para el televisor, por ejemplo, si sueles usar un teclado inalámbrico para controlar la Smart TV o algún videojuego que tengas por casa.
Iniciar sesión sin teclado
Si no tienes contraseña en Windows bastará con tocar en «aceptar» o en «entrar» directamente en tu sesión cuando enciendas el ordenador. Pero la cosa se complica si hay varios perfiles creados en el ordenador y todos ellos están protegidos por contraseña ya que no podrás acceder a tus datos o tus programas sin un teclado con el que vamos a escribir la contraseña de la sesión correspondiente. Pero, por suerte, hay unos trucos que podemos seguir para poder solventar el problema.
Cuando vayas a la pantalla de login en la que vas a iniciar sesión en Windows 10, te pide la contraseña, hay un pequeño apartado que nos ayuda a conectarnos incluso sin teclado. Se trata de las opciones de accesibilidad del ordenador desde las cuales podemos activar una serie de funciones. Para acceder, tendrás que fijarte en la esquina inferior derecha de la pantalla donde verás dos pequeños iconos: el de apagar y otro pequeño icono junto a él que activarás las opciones de accesibilidad.
Toca en él para que se abran una serie de opciones:
- Narrador
- Lupa
- Teclado en pantalla
- Contraste alto
- Teclas especiales
- Teclas filtro
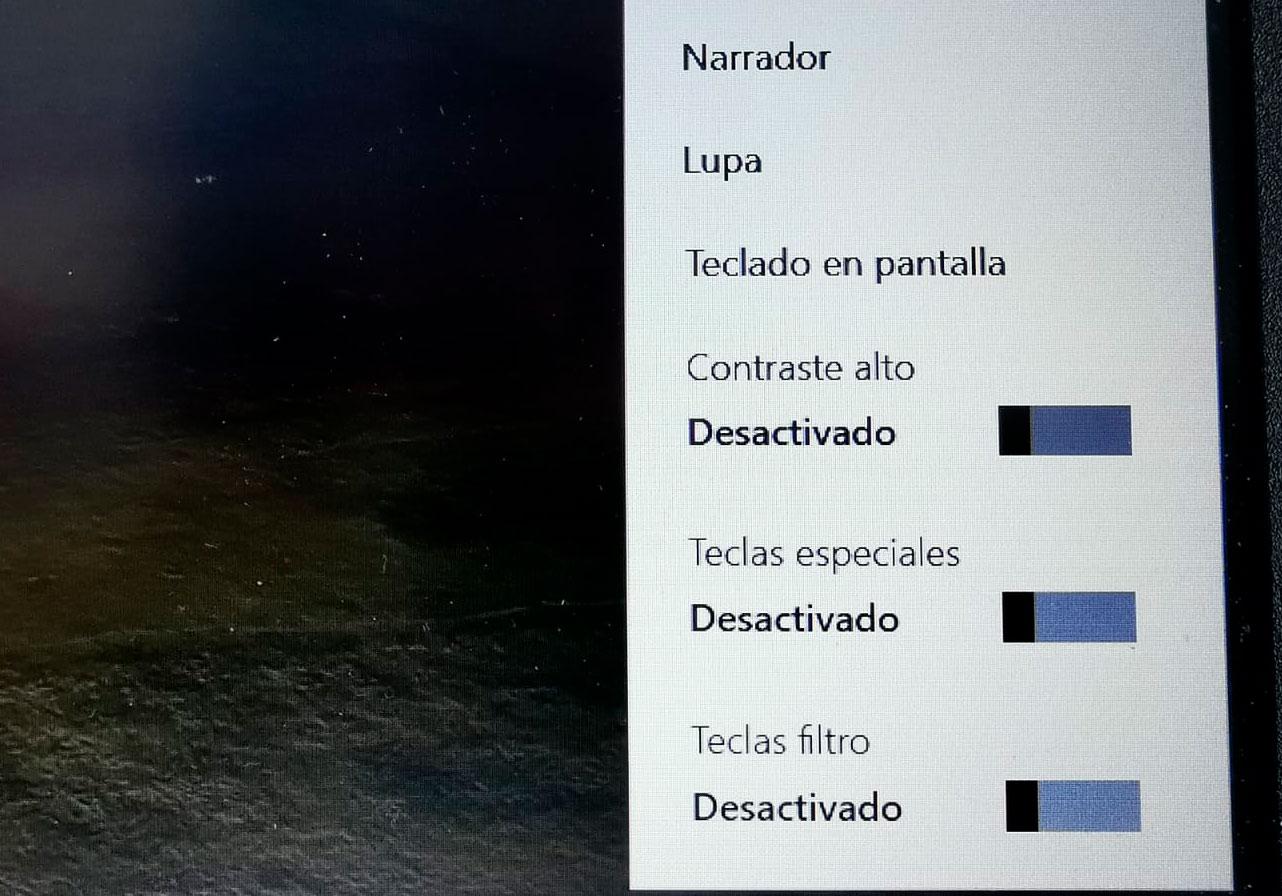
Pulsa sobre la tercera opción “Teclado en pantalla” y automáticamente veremos como en la pantalla del ordenador aparece un teclado totalmente funcional. El teclado en pantalla nos permite acceder a letras, números o a cualquier otra tecla que te pueda hacer falta como Inicio / Re Pág / Nav / Fin / Av Pág / Subir / Insertar / Pausa / Bajar… Todas las funciones que puedes poder necesitar para cualquier herramienta u opción.
Puede usarse con pantalla táctil si estás desde la tablet o desde un convertible con esta opción pero también permite que utilices el ratón para ir escribiendo la contraseña hasta que puedas acceder y hacer login en Windows 10 sin ningún problema.
Una vez que lo tengas puedes decidir si quieres no apagar el ordenador hasta que tengas una sustitución de tu teclado roto o si quieres apagarlo de nuevo y usar este método siempre que vuelvas a encenderlo. En cualquier caso, usar el teclado en pantalla al abrir la sección de login nos permitirá acceder sin problemas.
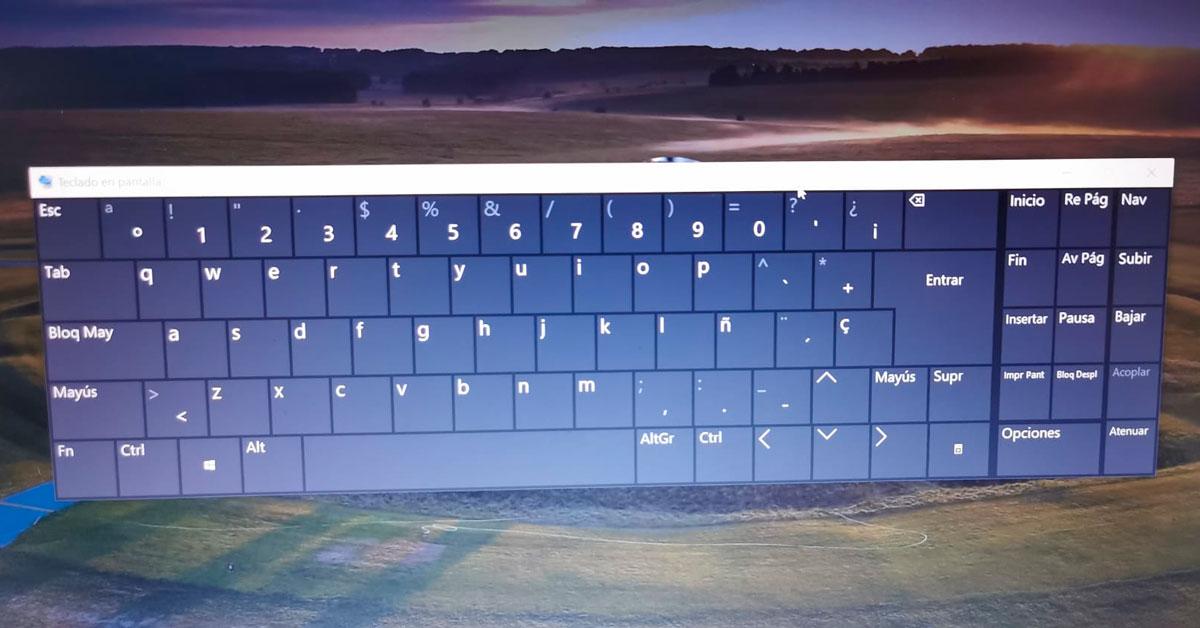
Teclado en pantalla
Una vez que estés dentro del ordenador, podrás activar también el teclado en pantalla para usarlo hasta que puedas solucionar el problema y mientras el teclado no funciona. Podrás ir usando el ratón para ir tocando cada una de las teclas hasta conseguir escribir lo que necesites. A largo plazo no es una solución porque no es cómodo escribir textos muy complejos teniendo que buscar las distintas letras en la pantalla e ir haciendo clic con el ratón pero es una buena opción si no nos queda otra. Para activarlo debes:
- Ve a Configuración / Ajustes desde Inicio de Windows
- Abre el apartado de Accesibilidad desde la Configuración
- Busca e el menú lateral izquierdo
- Ve a Teclado
- Verás la primera opción: Usar el dispositivo sin un teclado físico
- Activa el botón de Usar el teclado en pantalla
- Aparecerá automáticamente un gran teclado en tu pantalla con el que podrás ir escribiendo gracias al ratón del ordenador o bien si tienes una pantalla táctil
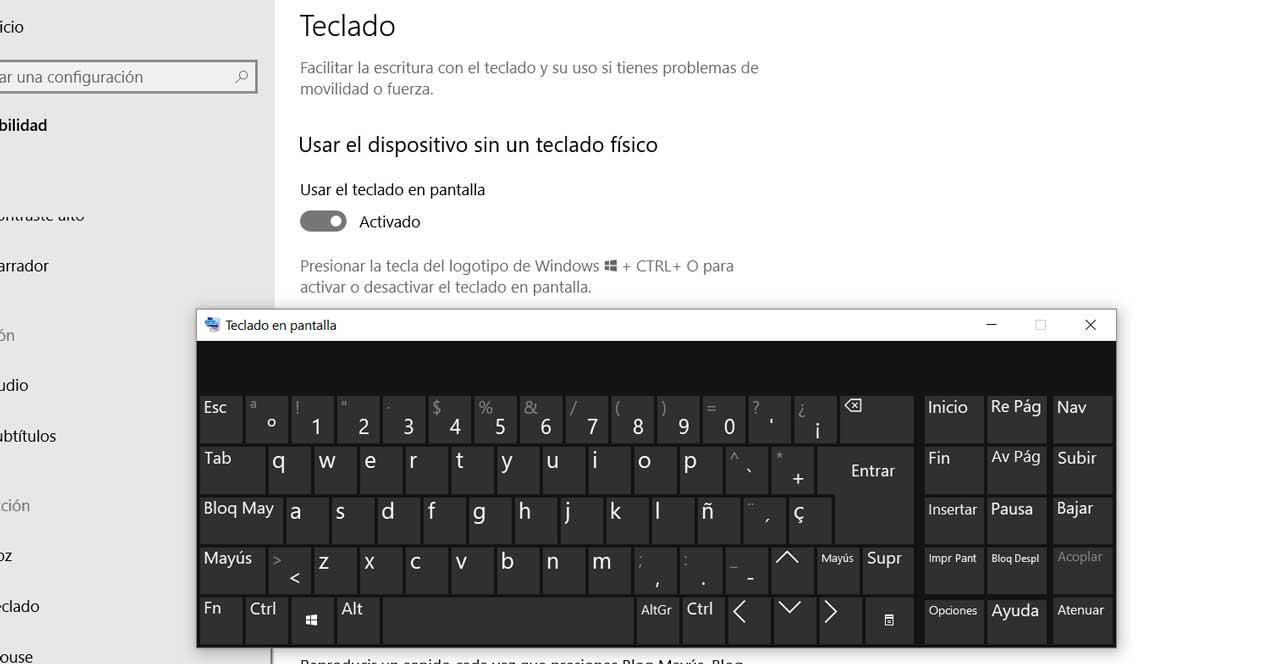
Para llegar aquí también podrás teclear en Inicio “teclado en pantalla” y automáticamente aparecerá la aplicación pero solo podrás hacerlo una vez que esté activado y tengas acceso a algún método de escritura. O bien podrás abrirlo pulsando la tecla del logotipo de Windows + CTRL + O para activar o desactivar. Antes, podrás seguir la ruta: Inicio > Accesibilidad > Teclado > Usar el teclado en pantalla y activarlo.
Lo aconsejable es que lo actives una vez que se te ha roto el teclado para poder acceder siempre que lo necesites utilizando el comando de acceso directo.
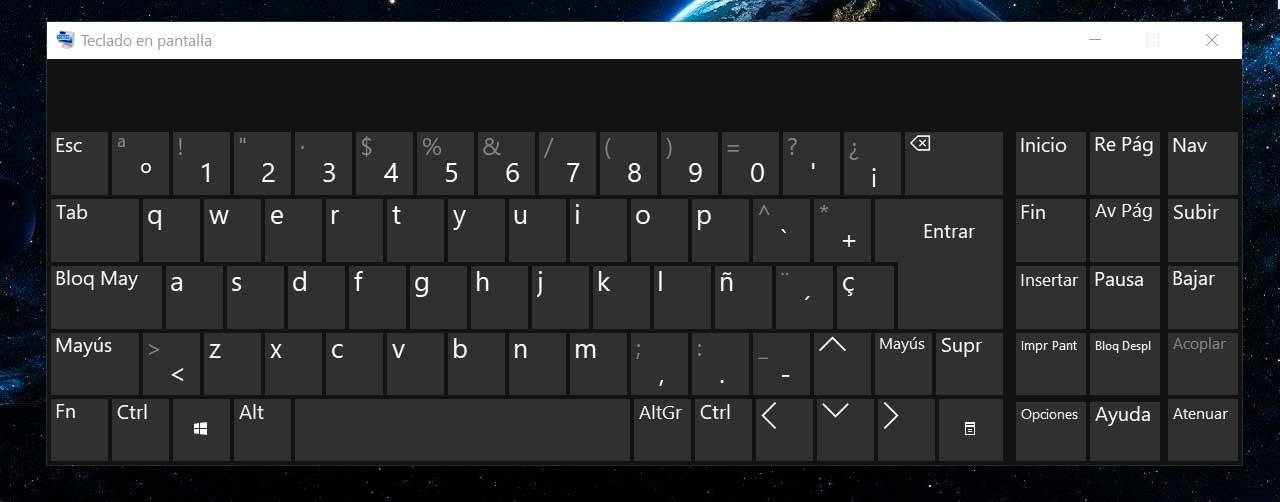
Teclados Bluetooth
Cuando ya hayas conseguido iniciar sesión en Windows 10 y estés dentro, podrás recurrir a un teclado Bluetooth si tu ordenador no tiene una solución inmediata y necesitas escribir pero el teclado no funciona. Conviene tener uno de estos teclados siempre por casa que en su mayoría no son solo compatibles con tu ordenador portátil, por ejemplo, sino también con la tablet o incluso con la televisión si tienes Smart TV y la usas para navegar por Internet o por usar aplicaciones con acceso a Internet, por ejemplo. Basta con tenerlo conectado por Bluetooth al ordenador del que se te ha roto el teclado (especialmente si es portátil y no puedes sustituirlo hasta pasado un tiempo) y no quieres tener que usar el teclado en pantalla.
Logitech K380
El de Logitech es un teclado QWERTY pequeño, compacto y compatible con hasta tres dispositivos diferentes por lo que podrás usarlo habitualmente para la tablet, el smartphone o la tele pero también podrás conectarlo al ordenador cuando te haga falta. Ronda los 40 euros, está disponible en negro, blanco o rosa y es compacto y portátil, apenas pesa por lo que es perfecto para llevar de viaje. Funciona con pilas que prometen hasta dos años de uso y es muy ligero. Además, basta tocar un botón para conectarlo al dispositivo que quieres controlar.
SENGBIRCH
Si buscas algo mucho más asequible que el anterior, el de SENGBIrch es un teclado que solo te costará unos 16 euros y funciona con tecnología Bluetooth y es compatible con iOS, con Android, con Windows o con cualquier otro sistema operativo. Es un teclado QWERTY inalámbrico ligero con pilas AAA que promete unos tres meses de uso por cada carga y con conexión Bluetooh con alcance de hasta 10 metros. Una opción asequible si quieres algo temporal pero no buscas la mejor calidad.