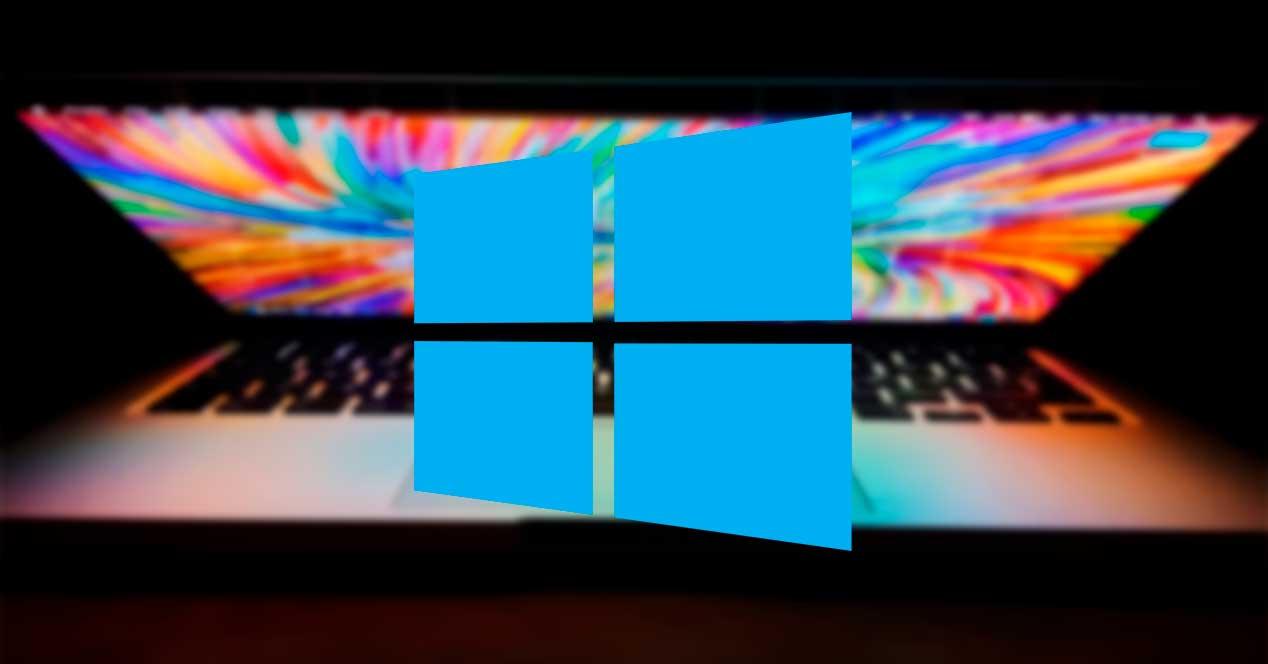Es posible que, en determinadas ocasiones, notemos cómo nuestro ordenador empieza a ralentizarse y no funciona con la fluidez que debería. Los motivos puedes ser variados, aunque uno de ellos son las propias funciones de Windows 10. Este sistema operativo cuenta con una serie de efectos visuales que puede generar ciertos problemas de arranque y funcionamiento. A lo largo de este artículo aprenderemos a desactivar las animaciones en Windows 10 y, de esta forma, sacarle un mejor rendimiento a nuestro pc.
Según pasa el tiempo y aparecen nuevas actualizaciones en Windows 10, el sistema operativo va nutriéndose de determinadas funciones. Pero según el ordenador que estemos utilizando y las capacidades del msmo, el rendimiento puede llegar a verse afectado.
Para resolver este conflicto, hay varias soluciones a nuestro alcance. Podemos desfragmentar unidades, limitar el acceso a determinadas aplicaciones, actualizar determinados drivers, optimizar el consumo de ancho de banda y el uso de la CPU, etc. Hoy conoceremos otra opción que puede ser bastante efectiva y tiene que ver con las animaciones de Windows 10.
Qué son las animaciones de Windows 10
Estas animaciones y efectos visuales sirven para darle a nuestro sistema operativo un aspecto más llamativo y atractivo. Es el caso, por ejemplo, de las transparencias, las transiciones, los iconos animados, las sombras en las ventanas, cambios en los colores o efectos en el cursor del ratón.
Las funciones visuales pueden generar entornos agradables, eso es evidente. Si por ejemplo hacemos un uso doméstico del pc o los más pequeños de la casa tienen acceso a él, las animaciones pueden resultar vistosas y agradables. No obstante, para una persona que quizás centre su actividad con el ordenador en cuestiones de trabajo, es posible que no resulten demasiado útiles y se pueda prescindir de ellas.
Cuándo conviene desactivarlas
Como hemos apuntado, más allá de aportar un carácter estético, dichos efectos pueden ser contraproducentes en determinadas ocasiones. Consumen ciertos recursos del ordenador, especialmente si dispones de un equipo de gama media o baja. Ocurre incluso si tienes un pc más puntero, pero trabajas también con programas y archivos de gran tamaño.
En todo caso, siempre y cuando notes cierto lastre en el arranque del sistema, así como falta de fluidez en las tareas, es conveniente plantearte esta opción. Por ejemplo, si la memoria RAM de tu equipo es de 4GB o más, desactivar las animaciones quizás tenga un impacto bajo. Pero si cuentas con un ordenador con 1GB o 2GB de RAM, la opción puede ser realmente útil y lo notarás para bien.
Pasos para desactivar las animaciones
Ya sea por tener un sistema más efectivo o por trabajar con él de forma más fluida, desactivar las animaciones es muy sencillo con las opciones nativas que nos ofrece Windows 10. En este caso, no será necesario recurrir a aplicaciones de terceros.
Aunque no estemos mejorando de manera real el rendimiento de nuestro equipo, sí estaremos ahorrando recursos no solo de la RAM, sino también de la tarjeta gráfica y del procesador. Todo ello favorecerá a un funcionamiento más rápido y fluido.
Desde el menú Configuración
La primera manera que nos ofrece Windows 10 para desactivar las animaciones es a través del menú de configuración.
- Para acceder a él, pinchamos en el icono de inicio de Windows ubicado en la parte inferior izquierda de nuestra pantalla. Una vez ahí, pulsamos en el icono de Configuración, representado con la forma de un engranaje. Otra manera rápida de entrar es activando el atajo de teclado Windows + I.
- En la ventana que se nos abre aparecerán muchas opciones disponibles, todas ellas para configurar las funciones del sistema operativo. En este caso, nosotros vamos a clicar en la opción de Accesibilidad.
- En el menú de la izquierda comprobaremos que estamos dentro de la opción Pantalla. Ahora, en la parte central bajamos con el scroll del ratón hasta ubicarnos en el apartado Simplificar y personalizar Windows.
- Habrá varios botones que nos permitirán hacer ajustes. Para optimizar el rendimiento, desactivaremos el deslizador Mostrar animaciones en Windows. Si lo deseamos, podemos hacer lo propio con el botón Mostrar transparencia en Windows.
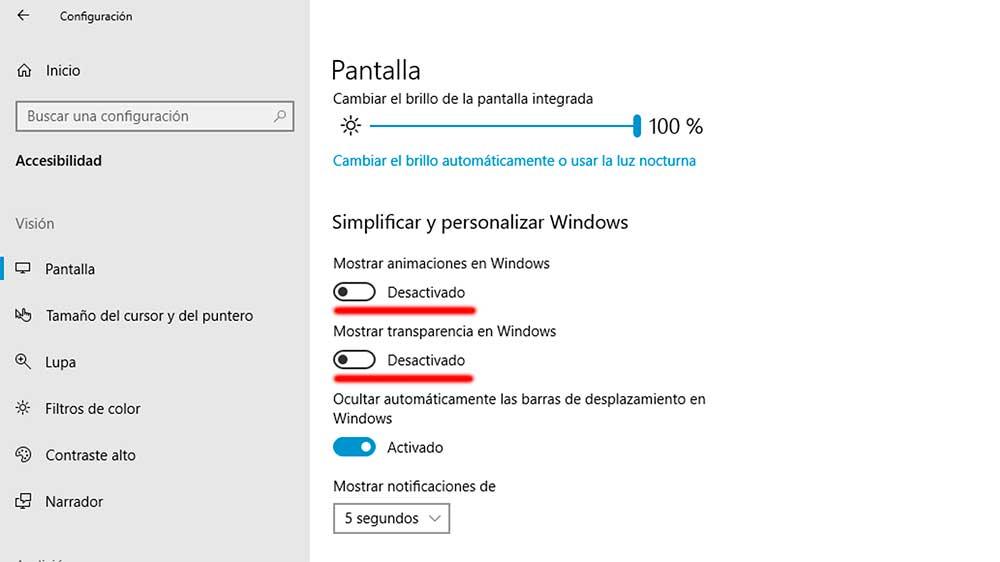
Con estas opciones y los cambios guardados, cerramos la ventana. Podremos ver cómo Windows ya no nos mostrará las animaciones de las ventanas cuando las abrimos, las minimicemos o las redimensionemos. Tampoco se desvanecerán los diferentes menús.
En este momento, cuando realicemos algunas de las acciones habituales, parecerá que el sistema es algo más rudo y habremos sacrificado vistosidad. No obstante, podemos empezar a notar cierta fluidez.
Desde las Propiedades del sistema
Existe otra opción nativa en Windows 10 para desactivar las animaciones y optimizarlas de forma manual. Es a través de la opción Ajustar presente en las Propiedades del sistema. En este caso, los recursos del hardware se verán más libres, aunque notaremos cierta pérdida en la calidad visual del sistema operativo. Pero la mejora de respuesta y la fluidez en las tareas serán los puntos positivos.
En este sentido, lo recomendable es probar cuáles son realmente sus efectos y si notamos una mejora evidente en el rendimiento. Si desactivar las animaciones con este método no supone ningún avance, quizás debamos plantearnos otra opción. Aun así, vamos a describir el proceso.
- Lo primero que tenemos hacer es acceder al Panel de control. Lo escribimos en la barra de búsqueda de Windows y pinchamos en la opción que nos sale.
- Después nos vamos a Sistema y Seguridad y, finalmente, pinchamos en Sistema. Otra forma de llegar aquí es escribiendo directamente Sistema en la barra y pulsando sobre él. También podemos accionar el atajo tecla de Windows + R, escribir sysdm.cpl y pulsar en Aceptar.
- Desde la ventana del Sistema, nos vamos al menú de la izquierda y pulsamos en Configuración avanzada del sistema.
- A continuación nos encontraremos con una nueva ventana con varias pestañas disponibles. Debemos ubicarnos en la de Opciones avanzadas.
- En el nuevo menú tenemos que detectar el primer apartado, llamado Rendimiento y pulsar sobre Configuración.
- Nos encontraremos con otra ventana emergente. Aquí, en la pestaña Efectos visuales hay cuatro casillas disponibles. Nosotros marcaremos la tercera, Ajustar para obtener el mejor rendimiento.
- Automáticamente, esto hará que se desactiven todas las casillas relacionadas con animaciones y efectos visuales presentes en la lista inferior. Ahora pulsamos en Aplicar y por último en Aceptar.
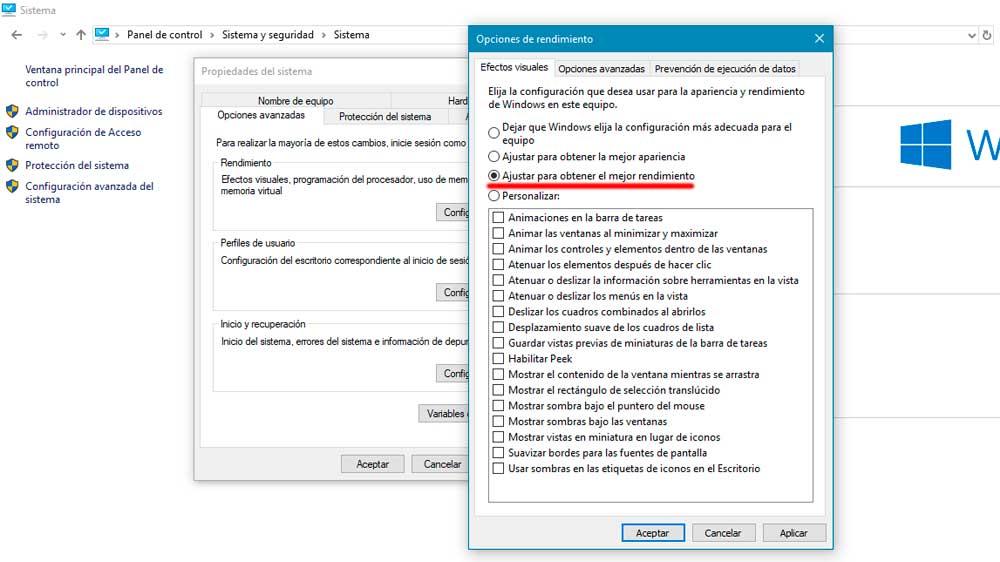
Cuando hayamos terminado el proceso, deberemos notar una respuesta inmediata en la fluidez y el rendimiento de nuestro ordenador. Especialmente si el equipo está un tanto limitado de recursos.
Personalizando las animaciones
En la ventana de Opciones de rendimiento que hemos manejado anteriormente, existe también la opción de desactivar las animaciones que queramos una a una y personalizar estas funciones de forma manual. En este caso, es una alternativa si queremos mejorar el rendimiento de nuestro pc y no sacrificar demasiado la apariencia y el aspecto visual de Windows 10.
- Por tanto, repetimos el proceso tecla Windows + R > Opciones avanzadas > Rendimiento > Configuración > Efectos visuales.
- Seguidamente, tenemos que irnos a la última opción disponible y marcar la casilla Personalizar. De todas las opciones disponibles en la lista, algunas que recomendamos desactivar son las tres primeras: Animaciones en la barra de tareas, Animar las ventanas al minimizar y maximizar, y Animar los controles y elementos dentro de las ventanas.
Otras funciones que también afectan al rendimiento son Mostrar vista en miniatura en lugar de iconos, Mostrar el rectángulo de selección translúcido, Mostrar el contenido de la ventana mientras se arrastra, Suavizar bordes para las fuentes de pantalla o Usar sombras en las etiquetas de iconos en el escritorio.
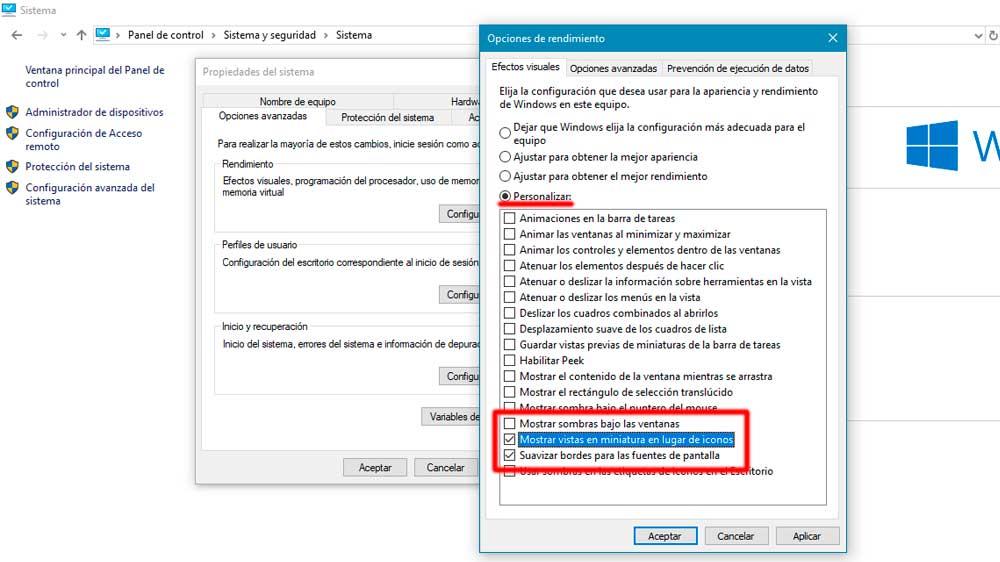
Aquí deberemos ser nosotros quienes decidamos si marcar o desmarcar dichas opciones en función del nivel de vistosidad que queramos en nuestro sistema. Pero ojo, hay algunas que pueden darnos ciertos problemas a la hora de visualizar los menús. Por ejemplo, Suavizar bordes para la fuente de pantalla sería conveniente dejarlo activado en algunos casos, ya que nos facilitará la lectura de las letras en la pantalla.
La función Mostrar vistas en miniatura en lugar de iconos es quizás otra de las que podamos plantearnos mantener activas. En caso contrario, no tendremos acceso por ejemplo a la vista previa de imágenes y vídeos de nuestro ordenador. En su lugar, aparecerán iconos predefinidos.
Al final se trata de probar y jugar un poco con las opciones de personalización. No obstante, debemos saber que en todo momento este proceso es reversible. Siempre podemos volver atrás en el menú y, si no nos convence, marcar la opción Dejar que Windows elija la configuración más adecuada para este equipo. Si activamos la casilla Ajustar para obtener la mejor apariencia, todas las animaciones estarán habilitadas.