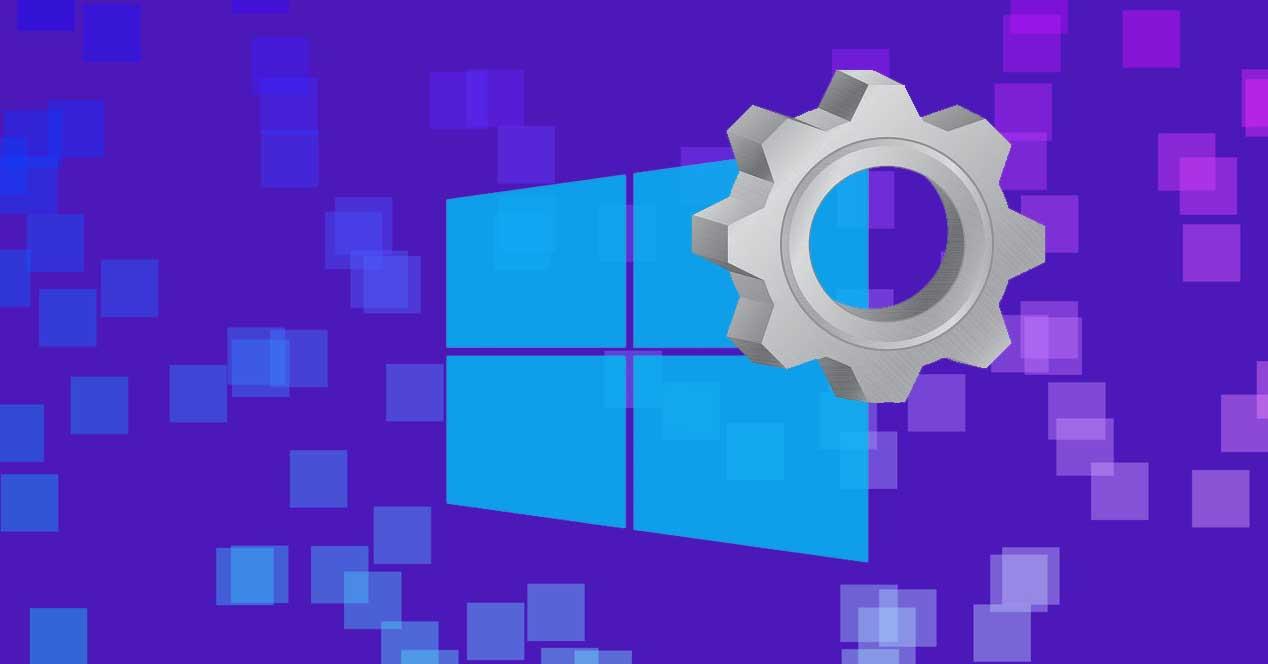Una de las situaciones más incómodas que nos podemos encontrar a la hora de usar nuestro ordenador es que a la hora de encenderlo nos encontremos como que no arranca. Lo cierto es que pueden ser muchas las causas del problema, pero uno de los errores más frecuentes es el que está relacionado con el Boot Configuration Data o BCD. Existen diversas razones por los que el archivo de arranque BCD puede dañarse y provocar que el sistema no arranque, por eso, vamos a mostrar cómo hacer una copia de seguridad del archivo de arranque y cómo podemos repararlo.
El hecho de que nuestro ordenador no se haya apagado correctamente, quizás por un corte de corriente, algún error grave en el sistema, que nuestro disco duro se haya roto o tengamos algún virus en el PC, pueden ser la causa de que el BCD se haya dañado o pueda corromperse. Si tenemos la certeza de que el fallo ha sido por un componente hardware, entonces tendremos que sustituirlo por uno nuevo. De cualquier forma, lo mejor será realizar una copia de seguridad del archivo de arranque BCD en Windows 10 y en el caso de tener un problema de este tipo, lo único que tendremos que hacer es recuperar dicha copia y listo.
Crear una copia de BCD en Windows 10 desde CMD
Por suerte, desde la línea de comandos es posible crear una copia de seguridad de BCD en Windows 10 fácilmente y no necesitamos recurrir a herramientas de terceros. Los pasos a seguir son:
- Abrimos una ventana de símbolo del sistema con permisos de administrador.
- Escribimos el comando bcdedit /export D:backup.bcd. Donde debemos sustituir D: por la letra de la unidad donde queremos guardar dicha copia y el nombre del archivo por el que nosotros queramos para que luego podamos encontrarlo rápidamente en caso de necesitar restaurarlo.
- Pulsamos Enter y si todo va bien, se creará la copia de BCD en la ruta y unidad indicada. Lo ideal es que elijamos un sitio seguro donde guardar el archivo y al que podamos acceder en caso de error.
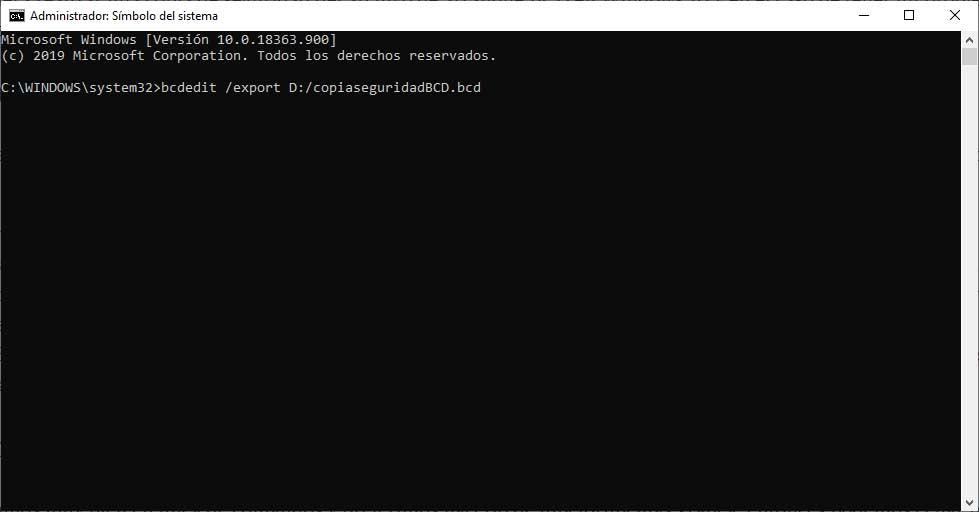
Hacer uso de una herramienta de terceros
Si no nos manejamos muy bien en línea de comandos y preferimos hacerlo de una forma más gráfica, entonces podemos echar mano de una herramienta como EasyBCD. Se trata de un software gratuito que nos permite modificar el gestor de arranque y sus entradas y que además, no ofrece la posibilidad de crear una copia de seguridad del archivo de arranque BCD de Windows 10. Para ello:
- Descargamos e instalamos EasyBCD en nuestro equipo.
- Abrimos la herramienta en el escritorio.
- Seleccionamos la opción de menú BCD Backup/Repair.
- Configuramos todos los parámetros para crear la copia de seguridad.
- Nombre del archivo, ruta donde queremos guardarlo.
- Podemos acceder a otros ajustes desde Backup Settings.
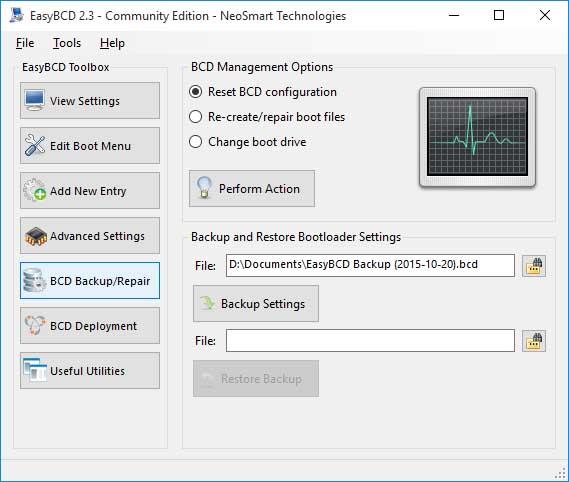
Como podemos ver, la propia herramienta EasyBCD también nos permite restaurar una copia de seguridad del archivo de arranque fácilmente. Por lo tanto, también nos sirve para restaurar el archivo en un momento determinado.
También podemos utilizar AOMEI Backupper Professional. Este software nos permite hacer copias de seguridad de un buen número de parámetros de Windows 10.
La interfaz es muy sencilla de utilizar y muy intuitiva. Podemos hacer copias de arranque, del sistema operativo completo, de discos externos, discos en red, etc.
Podemos hacer copias totales, integrales (de todas las unidades) o diferenciales, es decir, elegimos nosotros lo que se copiará. También podemos elegir el tipo de encriptación y la compresión de las imágenes (si hubiera). Podremos crear nuestro propio sistema de unidad de arranque para restaurar o copiar el existente, como ya te hemos contado.
Otro programa que nos permite hacer lo mismo es EASEUS Todo Backup Home. Tiene un diseño muy cuidado y una interfaz fácil de utilizar, muy similar al propio Windows 10.
Además de poder realizar copias por nuestra cuenta tiene un analizador de copias de seguridad con el que nos aconseja cuál es la mejor opción que tenemos para nuestro dispositivo.
Tenemos la capacidad de elegir el nivel de compresión, la encriptación de la copia (pero no el método) y además nos deja hacer una copia secundaria en FTP. Las copias del arranque de Windows es otra de sus facultades más interesantes y la que hoy nos ocupa.
También podremos usar Coian Backup para realizar la misma tarea que las anteriores opciones. Este programa nos permite crear copias de seguridad de todo lo que necesitemos del equipo, además de poder realizarlas de una red local o desde un servidor FTP. Podremos elegir en que momento queremos que se realice cualquier tipo de copia que le encomendemos, ya que nos permite poner los días, semanas o meses que queremos que pase, teniendo una opción para que nos haga una copia anual.
Está presente para Windows 10 y es compatible con todo tipo de copias, además de tener soporte para ZIP, Zip64 o SQX. Puede realizar cifrados con 4 métodos diferentes como son el cifrado fuerte RSA-Rijndael (1024-256-bits), Blowfish (128-bits), Rijndael (128-bits) o DES (64-bits). Pero sus facultades no solo se quedan ahí, ya que podremos usarlo como programador de tareas, ejecutando las aplicaciones que nosotros queramos cuando le marquemos a la propia herramienta. Esto puede ser de gran ayuda y muy cómodo para ciertas situaciones.
Una de sus grandes facultades es que no necesita muchos recursos para funcionar, y eso siempre es de agradecer, además de que estamos ante una herramienta que es gratuita por el que no pagaremos nada en ningún momento. Lo único malo es que su desarrollo parece que se ha estancado en los últimos tiempos.
¿Y si no tengo una copia de seguridad de BCD?
Otra opción si nos encontramos con problemas en el arranque de nuestro equipo debido a que el archivo de arranque BCD está dañado o corrupto es tratar de reparar el inicio Boot loader en Windows 10. Para realizar esto, podemos usar las herramientas de diagnóstico o reparación que nos ofrece el propio sistema operativo de Microsoft y contar con el disco de instalación de Windows 10, ya sea disco físico o una memoria USB de arranque. Este es el proceso a seguir para repararlo:
- Iniciamos el sistema con el disco de arranque de Windows 10.
- Seleccionamos la opción Reparar equipo.
- A continuación elegimos la opción Solucionar problemas.
- En el siguiente paso, hacemos clic en Opciones avanzadas y por último seleccionamos Símbolo del sistema.
- Una vez delante de la línea de comandos, ejecutamos los siguientes comandos:
- bootrec /fixmbr : Se encarga de escribir un nuevo MBR.
- bootrec /fixboot : Escribe un nuevo sector de arranque en la partición del sistema, solucionando posibles sectores dañados.
- bootrec /rebuildbcd : Analiza todos los discos duros conectados al equipo y, si detecta instalaciones de Windows en alguno de ellos, lo añade al BCD.
- Por último, salimos del símbolo del sistema y reiniciamos el PC.
Si todo ha ido bien, el sistema podrá iniciarse correctamente, ya que el archivo de arranque BCD de Windows 10 habrá sido reparado.