Los atajos de teclado pueden ser muy útiles pero lo cierto es que no todo el mundo hace uso de ellos. En este sentido, encontramos personas que son fanáticos del uso de las combinaciones de teclas posibles que hacen que su día a día sea más productivo y aquellos que no se saben manejar sin no disponen de un ratón en sus manos. Sin embargo, puede que de buenas a primeras nuestro ratón deje de funcionar y no podamos manejar el puntero del ratón para realizar las acciones oportunas en nuestro escritorio. Por eso, vamos a mostrar cómo podemos manejar el puntero del ratón con el teclado en Windows 10.
Lo cierto es que el sistema operativo de Microsoft cuenta con esta función desde hace tiempo, pero son pocos los usuarios que la conocen o bien han hecho uso de ella en algún momento. Se trata de una opción que podemos encontrar dentro de los ajustes de Accesibilidad del sistema y que nos permite mover en cualquier dirección el puntero del ratón o simular el clic con el botón derecho o el botón izquierdo del ratón para interactuar con cualquier aplicación que tengamos abierta en nuestro escritorio.
Usar el ratón con el teclado numérico en Windows 10
Para configurar esta opción y poder controlar el puntero del ratón a través del teclado de nuestro PC esto son los pasos para seguir:
- Abrimos el Panel de Control. Podemos hacerlo abriendo una ventana Ejecutar con el atajo Win+R, escribimos Control Panel y pulsamos Enter.
- Pulsando la tecla Tabulador o las flechas para moveros hasta seleccionar la opción Centro de accesibilidad del panel de control y pulsamos Enter para entrar en ella.
- Vamos hasta la opción Facilitar el uso del mouse moviéndonos con el tabular y los cursores y una vez estamos sobre esta opción pulsamos Enter.
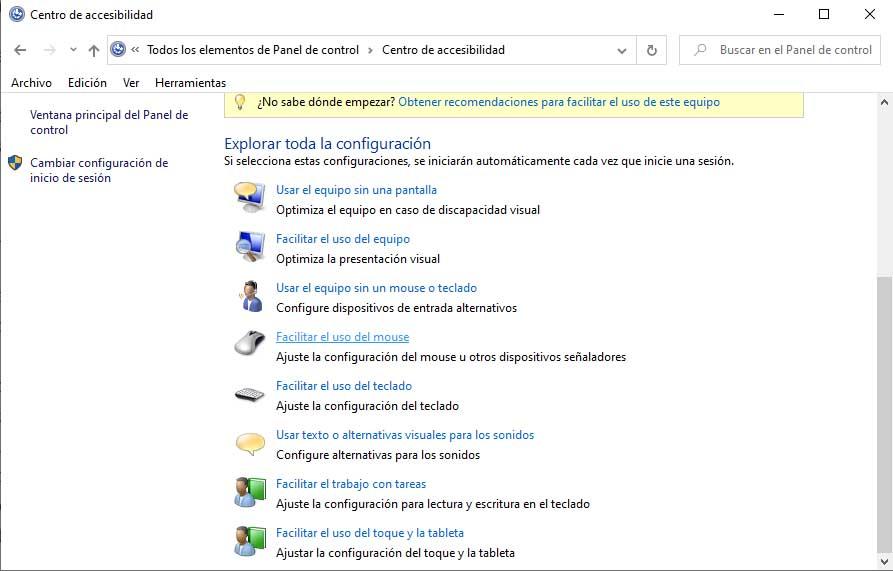
- En la siguiente ventana nos posicionamos sobre la opción Activar teclas del mouse y marcamos la casilla junto a esta opción pulsando sobre la tecla de espacio.
- Bajamos hasta el enlace Configurar Teclas de mouse y pulsamos de nuevo Enter.
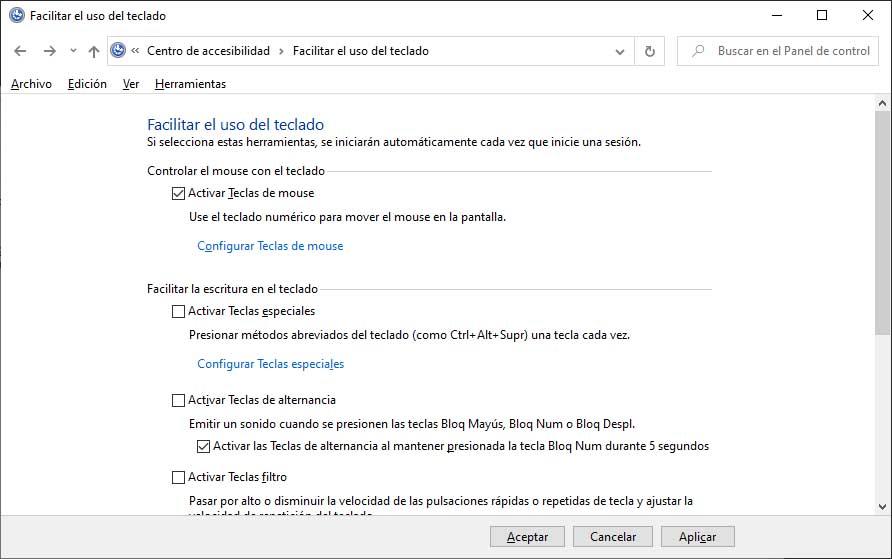
- Esto nos mostrará otra ventana donde podremos configurar las teclas del ratón y donde tenemos que marcar la casilla junto a Activar Teclas de mouse.
- Ahí también podemos activar el método abreviado de teclado para activar el teclado para controlar el ratón,
- Podemos configurar la velocidad máxima y aceleración del puntero del ratón.
- Si queremos aumentar la velocidad al pulsar sobre la tecla Ctrl o disminuirla con la tecla Mayúsculas.
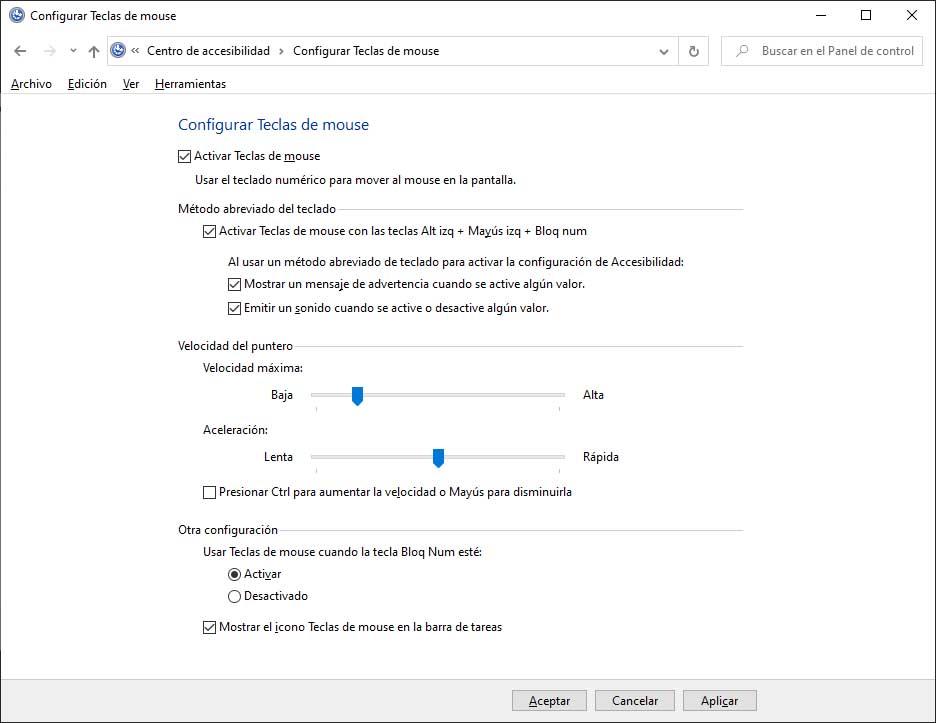
- Si queremos usar las teclas del ratón cuando la tecla de bloqueo numérico esté activada o desactivada o si queremos mostrar el icono Teclas del ratón en la barra de tareas.
- Con todo esto configurado a nuestro gusto, pulsamos sobre el botón Aplicar y Aceptar para guardar los cambios. A partir de ese momento ya podremos usar las teclas para mover el puntero del ratón en Windows 10.
Controles numéricos
Una vez que tengamos todo configurado, el teclado numérico será nuestro aliado para poder manejar el ratón en casa de que no tengamos o se nos haya estropeado en un momento determinado. Con los números 8, 2, 6 y 4 podremos hacer movimientos simples hacia arriba, abajo, derecha e izquierda respectivamente, mientras que si queremos desplazarnos en diagonal podemos usar los números 7, 9, 1 y 3. Es fácil de similar, puesto que las direcciones corresponden con la distribución del propio teclado.
- Tecla 7 lo moverá arriba y a la izquierda
- Tecla 8 lo moverá arriba
- Tecla 9 lo moverá arriba y a la derecha
- Tecla 6 lo moverá derecha
- Tecla 3 lo moverá abajo y a la derecha
- Tecla 2 lo moverá abajo
- Tecla 1 lo moverá abajo y a la izquierda
- Tecla 4 lo moverá izquierda
Ahora bien, para simular el clic con el botón izquierdo del ratón debemos presionar sobre el número 5, mientras que si queremos simular el clic con el botón derecho del ratón lo podemos hacer mediante el atajo de teclado mayúsculas + F10.
Para seleccionar nada en Windows con el teclado debemos poner uno de los botones del ratón en activo. Si queremos activar el botón derecho del ratón debemos pulsar el símbolo –, mientras que para que funcione el botón izquierdo lo que debemos es pulsar la barra diagonal (/). Si queremos que los dos botones funcionen a la vez debemos utilizar el símbolo *.
Una vez que sabemos que debemos pulsar para activar uno u otro pulsador del ratón, una vez que seleccionamos el botón izquierdo o derecho, para poder hacer clic a algún elemento de la pantalla debemos presionar la tecla 5. Para realizar el doble clic izquierdo, seleccionamos dicho botón como hemos aprendido líneas más arriba, seleccionamos el elemento y pulsamos la tecla +.
Para arrastrar un elemento debemos seleccionarlo (como si fuese el botón izquierdo del ratón) y, a continuación, presionar cero. Si lo que queremos es soltarlo, seleccionamos donde queremos mover el elemento y presionamos la tecla punto (.).
- Tecla / sirve para hacer clic izquierdo del ratón
- Tecla – sirve para hacer clic derecho del ratón
- Tecla * sirve para hacer clic con ambos botones al mismo tiempo
Con todo lo que te hemos contado podrás gestionar todo el ratón gracias a tu teclado, pudiendo realizar todas las acciones que realiza este importante periférico, pero si tener que utilizarlo. Es una solución ideal para cuando se nos estropea y tenemos que utilizar el ordenador de todas maneras.
A través del nuevo menú de Configuración
Todo lo anterior se puede hacer también desde el nuevo menú de Configuración de Windows. Para ello, accederemos a la opción de Accesibilidad y bajaremos hasta encontrar la opción de Mouse que nos permite realizar diferentes ajustes. En esta nueva pantalla tendremos que pinchar sobre el deslizante que aparece a la derecha de «Teclas de mouse» y colocarlo en posición Activado. Esto nos permite usar el teclado numérico para mover el puntero del ratón.
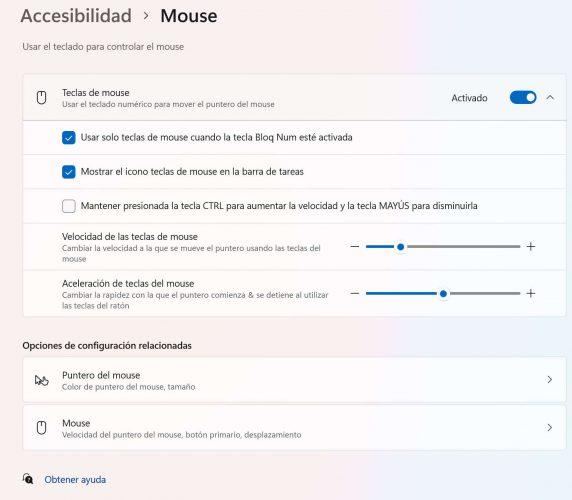
Las opciones que tenemos nos permiten que esto sólo suceda cuando la tecla Bloq Num esté activada, que se muestre el icono del ratón en la barra de tareas o que podamos mantener la tecla CTRL para aumentar la velocidad (y mayúsculas para reducirla). Además, tenemos dos deslizantes con los que podemos aumentar la velocidad a la que se mueve el puntero usando las teclas y la rapidez con la que el puntero comienza a moverse y se detiene al manejarlo con las teclas del ratón.

