Es posible que tu disco duro falle, que tenga algún error, algún problema con un archivo corrupto o provocado por alguna aplicación. Windows pone a disposición del usuario una herramienta para que, sin necesidad de tener muchos conocimientos técnicos, puedas comprobar si realmente existe ese fallo y repararlo. Esta herramienta se llama chkdsk y se trata de un comando que podemos usar en cualquier versión de Windows y que nos va a permitir, en pocos pasos, corregir esos errores de funcionamiento que afectan a una pieza fundamental de nuestro equipo como es el disco duro.
Si eres usuario de Windows 10, el sistema operativo más reciente de Microsoft, quizás sepas ya que tu ordenador se encarga por sí solo de realizar estas tareas, pero también las puedes realizar manualmente. El mantenimiento automático se encarga de revisar los errores y corregir estos pequeños defectos sin que tengas que hacer nada, pero si estás acostumbrado a hacerlo o si tienes otro sistema operativo de Windows menos actual, te vamos a enseñar a realizar estas comprobaciones usando chkdsk.
Aunque chkdsk parezca un comando complicado de aprender y algo muy técnico, en realidad es la abreviatura de Checkdisk, comprobación del disco, algo bastante más sencillo de lo que pueda parecer a primera vista. Y podemos utilizar esta herramienta de dos maneras, para que escojas la que te resulte más sencilla o menos complicada según tus conocimientos.
Comprobar los errores en un disco duro desde Equipo
Esta primera ruta hacia la herramienta de comprobación de errores o chkdsk es bastante sencilla. Bastará con abrir el Explorador de Windows y, en el menú lateral, pinchar en Este equipo. Allí podrás visualizar todos tus discos para elegir el que queremos examinar. Cuando hayas decidido qué disco vas a analizar, pincha sobre él con el botón derecho y elige la opción de Propiedades. Cuando se abre la ventana de Propiedades, busca la pestaña de Herramientas y allí encontrarás dos opciones: Comprobación de errores y Optimizar y desfragmentar unidad.
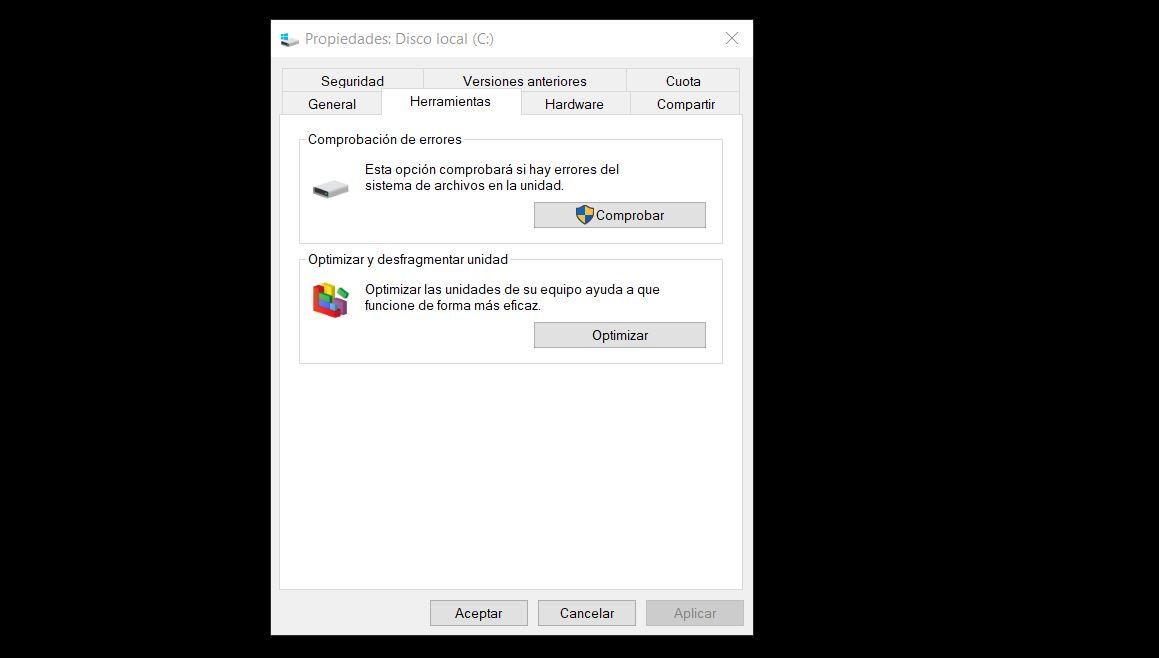
Nos interesa la primera, Comprobación de errores. Para poder pinchar en Comprobar vamos a necesitar privilegios de administrador. Una vez que pulsemos sobre Comprobar, nos va a dar la opción de Examinar Unidad y el equipo registrará ese disco duro en busca de errores o fallos. Cuando termine, si no ha encontrado nada erróneo, el análisis nos devolverá un mensaje de que no se han encontrado errores.
En el caso de que en el transcurso del análisis se haya encontrado algún problema, la herramienta nos pedirá reiniciar el ordenador para que los problemas encontrados se puedan resolver al iniciarse de nuevo Windows. De nuevo, este paso en Windows 10 sería innecesario porque el propio sistema operativo se encarga, en sus labores de mantenimiento, de hacer estas comprobaciones y reparaciones por sí solo. Pero si aun así quieres iniciar un análisis de forma manual, esta ruta que hemos visto sería la forma de llegar hasta él y de ponerlo en marcha.
Utilizar el comando chkdsk en Símbolo del sistema
Si prefieres utilizar comandos, porque estás acostumbrado o porque te resulta más completo y con más opciones que una simple comprobación del sistema, chkdsk también se puede ejecutar desde la consola como administrador. Deberás abrir, como siempre, cmd o Símbolo del sistema, o Powershell si lo tienes disponible en tu sistema operativo. Deberás hacerlo, como venimos contando, con privilegios de administrador. Y cuando accedas ya podrás escribir el comando chkdsk seguido de una serie de pautas que pasamos a explicarte.
Aunque te dejamos una lista con todos los comandos que puedes utilizar para esta herramienta, con su explicación y su formulación a la hora de escribirla en la consola, el comando más clásico y sencillo que debemos ejecutar para realizar un escaneo y una reparación a todo nuestro disco, es: chkdsk C: /F /R
En este caso C: se refiere al disco duro en cuestión que vamos a analizar, por lo que si tu disco usa otra letra deberás cambiarla. /F quiere decir que le pedimos que, además del análisis, corrija los errores del disco. Y con /R vamos a solicitar que el análisis encuentre los sectores dañados en el disco y, si es posible, que recupere su información.
Es posible que la consola nos devuelva un mensaje diciendo que el comando chkdsk no se puede ejecutar porque el disco en cuestión que queremos analizar se encuentra en uso. Y nos preguntará si queremos llevar a cabo ese análisis la próxima vez que se reinicie el ordenador. Le diremos que sí y procederemos, en ese momento o más adelante, a reiniciar el equipo para que se lleve a cabo las comprobaciones que le hemos solicitado.
Comandos que podemos utilizar con chkdsk
Debemos escribir lo siguiente:
CHKDSK [volumen[[ruta]nombre de archivo]]] [/F] [/V] [/R] [/X] [/I] [/C]
[/L[:tamaño]] [/B] [/scan] [/spotfix]
volumen
Especifica la letra de unidad (seguida por dos puntos), el punto de montaje o el nombre de volumen.
Filename
Solo para FAT/FAT32: especifica los archivos en los que se comprobará la fragmentación.
/F
Corrige los errores del disco.
/V
Para FAT/FAT32 muestra la ruta de acceso completa y el nombre de cada archivo en el disco. Para NTFS muestra mensajes de limpieza si los hay.
/R
Encuentra sectores defectuosos y recupera la información legible (implica el uso de /F si no se especifica /scan).
/L:tamaño
Solo para NTFS: cambia el tamaño del archivo de registro al número especificado de kilobytes. Si no se especifica ningún tamaño, muestra el tamaño actual.
/X
Obliga al volumen a desmontarse previamente si es necesario. Ningún manipulador abierto al volumen será válid (implica el uso de /F).
/I
Solo para NTFS: realiza una comprobación menos exhaustiva de entradas de índice.
/C
Solo NTFS: omite la comprobación de ciclos dentro de la estructura de carpetas.
/B
Solo NTFS: vuelve a evaluar los clústeres defectuosos del volumen (implica el uso de /R).
/scan
Solo NTFS. Ejecuta un examen en línea en el volumen.
/forceofflinefix
Solo NTFS: (se debe usar con /scan) omite todas las reparaciones en línea; todos los defectos encontrados se ponen en cola para su reparación sin conexión (es decir, «chkdsk /spotfix»).
/perf
Solo NTFS: (se debe usar con /scan) Usa más recursos del sistema para completar un examen lo más rápido posible. Esto podría afectar negativamente al rendimiento de otras tareas que se ejecuten en el sistema.
/spotfix
Solo NTFS: ejecuta una corrección puntual en el volumen.
/sdclean
Solo NTFS: recolecta los elementos no usados en los datos no necesarios del descriptor de seguridad (implica el uso de /F).
/offlinescanandfix
Ejecuta un examen y reparación sin conexión en el volumen.
/freeorphanedchains
Solo FAT/FAT32/exFAT: libera las cadenas de clúster huérfanas que pueda haber en lugar de recuperar su contenido.
/markclean
Solo FAT/FAT32/exFAT: marca el volumen como limpio si no se detectan daños, incluso aunque no se haya especificado /F.

