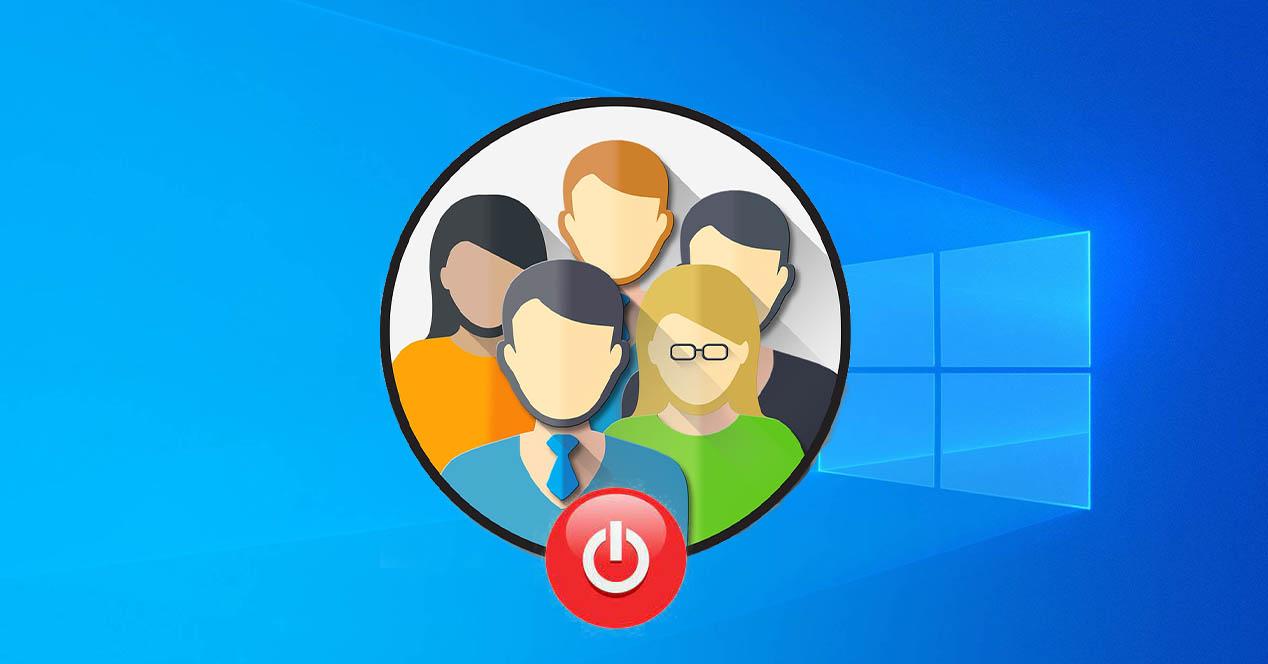Es algo habitual compartir el ordenador con otras personas, ya sea con nuestra propia familia, amigos o compañeros de piso. Windows permite crear varios usuarios para que cada uno tenga sus propias bibliotecas, configuraciones, fondos de pantalla, aplicaciones predeterminadas o su propio diseño del menú Inicio, entre otras cosas. Esto puede provocar que antes de que nosotros lleguemos y abramos Windows 10 otros usuarios hayan hecho lo mismo en el sistema operativo sin cerrar la sesión. Por eso hoy os vamos a contar cómo podemos cerrar la sesión de otro en Windows 10.
Normalmente no sabremos los datos de acceso de la otra persona y por lo tanto no podremos ir y cerrar su sesión, digamos, de la manera tradicional, por lo que tendremos que realizar esta tarea de otra forma.
Cerrar sesión de otro usuario
Administrador de tareas
La primera forma que os vamos a mostrar para conseguir cerrar la sesión de otro usuario es utilizando el Administrador de tareas del sistema. Para eso vamos a realizar los siguientes pasos:
- Lo primero que vamos a hacer es pulsar las teclas Ctril + Mayus + Esc al mismo tiempo y en la pantalla azul que nos va a salir elegimos Administrador de tareas.
- Una vez que estamos en el Administrador lo que tenemos que hacer es ir a la pestaña que pone Usuarios. en esta pestaña encontraremos información sobre el consumo de recursos, CPU, memoria RAM, Disco o Red de cada uno de los usuarios que han iniciado sesión en el sistema.
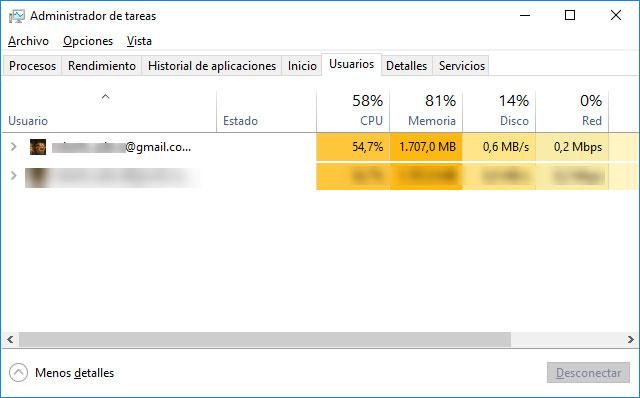
- Ahora seleccionamos el usuario que queremos cerrar su sesión y hacemos clic derecho en el ratón.
- En la ventana que ahora nos sale debemos seleccionar Desconectar o Cerrar sesión. De esta manera, estaremos forzando el cierre de la sesión del usuario seleccionado que había iniciado sesión en nuestro equipo. Sobra decir que esto hará que se cierren todas las aplicaciones que tuviera abiertas el usuario, por lo que se puede perder todo aquello que no tuviese guardado.
PowerShell
La ventana Windows PorwerShell también no puede ayudar a cerrar la sesión que tenga abierta otro usuario en Windows 10. Para ello debemos realizar lo siguiente:
- Pulsamos con el botón derecho del ratón en el símbolo de Windows de la barra de tareas y, a continuación, elegimos Windows PowerShell (Administrador) en el desplegable que sale.
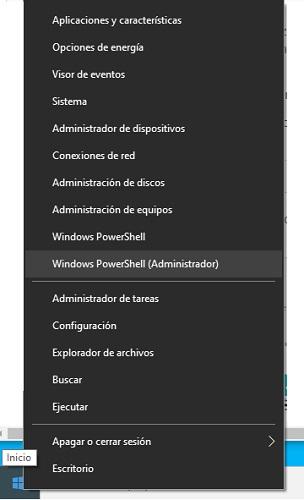
- Lo siguiente que debemos hacer es escribir una serie de comandos que os vamos a mostrar a continuación.
- $server = ‘nombre del ordenador’
- $username = ‘nombre del usuario’
- $sessionId = ((quser /server:$server | Where-Object { $_ -match $userName }) -split ‘ +’)[2]
- logoff $sessionId /server:$server
- Hay que tener varias cosas en cuenta. Donde ponemos nombre del ordenador debemos poner el nombre que tiene nuestro PC y donde ponemos nombre de usuario, como habrás interpretado, hay que poner el nombre que tiene esa persona en nuestro sistema Windows. Además, después de cada uno de los comandos, como también sabrás, debemos pulsar la tecla Enter.
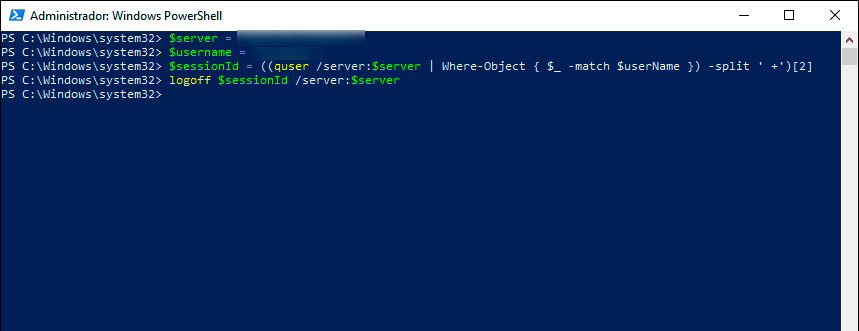
Símbolo de sistema
Otro de los métodos que podemos utilizar es servirnos del Símbolo de sistema para conseguir el mismo resultado que en los casos anteriores. Hemos de advertiros que este método que os vamos a enseñar no le funciona a todo el mundo y puede ser que intentes realizarlo y te dé error. Los pasos que debemos seguir son los siguientes:
- Debemos abrir el Símbolo de sistema, pero en su versión de Administrador. Para ello vamos a la barra de tareas y donde nos permite escribir vamos a poner CMD Administrador. Veréis cómo podemos abrirlo si nos fijamos en la parte donde pone comando.
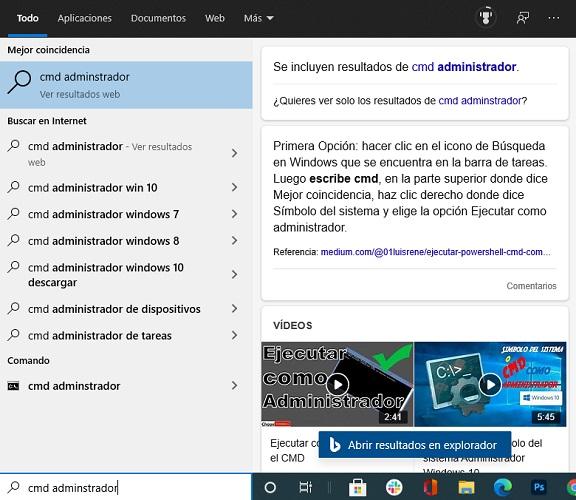
- Una vez que tenemos el Símbolo de Sistema en Administrador en la pantalla tan solo demos escribir este comando y seguidamente pulsar al Enter.
- query session
- Con esto lo que vamos a conseguir es que nos muestre todos los usuarios actualmente conectados al sistema operativo y así saber, sin lugar a duda, cuál es el que tenemos que cerrar.
- Una vez que hemos visto la ID del usuario al que vamos a cerrar su sesión, escribimos lo siguiente sabiendo que la X que os ponemos es el lugar donde debemos poner el número de la ID del usuario.
- logoff ID X
También os queremos recordar que en este caso pasa exactamente igual que en los anteriores, todo lo que ese usuario no hubiera guardado se perderá irremediablemente.
Cambiar de usuario en Windows 10
Aunque en la mayoría de los casos no es así, puede ser posible que sepamos la contraseña de entrada de otro usuario, por lo que no tendríamos que formar a cerrar la sesión de la manera que hemos visto arriba, es decir, por las bravas. Si únicamente cambiamos de un usuario a otro, incluso podríamos guardar información que tuviera abierta y así no la perdería. La forma de hacerlo es muy sencilla.
- Debemos abrir el menú de Inicio de Windows y seguidamente hacer clic en nuestra foto de perfil.
- En ese momento se van a mostrar varias opciones como son:
- Cambiar la configuración de la cuenta: nos abrirá lo necesario para cambiar toda la información de dicha cuenta, además de la foto del perfil.
- Bloquear: aquí podremos bloquear el equipo, por lo que la siguiente vez que arranquemos nos pedirá o bien el PIN o la contraseña.
- Cerrar sesión: cerraremos la sesión que tenemos activa e iremos a la pantalla de bienvenida de Windows.
- Otras cuentas: si tenemos otros usuarios en el ordenador podremos ver el resto de las cuentas que están configuradas en este ordenador.
- Entonces debemos elegir o bien Cerrar sesión, lo que hará que vayamos a la pantalla de bienvenida de Windows y perdamos lo que no hayamos guardado, o podríamos pulsar en otra cuenta y nos llevaría directamente a ella, pero sin cerrar la nuestra.
Evidentemente tendremos que saber la contraseña de entrada y una vez dentro de la otra cuenta cerraríamos la sesión para así continuar con la nuestra, dando igual cuál de las dos opciones seleccionemos.
Estas son las formas de cerrar la sesión de otros usuarios, sin saber cuál es la contraseña de entrada y sabiéndola, aunque, como te decíamos, esto no es lo más normal.