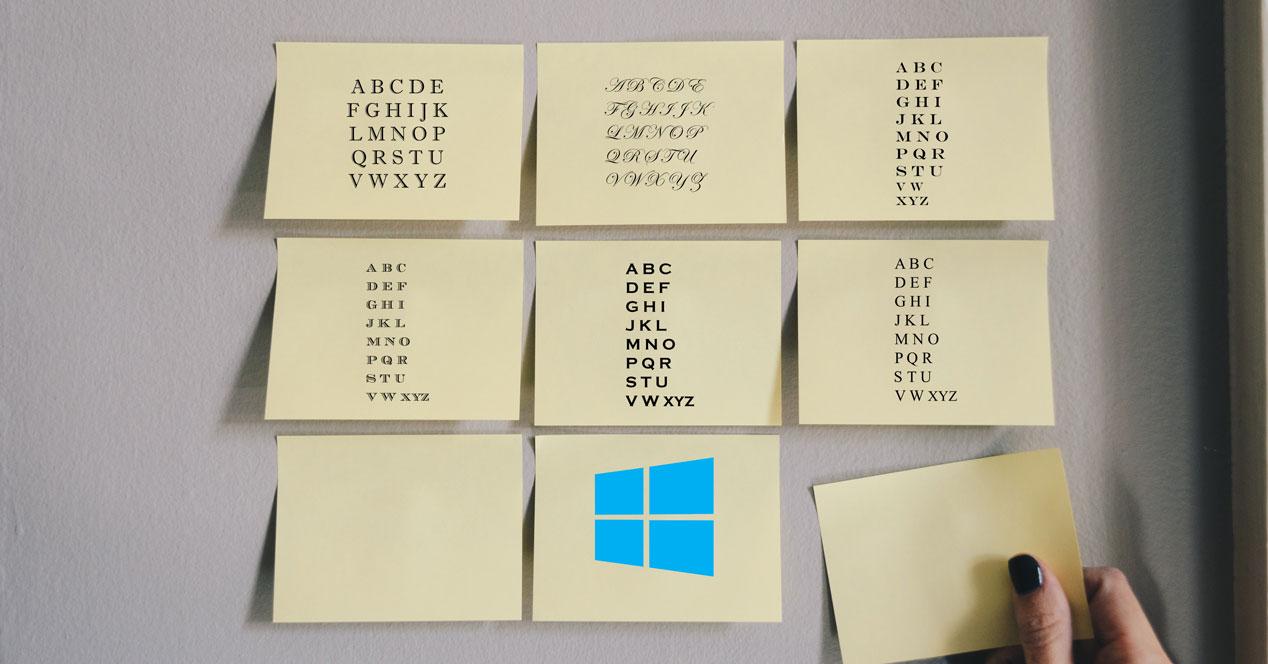La función de Notas Rápidas o Sticky Notes de Windows 10 es, quizá, poco conocida, pero puede ser útil en un montón de situaciones diferentes. Por ejemplo, para hacer anotaciones mientras estás navegando por Internet o para dejar un recordatorio en la pantalla de tu ordenador y que no se te olvide realizar alguna tarea.
La aplicación es muy sencilla y sus opciones bastante limitadas. Por ejemplo, no incluye un ajuste que permita cambiar la fuente o hacer modificaciones de las configuraciones de otro tipo. Por ello, para hacer determinadas cosas y que el programa se adapte un poco más a ti es necesario tirar de “trucos”. Otra opción es recurrir a aplicaciones externas que hagan estas funciones y sean más personalizables, pero no vamos a hablar de esto sino de cómo realmente optimizar las notas rápidas de Windows.
Cómo crear y personalizar Sticky Notes
Las Sticky Notes o notas rápidas son post it colocados a modo de recordatorio en la pantalla de Windows para que puedas acordarte de las cosas, hacer anotaciones o ver cómo evolucionan. Son como los post it de toda la vida en las oficinas o en sitios de estudio, solo que no se pegan, sino que se quedan ahí donde las coloques.
Instalarlas en tu sistema operativo es mucho más sencillo de lo piensas. Aunque nunca las has visto, las tienes, y solo debes ir al buscador y escribir notas rápidas (o Sticky Notes). Al momento te encontrarás con la búsqueda, es la mejor coincidencia. Las reconocerás bien. Una vez que le des, te aparecerán en la pantalla y solo tienes que crear nuevas anotaciones o personalizarlas de acuerdo a tus requerimientos.
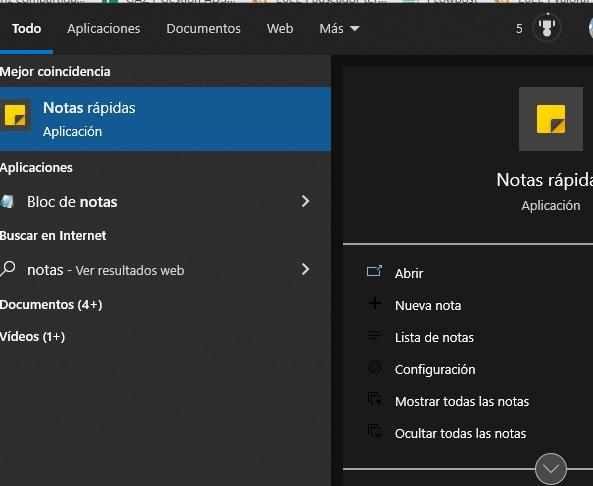
Si quieres clonar una nota solo tienes que pulsar en + y aparecerá al lado del otro para seguir anotando. Si quieres cambiar el color, le das a los 3 puntos de su parte superior derecha para llegar a los ajustes, pudiendo elegir entre amarillo, rosa, verde, púrpura, gris, gris oscuro y celeste.
Puedes personalizarlas todavía más poniendo el texto en negrita, subrayado, tachado o activando o desactivando viñetas a modo lista. Sin embargo, algo que no puedes hacer como así pasa en los procesadores de texto es cambiar el tipo de letra, como tampoco podrás hacerlo con el tamaño. Así que te vamos a comentar en próximos apartados cómo cambiar la fuente de las notas de rápido, algo que requiere un proceso algo más complejo, y qué es lo que podemos hacer para que su tamaño se ajuste a nuestra visión o necesidades.
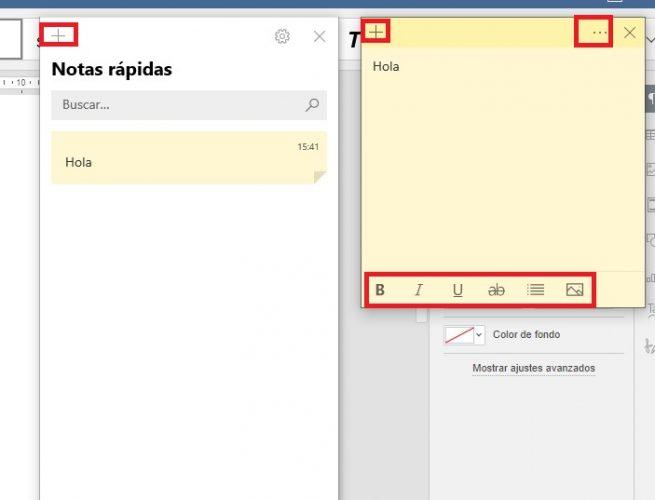
Así puedes cambiar la fuente de las Sticky Notes
A lo largo de las siguientes líneas quiero hablarte de uno de estos trucos. En concreto uno con el que podrás cambiar la tipografía de Sticky Notes para poner la que más te guste. Es importante mencionar que este ajuste afectará a todas las notas creadas con la aplicación. No podrás elegir la tipografía en cada una, sino que el cambio afectará a todas las que ya tengas creadas y también a las que crees a partir de ahora.
Si estás seguro de querer hacer este cambio, lo primero que debes hacer es abrir el editor de registro de Windows. Para ello teclea regedit en la barra de búsqueda de Cortana, ejecútalo y confirma que lo quieres abrir en el mensaje de advertencia que te aparecerá. Una vez abierto debes utilizar el panel de la izquierda de la ventana del editor de registro y acceder a esta ruta:
EquipoHKEY_LOCAL_MACHINESOFTWAREMicrosoftWindows NTCurrentVersionFonts
Cuando llegues a esta ubicación busca los registros Segoe Print (TrueType) y Segoe Print Bold (TrueType), que es la fuente que por defecto utiliza la aplicación de notas de Windows 10.
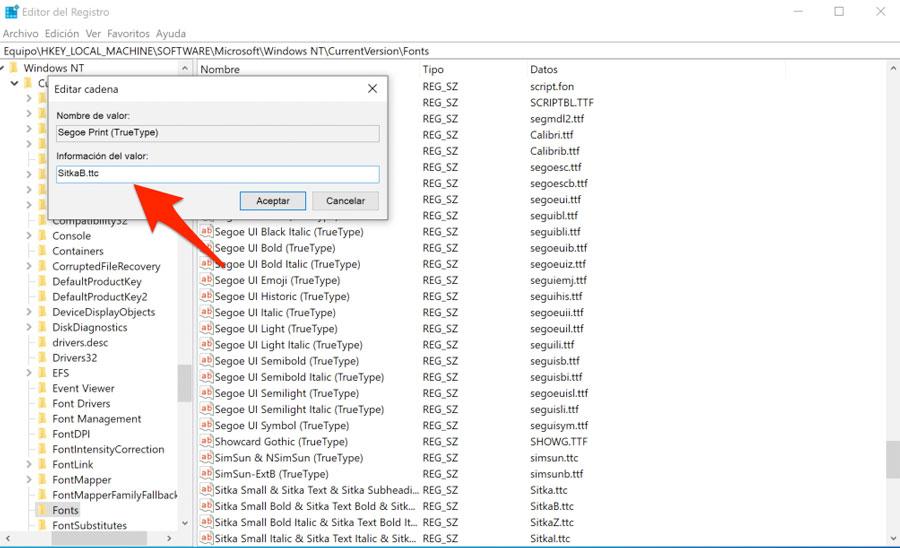
Haz doble click sobre el primero de ellos y en el campo Información del valor cambia lo que hay por el tipo de letra que quieres utilizar. En la ventana del editor de registro puedes ver todas las que hay y el nombre exacto en la columna Datos. Teclea la nueva fuente que quieras utilizar tal cual aparece (diferenciando mayúsculas y minúsculas) y pulsa sobre Aceptar. Por ejemplo, podrías utilizar SitkaB.ttc y SitkaZ.ttc como en la captura de pantalla de ejemplo que adjunto.
Una vez hecho esto, cierra el editor de registro y reinicia el ordenador. Al volver a arrancarlo podrás abrir directamente la aplicación Sticky Notes y si todo ha ido bien ya debería mostrar el nuevo tipo de letra. Si quieres recuperar la anterior porque no te convence o quieres aplicar una nueva, no tienes más que repetir el proceso y listo.
Cambiar su tamaño de fuente
Además de cambiar la fuente, otra cosa que puedes hacer es cambiar su tamaño. En sus inicios, esto era posible fácilmente, sin embargo, ahora tenemos que realizar ciertas acciones para que esto sea posible. Debemos ir a la Configuración desde el menú de inicio o con la tecla Windows + I. Una vez que lo hemos hecho, navegamos a la Accesibilidad. Después presionamos allí y nos encontraremos con la opción Agrandar el texto. Nos movemos hasta dar con el tamaño que nos interesa y damos a aplicar. Eso sí, tenemos que tener en cuenta que eso no solo cambiará el tamaño de fuente de las notas adhesivas, sino también de todo Windows.
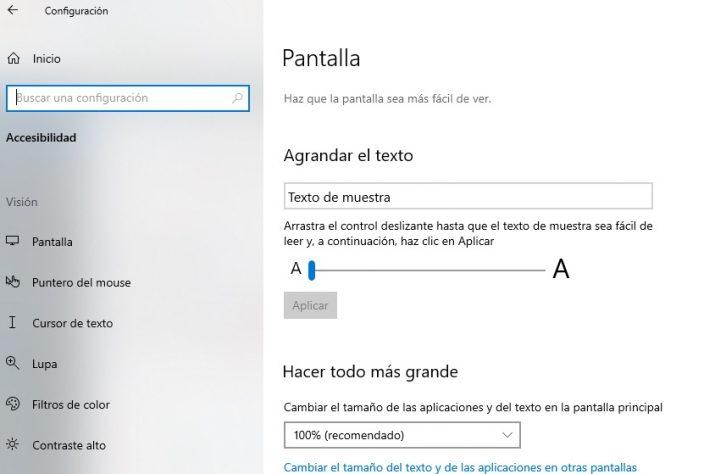
Sin embargo, la más recomendable está justo abajo, donde pone hacer todo más grande. De esta manera, se cambia el tamaño de las aplicaciones y el texto de la pantalla principal. Si está al 100% y queremos que sea mayor debemos indicarlo hasta el 125%. Notaremos un cambio importante en las notas. Si presionamos en Cambiar el tamaño del texto y de las aplicaciones en otras pantallas podemos hacer esto en otras si es necesario. Esto solo cambia el tamaño de la fuente y no todo.
Si lo que quieres es cambiar solo el tamaño de fuente en notas adhesivas en Windows 10, estas son las dos formas en que puedes hacerlo, aunque no solo se aplicarán los cambios en estas. Ahora ya solo nos queda disfrutar de estas con las nuevas configuraciones que hemos adaptado de acuerdo a nuestras necesidades.