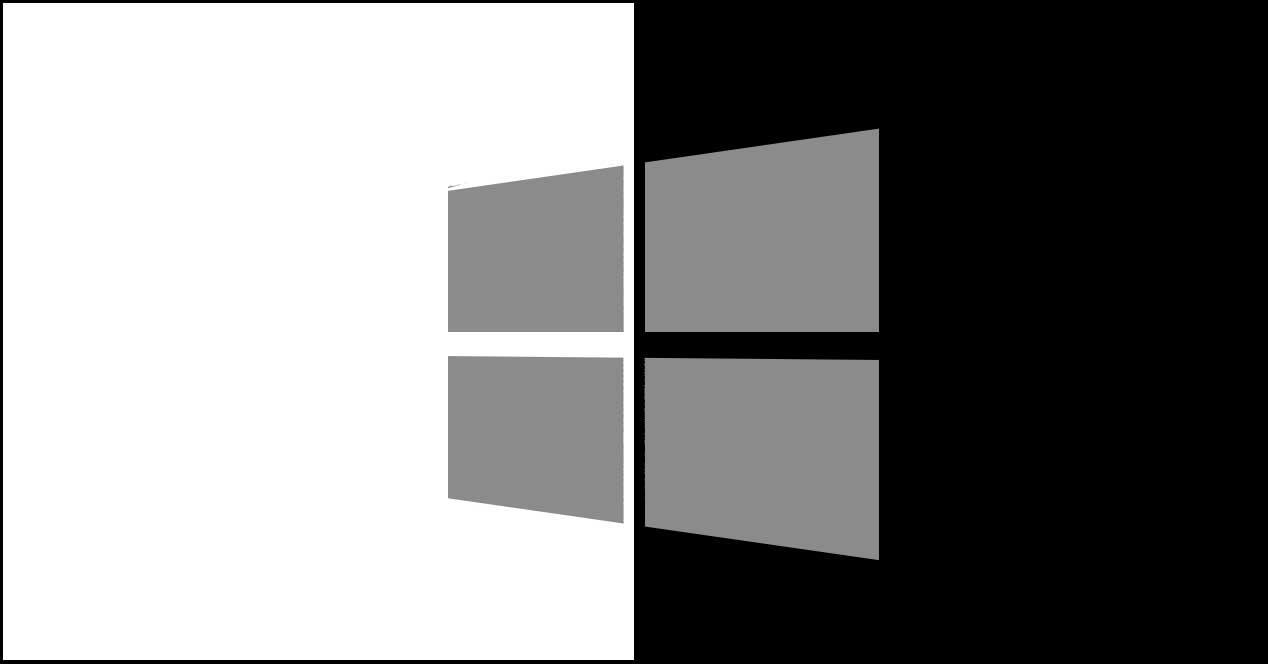A muchos de los usuarios de Windows 10 les encanta personalizar su escritorio y sistema. Los de Redmond lo saben y de ahí que la última versión del sistema cuente con nuevas opciones de personalización. Tanto es así que desde la llegada de la Fall Creators Update es posible poner Windows 10 en blanco y negro o escala de grises.
Es importante no confundir esta opción de personalización con el hecho de aplicar el modo oscuro de Windows 10. Recordemos que, para ello, lo que debemos hacer es abrir la página de configuración del sistema, entrar en el apartado Personalización y a continuación seleccionar la opción del menú que nos aparece en el lateral izquierdo, Colores.
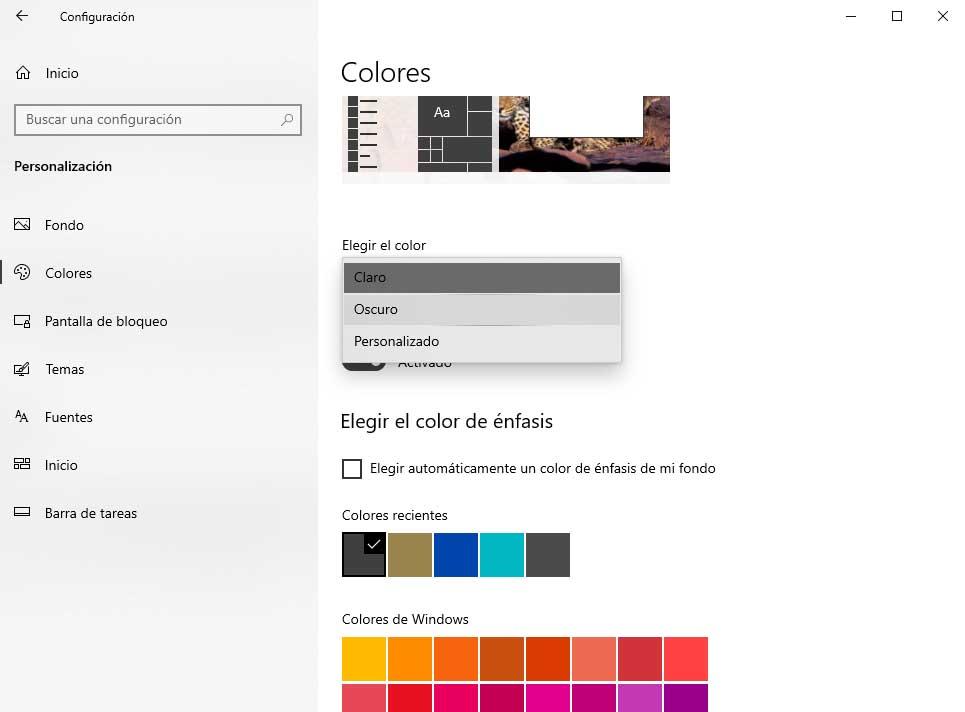
A continuación, en el panel derecho buscamos el desplegable Elegir color y ahí tendremos que seleccionar la opción Oscuro. Automáticamente veremos cómo el modo oscuro de Windows 10 se aplica en nuestro escritorio. Sin embargo, en esta ocasión nos referimos a otra función propia del sistema de Microsoft que nos permite poner Windows 10 en blanco y negro o escala de grises por completo. Para ello, mostramos los pasos a seguir a continuación.
Poner Windows 10 en blanco y negro
Concretamente, esta función es una de las opciones que encontramos dentro de los ajustes de accesibilidad del sistema. Por lo tanto, se trata de una función que no ha sido pensada para aquellos usuarios a los que les gusta personalizar su escritorio, sino que Microsoft la ha diseñado pensando en ofrecer un filtro de color que permita ver mejor los elementos en la pantalla a aquellas personas con ciertos defectos en su visión. No obstante, puesto que está accesible para todo el mundo, cada uno la puede activar a su gusto cuando quiera. Estos son los pasos a seguir:
- Abrimos la página de Configuración del sistema.
- Entramos en la opción Accesibilidad.
- Seleccionamos la opción Filtros de color del menú del lateral izquierdo.
- Activamos el interruptor de Filtros de color dentro de la sección Usar filtros de color.
- Marcamos el filtro Escala de grises.
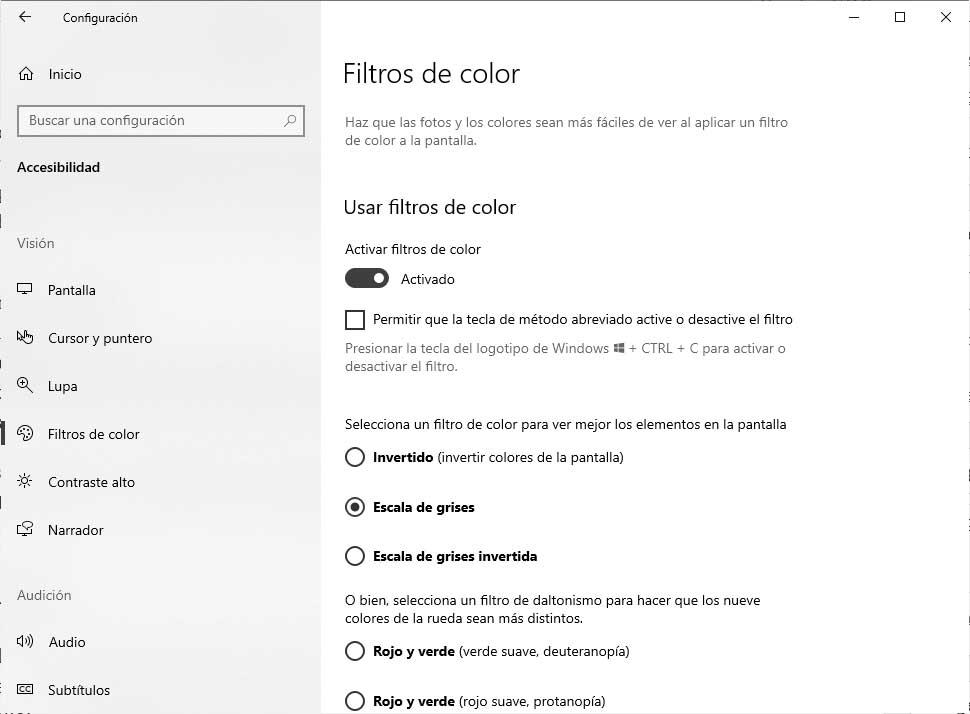
Automáticamente veremos cómo Windows 10 se muestra en blanco y negro o escala de grises por completo, el escritorio, barra de tareas, menú Inicio, cualquier herramienta del sistema e incluso se mostrará en escala de grises cualquier programa que tengamos abierto o abramos en nuestro escritorio.
Atajo de teclado Ctrl+Win+C
Hay otra forma de poner Windows 10 en blanco y negro de forma mucho más rápida. Para ello, basta con usar un atajo de teclado del sistema, Ctrl+Win+C. Ahora bien, para que esta combinación de teclas nos permita aplicar esta apariencia a nuestro escritorio, antes tendremos que activar dicha opción. Para ello:
- Abrimos la página de Configuración del sistema.
- Entramos en la opción Accesibilidad.
- Seleccionamos la opción Filtros de color del menú del lateral izquierdo.
- En la sección Usar Filtros de color marcamos la casilla Permitir que la tecla de método abreviado active o desactive el filtro.
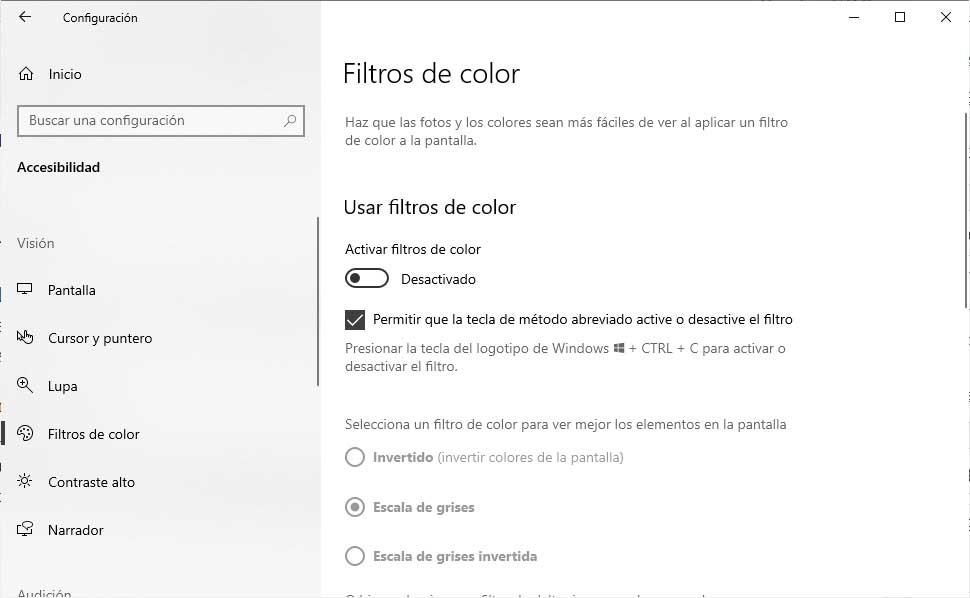
No es necesario que tengamos el interruptor Activar filtros de color activado, pero lo que sí que debemos tener es marcado el filtro de color de escala de grises. Si no es así, entonces tendremos que deslizar el interruptor Activar filtros de color a la posición ON y a continuación marcar el filtro Escala de grises. De esta manera, y asegurándonos que la casilla que permite usar el atajo Ctrl+Win+C para activar el filtro está activada, ya podremos usar dicha combinación de teclas para poner Windows 10 en blanco y negro cuando nosotros queramos. Para desactivar el efecto, basta con volver a pulsar de nuevo el atajo Ctrl+Win+C.
Configurar el modo noche en Windows 10
Otra opción para oscurecer y personalizar Windows 10 es activar el modo noche en el sistema. Este modo se activará automáticamente y además de reducir el consumo del equipo, nos permite descansar la vista cuando trabajamos con poca luz ambiental y, además, adaptar nuestra vista poco a poco al descanso posterior.
Para activar este modo oscuro de Windows 10 accede a la Configuración del sistema y aquí al apartado Personalización. También puedes hacerlo desde el escritorio de Windows haciendo clic con el botón derecho del ratón y en el menú desplegable elige Personalizar. Ahora entre en el apartado Colores y en él elige el modo de aplicación predeterminado entre el tema Claro u Oscuro. Para pasar al modo oscuro elige este último. Verás que cuando hagas clic en «Oscuro» el sistema cambiará automáticamente el color de fondo de la ventana y de las aplicaciones de Windows 10 que tengas abiertas.
El modo oscuro de Windows afecta a las aplicaciones preinstaladas en el sistema como el calendario, reloj, calculadora entre otras y también a la barra de tareas y al menú inicio.
Cambiar la apariencia
Si quieres ir aún más allá y darle un tique diferenciador a tu Windows 10, puedes hacerlo de manera oficial y además aprovecharte de servicios de terceros.
Temas
En la página de configuración del sistema tenemos la opción de cambiar el tema, incluso llegando a crear uno propio si así queremos. Pero debemos saber que en la tienda de Microsoft podremos descargar un montón de temas totalmente gratis, para que cuando los tengamos también podamos darles nuestro pequeño toque personal.
En cada tea se cambiará el fondo de la pantalla, el color del propio sistema y también podrán variar los sonidos, el propio puntero del ordenador e incluso el funcionamiento del ratón, tareas estas, que nosotros también podremos reconfigurar si queremos.
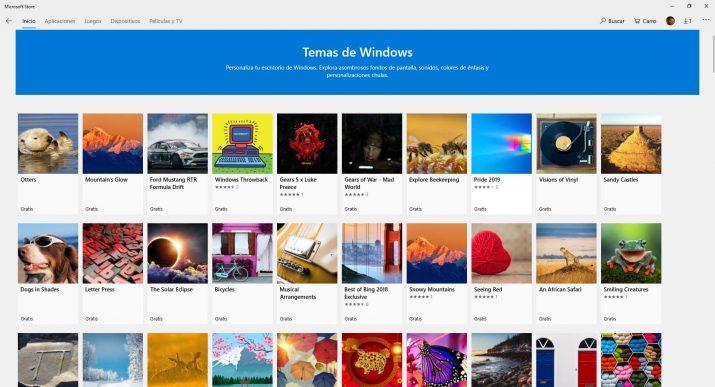
Rainmeter
Esta es una aplicación que nos va a permitir cambiar el escritorio de Windows 10 de una manera, si nosotros mismo queremos, bastante radical para que parezca otra cosa. Es una herramienta gratuita y de código abierto con la que cambiaremos el escritorio añadiendo widgets muy atractivos que podemos combinar con cualquier tipo de personalización. Es decir, si mantenemos los colores en blanco y negro, los widgets adoptaran este sistema. Gracias a este software podremos tener un escritorio muy original, con un cierto toque de lo que hacemos en nuestro móvil Android. Además, se maneja de forma sumamente sencilla, puesto que la interfaz y funcionamiento del programa es muy intuitivo. Con Rainmeter podremos poner todo tipo de información en el escritorio como medidores de rendimiento, previsiones del tiempo, notas, próximas tareas y muy buen número de posibilidades más.
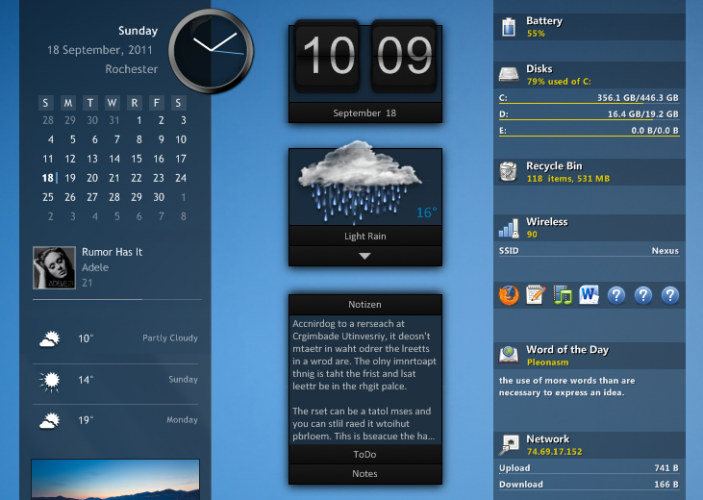
WinDynamicDesktop
WinDynamicDesktop es un software que nos va a permitir, cunado lo bajemos de tienda de aplicaciones de Microsoft, poner en nuestro escritorio los fondos dinámicos que tiene macOS. Esto quiere decir que cada cierto tiempo tendremos un fondo distinto y se irán alternando a lo largo del día y los días entre muchas posibilidades. Es otra personalización que es realmente interesante de tener y que se combinará sin problemas si tenemos Windows en blanco y negro, ya que es algo que no le afecta. Por eso, poder experimentar la posibilidad de que los fondos vayan cambiando de uno aleatoria, con varios cambios a lo largo del día y todo perfectamente englobado en lo que es el sistema, nos parece una brillante idea y una forma muy original de darle un toque distinto al escritorio. Tener siempre la misma foto de fondo llega un momento que aburre.