Como todos bien sabéis el sistema de archivos de Windows 10, trata los nombres de los archivos y carpetas almacenados sin distinguir entre mayúsculas y minúsculas. Por lo tanto, nunca podríamos tener dos archivos que se llamasen de la misma forma en la misma ruta. Seguro que en más de una ocasión has ido a crear o guardar un archivo o carpeta y te has encontrado con un error que te indicaba que ya había uno con ese nombre. Pues bien, a continuación, vamos a mostrar cómo tener dos archivos o carpetas con el mismo nombre y en la misma ruta en Windows 10.
Desde una de las actualizaciones que hizo Microsoft en 2018, ya existe la posibilidad de hacer a una carpeta sensible a mayúsculas y minúsculas. Una vez activemos esta función, todas las carpetas o archivos que se encuentren dentro de ella distinguirán entre mayúsculas y minúsculas. De esta forma, serán identificados correctamente dos archivos con el mismo nombre dentro de una carpeta, algo que puede sernos de gran ayuda en un momento dado.
Hay varias cosas que debemos dejar claras. La primera es que este sistema solamente hace que la carpeta que mencionemos sea compatible con mayúsculas y minúsculas, el resto de las que hay en Windows seguirán como hasta ahora. Es decir, no es un algo que cambie la configuración de todo el sistema de carpetas que hay en el sistema operativo, sino que habrá que ir una a una, en aquellas que nos interese.
Lo segundo es que habrá gente a la que no le funciones este sistema. Nosotros también os vamos a dar la solución que funciona en la inmensa mayoría de los sistemas de Windows 10, pero lo que debemos tener claro es que, si no tenemos instalada la actualización de abril de 2018, no va a funcionar de ninguna manera.
Herramienta fsutil
La herramienta que vamos a utilizar es fsutil.exe. Este es un archivo que se considera de tipo Win32 EXE que se lanzó por primera vez en Windows Vista en 2006, siendo actualizado de continuo hasta la última actualización que data de septiembre de 2015, aunque se incluyó de manera definitiva con todas las opciones presentes en la actualización de mayo de 2018 en Windows 10, aunque también está presente en Windows 8 y 8.1. A partir de dicha actualización es cuando se lograron todas las facultades que tiene ahora mismo el usuario a su favor con este comando.
Aunque tiene muchas opciones nosotros nos vamos a centrar en fsutil file, capacidad que le permite buscar un archivo o carpeta por su nombre, consultando por intervalos asignados y siendo capaz de examinar directorios e identificar las claves de registro si fuese necesario.
Dos archivos o carpetas con el mismo nombre en una ruta
Para poder utilizar el comando que os hemos comentado líneas más arriba, que nos servirá para que tengamos una carpeta que distinga nombres con mayúsculas y minúsculas, tenemos que poner en marcha la herramienta PowerShell en su versión de Administrador, algo que es muy fácil.
- Solo vamos a poner el ratón encima del logo de Windows de la barra de inicio y pulsaremos el botón derecho.
- Enseguida veremos que salen varias opciones, pues tenemos que elegir la que pone Windows PowerShell (Administrador).
- En ese momento se abre la ventana de PowerShell donde podremos escribir lo siguiente:
- fsutil.exe file setCaseSensitiveInfo «ruta de la carpeta» enable
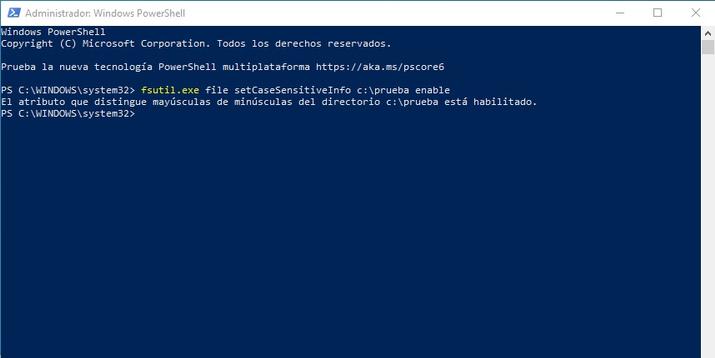
- Evidentemente debes sustituir «ruta de la carpeta» por el nombre de la carpeta que quieres que distinga entre mayúsculas y minúsculas.
Hemos de recordaros que el indicador que distingue entre mayúsculas y minúsculas no se hereda, es decir, si marcamos una carpeta para que sea sensible a mayúsculas y minúsculas, las subcarpetas dentro de esas carpetas no tendrán el indicador activo salvo que lo volvamos a hacer nosotros en cada una de ellas. Para cambiar el indicador, es necesario que tengamos los permisos suficientes sobre esa carpeta.
Si el comando no funciona
Puede ser que este comando no funcione cuando lo intentes ejecutar. Existe una solución que es la de instalar el Subsistema de Windows para Linux.
Aunque se supone que la actualización de abril de 2018 que llegó a Windows 10 dejaba todo encaminado con este comando, se ha dado el caso de que muchos usuarios al intentar usar fsutil no les funcionaba dando siempre como resultado Error: la solicitud no es compatible.
Pues bien, tenemos la solución. Solamente hay que hacer lo siguiente:
- Volvemos a pulsar con el botón derecho en el logo de Windows y ejecutamos Microsoft PowerShell (Administrador).
- Ahora es el momento de escribir el siguiente comando para ejecutar el Subsistema de Windows para Linux:
- Enable-WindowsOptionalFeature -Online -FeatureName Microsoft-Windows-Subsystem-Linux
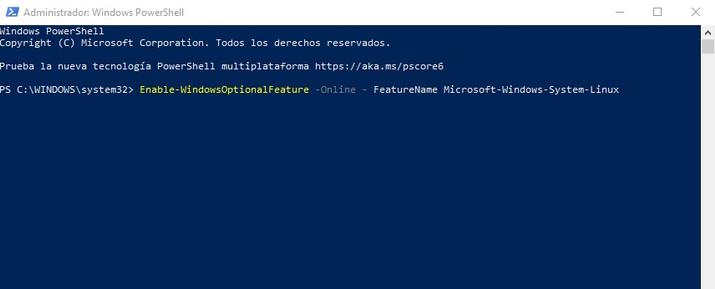
- Una vez que hemos escrito esto nos va a preguntar si queremos reiniciar el ordenador, a lo que deberemos escribir un Y y pulsar la tecla Enter.
- Entonces el sistema comenzará a reiniciarse.
Una vez que el ordenador se haya reiniciado ya podremos utilizar el comando fsutil de la misma manera que hemos descrito más arriba.
Desactivar el sistema para que distinga mayúsculas y minúsculas
Si, por la razón que sea, ya no necesitamos que una carpeta en concreto distinga los nombres por mayúsculas y minúsculas, queriendo volver al sistema tradicional, también lo podremos hacer de la siguiente manera:
- Ponemos el ratón encima del logo de Windows de la barra de inicio y pulsaremos su botón derecho.
- En el desplegable que tenemos delante debemos pulsar en Windows PowerShell (Administrador).
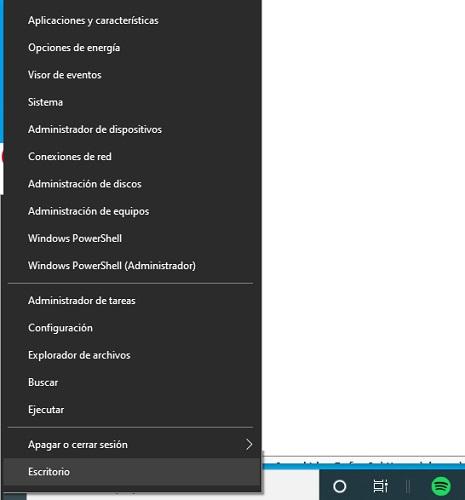
- En la siguiente ventana que nos sale es donde vamos a escribir el comando para anular lo que activamos antes.
- fsutil.exe file setCaseSensitiveInfo «ruta de la carpeta» disabled
- Como es evidente debes sustituir «ruta de la carpeta» por el nombre de la carpeta que quieres que deje de distinguir entre mayúsculas y minúsculas.
Esto no quiere decir que el resto de las carpetas donde hayas usado este sistema también queden anuladas. Tendrás que ir una a una anulando la función de distinguir mayúsculas y minúsculas.
Ahora que ya sabes cómo hacer para que varios archivos o carpetas tengan el mismo nombre en una misma ruta, puedes utilizarlo si lo ves necesario cuando lo necesites.

