Son muchas las amenazas que circulan por Internet, de ahí que toda precaución sea poca para evitar ser infectado cuando visitamos ciertas páginas o realizamos determinadas descargas. Pero lo cierto es que una de las mayores amenazas desde hace mucho tiempo son los pendrive o memorias USB que conectamos a nuestro ordenador y que sin darnos cuenta, pueden contener virus y otro tipo de malware. Usar este tipo de dispositivos requiere por lo tanto que tengamos que tomar ciertas medidas de protección. Una de ellas es realizar un análisis completo de la unidad para asegurarnos que está libre de virus, pero para ello deberemos tener una herramienta de seguridad que nos lo permita. Por suerte, en el caso de Windows 10 podemos usar el propio Windows Defender para analizar memorias USB o pendrive como mostramos a continuación si tener que echar mano de herramientas de terceros.
El hecho de ser dispositivos que llevamos de un lado para otro y que hacemos uso de ellos en diferentes ordenadores, hace que el riesgo de contener algún tipo de virus aumente considerablemente. Por lo tanto, es conveniente que nuestro antivirus sea capaz de analizar este tipo de dispositivos antes de poder ser infectado. En el caso de Windows Defender, lo cierto es que la herramienta de seguridad cuenta con esa capacidad, pero es algo que está desactivado por defecto, de ahí que vamos a mostrar los pasos a seguir para activarlo.
Dependiendo de la edición que tengamos instalada de Windows 10 en nuestro equipo lo vamos a poder hacer de una forma u otra, no obstante, como en otras ocasiones es recomendable crear un punto de restauración del sistema antes de hacer ningún cambio por si algo va mal poder volver a como lo teníamos antes.
¿Qué es Windows Defender?
Windows Defender es un software que nos protege contra cualquier tipo de virus. Estamos ante un antivirus al uso, pero también es un antispyware, teniendo de manera nativa dentro del sistema operativo Windows. Llego en la época de Windows Vista, aunque si comparamos aquel software con el que hay actualmente sería una comparativa sumamente desigual, ya que hoy en día se ha convertido en una de las mejores herramientas para lograr tener nuestro ordenador completamente protegido.
Tenemos a nuestra disposición todo lo que esperamos de cualquier sistema de protección del mercado, con las mismas atribuciones, incluso con protección contra ransonware, y todo eso gratis y dentro del sistema, sin que tengamos que instalar nada. Ahora mismo es una de las mejores posibilidades de defensa en nuestro PC
Por qué usar Windows Defender
Existen varias razones para utilizar el sistema de antivirus que viene instalado en Windows y esa es una de ellas. La compatibilidad con el sistema operativo es absolutamente perfecta, sabiendo que será algo muy extraño si existe algún fallo en Defender que provoque algo malo en Windows 10.
Otra razón de peso es que totalmente gratuito, no como otros que prometen gratuidad y al cabo de un poco tiempo no intentan convencer para que nos hagamos con la versión de pago, ya que tiene una facultad que en la normal no existe. Con Windows Defender sabremos que eso no va a ocurrir y siempre continuara siendo gratis, al menos en un corto periodo de tiempo
El respaldo de tener a Microsoft detrás es algo primordial para confiar en este sistema de protección contra virus, ya que el nivel de actualizaciones es muy bueno y sabemos que en el momento de que se detecte cualquier tipo de virus nuevo o vulnerabilidad existente, Windows Defender será el primero en recibir la solución, ya que Microsoft está completamente comprometida con este servicio.
El rendimiento que tenemos en el ordenador con Windows Defender funcionando es exactamente el mismo que si no lo tuviéramos, ya que no se nota nada en absoluto cuando el antivirus está funcionando. en este sentido la implementación en Windows es absolutamente perfecta y no notaremos nada. Además, el consumo de memoria RAM es muy bajo, por lo que también ayuda a que pase totalmente desapercibido. no se nota ni cuando está haciendo un barrido buscando posibles amenazas, algo que muy positivo y un punto a su favor.
¿De qué partes consta una memoria USB?
Las memorias USB tiene 5 partes muy diferenciadas. La parte interna de estos productos es algo que no siempre se conoce, pero que es fundamental para que un tipo de programa como Windows Defender o cualquier otro, hagan su función en este tipo de dispositivos.
- Conexión standard: es la parte que todos vemos, es decir el conector USB, el cual utilizamos para conectar a nuestro ordenador. Es rectangular, metalizado y con una abertura, necesaria para una buena comunicación.
- Controlador de almacenamiento: es la parte que ordena al USB realizar el guardado o transmisión de los archivos. Tiene una memoria RAM volátil, es decir, cuando desconectamos el pendrive, esta desaparece y una memoria ROM, para que los archivos no se pierdan.
- Memoria flash NAND: es el lugar donde se guardan los archivos para estar disponibles en todo momento y que los podamos usar cuando mejor nos convenga.
- Oscilador: esta es una pieza fundamental, ya que es la que gestiona todo el funcionamiento interno del pendrive.
- Cubierta: es la zona por la que nosotros cogemos el USB sin que podamos dañar todos los componentes internos del mismo.
Hacer que Windows Defender analice memorias USB
Cuando nos referimos a memorias USB, también nos referimos a otros dispositivos de almacenamiento externo como los discos duros externos, por lo tanto, esto hará que podamos analizar cualquiera de estos dispositivos con Windows Defender.
En el caso de que tengamos Windows 10 Home en nuestro equipo, lo que vamos a tener que hacer es un cambio en el registro del sistema. Por lo tanto, si no hemos creado un punto de restauración, tendremos que crear al menos una copia de seguridad del propio registro.
Una vez hecho esto, estos son los pasos a seguir para hacer que Windows Defender analice o escanee los dispositivos de almacenamiento externos conectados a nuestro equipo en busca de virus o malware:
- Abrimos una ventana Ejecutar, Win+R.
- Escribimos regedit y pulsamos Enter o Aceptar.
- Navegamos hasta la ruta HKEY_LOCAL_MACHINESOFTWAREPoliciesMicrosoftWindows Defender
- Creamos una nueva clave de registro bajo Windows Defender con el nombre Scan.
- Dentro de esta nueva clave creamos un nuevo valor DWORD de 32 bits con el nombre DisableRemovableDriveScanning.
- Establecemos su valor a 0.
- Aceptamos los cambios y salimos del registro de Windows 10.
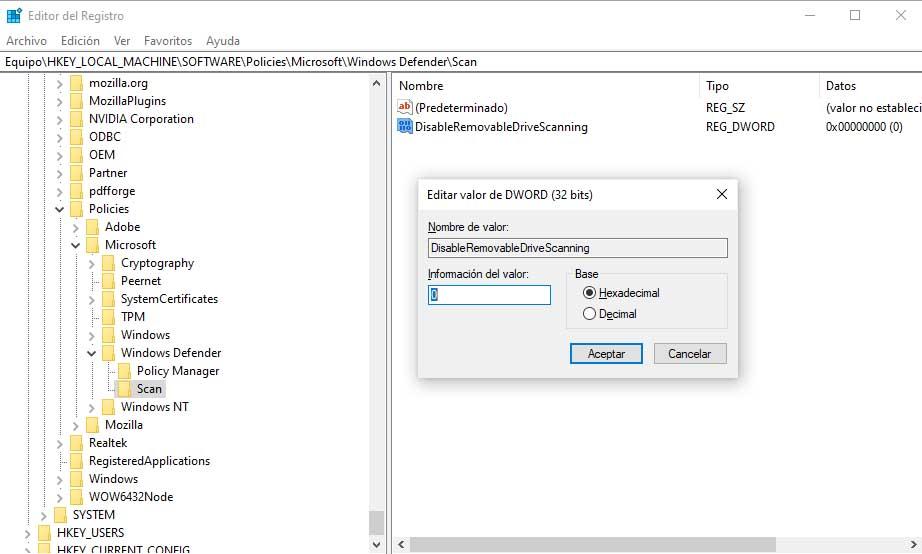
A partir de este momento, ya podremos añadir nuestras memorias USB, pendrive o discos externos al proceso de análisis de Windows Defender.
Desde las políticas de grupo
Aquellos usuarios que cuenten con la edición Pro o Enterprise de Windows 10 pueden configurar Windows Defender para que analice las memorias USB, pendrive o discos duros externos en busca de virus desde el editor de las políticas de uso siguiendo los pasos que mostramos a continuación:
- Abrimos una ventana Ejecutar, Win+R.
- Escribimos gpedit.msc y pulsamos Enter o Aceptar.
- Desplegamos la opción Configuración del equipo.
- A continuación, entramos en Plantillas Administrativas.
- Después seleccionamos Componentes de Windows.
- Entramos en Antivirus de Windows Defender.
- Y por último en Detección.
- Una vez ahí, buscamos la política con el nombre Examinar unidades extraíbles.
- Hacemos doble clic sobre ella o con el botón derecho del ratón.
- Activamos la casilla Enabled o Habilitada.
- Pulsamos en Aplicar y Aceptar para guardar los cambios.
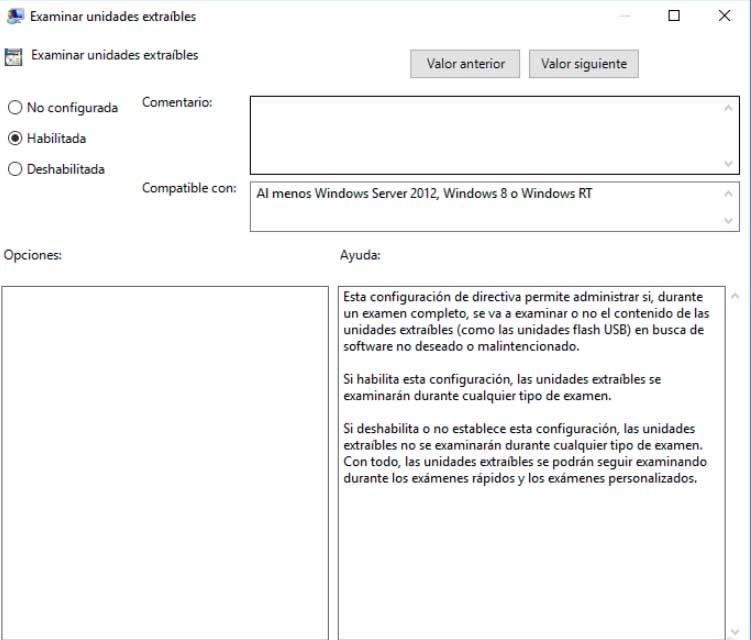
Ahora ya tendremos Windows Defender configurado para que incluya las unidades externas de almacenamiento en su análisis y podamos detectar cualquier amenaza o virus almacenados en ellos.
Desde el símbolo del sistema
Para aquellos que lo prefieran, independientemente de la edición que tengan del sistema operativo de Microsoft, también es posible indicar a Windows Defender que analice los dispositivos de almacenamiento externos conectados al equipo para detectar cualquier tipo de virus o amenazas antes de que podamos ser infectados. Para ello:
- Abrimos una ventana Ejecutar, Win+R.
- Escribimos CMD y pulsamos Enter o Aceptar.
- Delante de la línea de comandos escribimos Set-MpPreference -DisableRemovableDriveScanning 0 y pulsamos Enter.
- Esto activará la función de Windows Defender para analizar los dispositivos de almacenamiento externos conectados al equipo.

