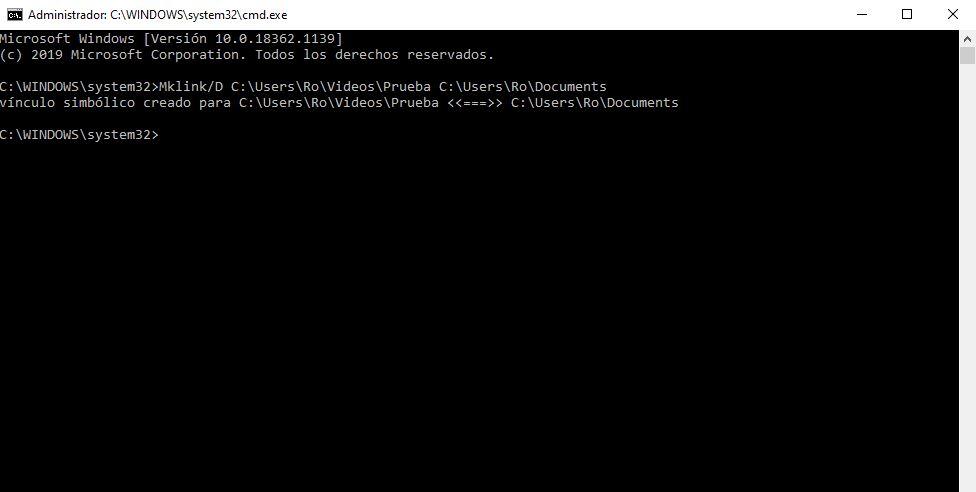Cómo añadir un acceso directo a tus archivos en la nube en el explorador de Windows 10
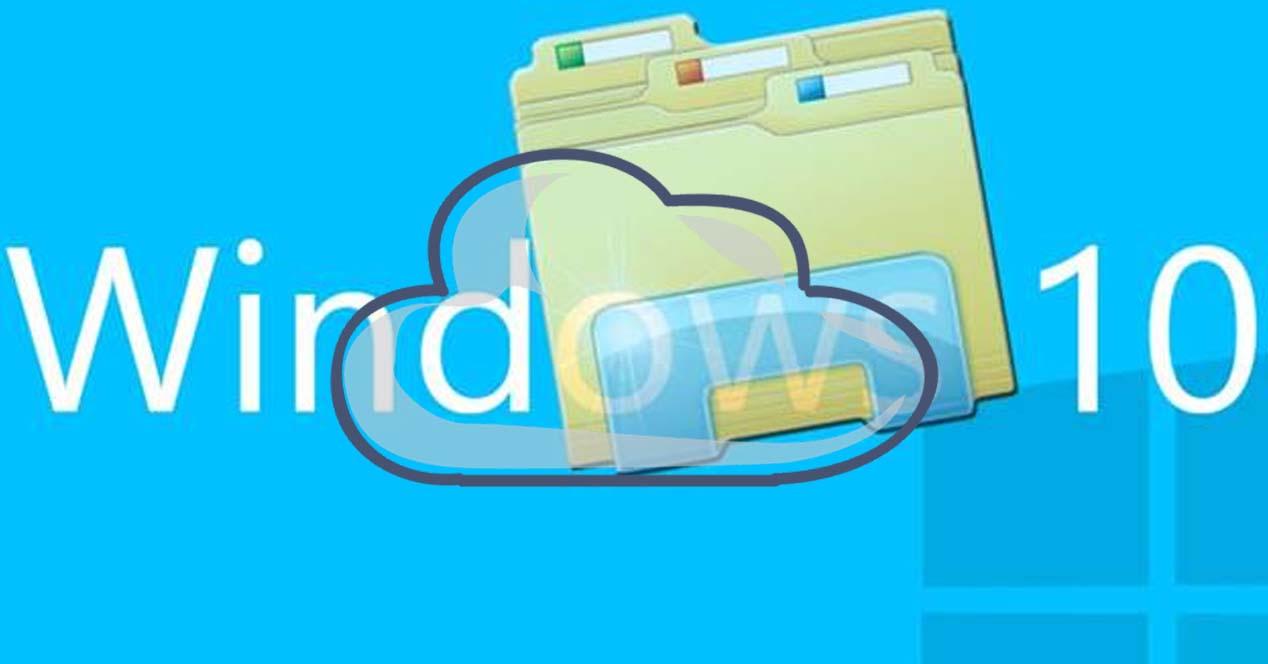
Si eres usuario de Windows 10, entonces ya te habrás acostumbrado a ver cómo en el explorador de archivos aparece un acceso directo a los archivos almacenados en OneDrive, el servicio de almacenamiento en la nube de Microsoft. Sin embargo, es posible que uses Dropbox en vez de OneDrive o cualquier otro servicio de almacenamiento en la nube y también te gustaría tener acceso a los archivos guardados desde el explorador de archivos de Windows 10. Pues bien, a continuación vamos a mostrar cómo añadir un acceso directo a tus archivos de Dropbox u otros servicios desde el explorador de Windows 10.
De esta manera, ya no será necesario ir a través de tu navegador o aplicación de escritorio de Dropbox o cualquier otro servicio de almacenamiento en la nube, identificarte y así poder acceder a tus archivos. Con solo tener a mano el explorador de archivos, podremos acceder a ellos de forma rápida y sencilla. No solo tenemos un almacenamiento en la nube y una de las principales ventajas de combinarlos es aprovechar todas las ventajas que cada uno te forece. Por ejemplo, Amazon Prime te da almacenamiento ilimitado para fotografías pero no para el resto de archivos. Y puedes combinarlo con Dropbox para documentos, por ejemplo, o con Microsoft OneDrive si eres universitario y tu universidad incluye una suscripción.
Acceso directo a archivos en la nube
Tenemos dos opciones: la primera es apostar pro crear un acceso directo de cada servicio en tu escritorio y tenerlos siempre a mano. pero esto implica tener varios iconos a la vez y no un único programa para gestionarlo todo. En este caso, simplemente debemos descargar las aplicaciones de escritorio de los servicios que tenemos (Dropbox, Google Drive, OneDrive, Amazon…) e ir accediendo a una u otra según necesites. Pero esto no es lo más cómodo y por eso hay alternativas que nos permiten tener todos los documentos en un único archivo.
Odrive: todos los servicios en uno
Para ello antes debemos tener instalada alguna herramienta como odrive. Un servicio que nos permite conectar nuestra cuenta de Dropbox u otros servicios con odrive y éste a su vez se integra perfectamente en el explorador de archivos de Windows 10.
La principal ventaja de Odrive es que es compatible con todo tipo de servicios que utilizas en tu día a día para trabajo o para ocio:
- Amazon Drive
- Dropbox
- Box
- OneDrive
- OneDrive for Business
- Google Drive
- Slack
- 4Shared
- Yandex
- Etc
Más de veinte webs o servicios en total que puedes tener unificados en una única aplicación o programa para no tener que ir navegando de una a otra cuando lo necesites. Pero para eso, primero, tendremos que descargarlo y registrarnos antes de empezar a usar todas las ventajas que ofrece.
Por lo tanto, lo primero que tenemos que hacer es ir a la web de odrive, pulsar sobre el botón Get odrive free y conectarnos al servicio con nuestra cuenta de Google, Dropbox, Microsoft, Facebook, Amazon, Oxygen Cloud, etc. Una vez que tengamos cuenta, podremos empezar a utilizarlo.
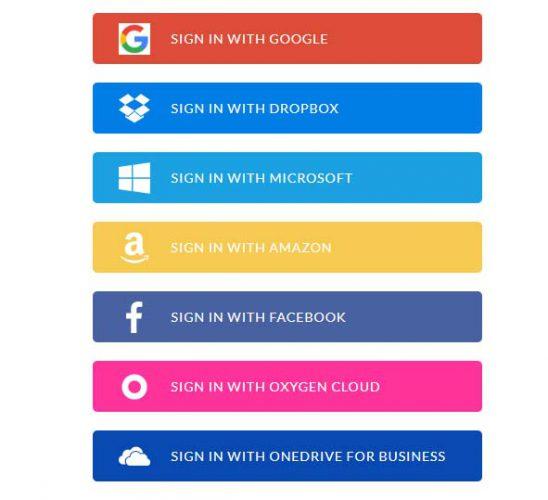
Una vez que nos identifiquemos con nuestra cuenta del servicio al que nos queremos conectar y demos los permisos necesarios a odrive, veremos cómo en el panel de la web de odrive nos aparecen cada uno de los servicios a los que nos conectemos.
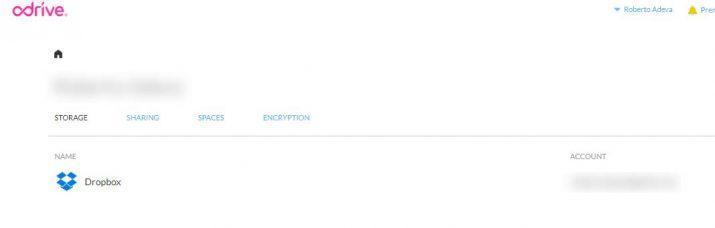
Lo siguiente que tenemos que hacer para tener acceso a los archivos de Dropbox, o cualquier otro servicio compatible con odrive, desde el explorador de archivos de Windows 10 es instalar la versión de escritorio de odrive, disponible para Windows y macOS.
Con solo instalar la aplicación en nuestro equipo, veremos que se integra automáticamente en el explorador de archivos y en el menú contextual de Windows, por lo tanto, ya podemos abrir un explorador de archivos y comprobar cómo nos aparece la carpeta odrive y dentro la carpeta de Dropbox, o el servicio seleccionado, con los archivos y carpetas almacenados en el mismo. Es cómodo, es útil y podemos tenerlo siempre a mano.
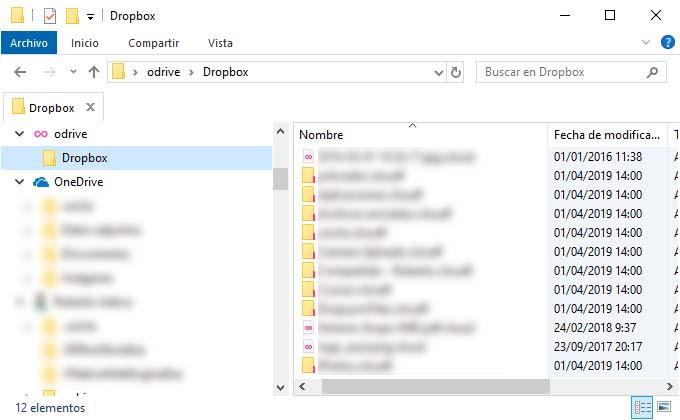
Estos pasos los podemos repetir varias veces si queremos añadir el acceso directo a los archivos almacenados en otro servicio compatible con odrive directamente en el explorador de archivos de Windows 10.
Enlaces simbólicos
Los enlaces simbólicos de Windows nos permiten tener una copia de seguridad de nuestras fotografías almacenadas directamente en nuestro servicio en la nube sin tener que preocuparnos de hacerlo manualmente. No cumplen con la función anterior sino que funcionan como un complemento. Es decir, los enlaces simbólicos no nos ayudan a gestionar los diferentes servicios en la nube para tenerlos todos en un único programa sino que lo que conseguimos es hacer copias de seguridad sin esfuerzo de una carpeta a otra y de forma automática sin tener que ir actualizando continuamente nuestra carpeta de imágenes en la nube cuando hagamos nuevas fotos.
Los enlaces simbólicos permiten acceso a una carpeta o archivo que está en otro lugar del ordenador diferente al que estamos abriendo en ese momento. Es decir, al copiar archivos en una ubicación del ordenador se copiarían automáticamente en otra. Si añades fotos a una carpeta concreta, se añaden automáticamente a otra. Es decir, puede que cada vez que añadas fotografías a tu carpeta “imágenes” se copien a Dropbox o a Google Drive por lo que haríamos una copia en la nube sin tener que preocuparnos de ella.
Para hacer un enlace simbólico los pasos que debemos seguir son los siguientes:
- Pulsa Win+R en el teclado
- Escribe system32 y confirma
- Se abrirá la carpeta correspondiente en el ordenador
- Busca CMD en la lista de archivos
- Haz clic en botón derecho y ejecuta como administrador
Tendremos que escribir una ruta en la que indicamos la carpeta de origen y la carpeta de destino. Es decir, Mklink /D “ruta donde queremos crear el enlace “ “ruta de origen de archivos” En este caso, la ruta correspondiente sería Mklink /D D:backup C:Users/Usuario/Documents, tal y como ves en la imagen.