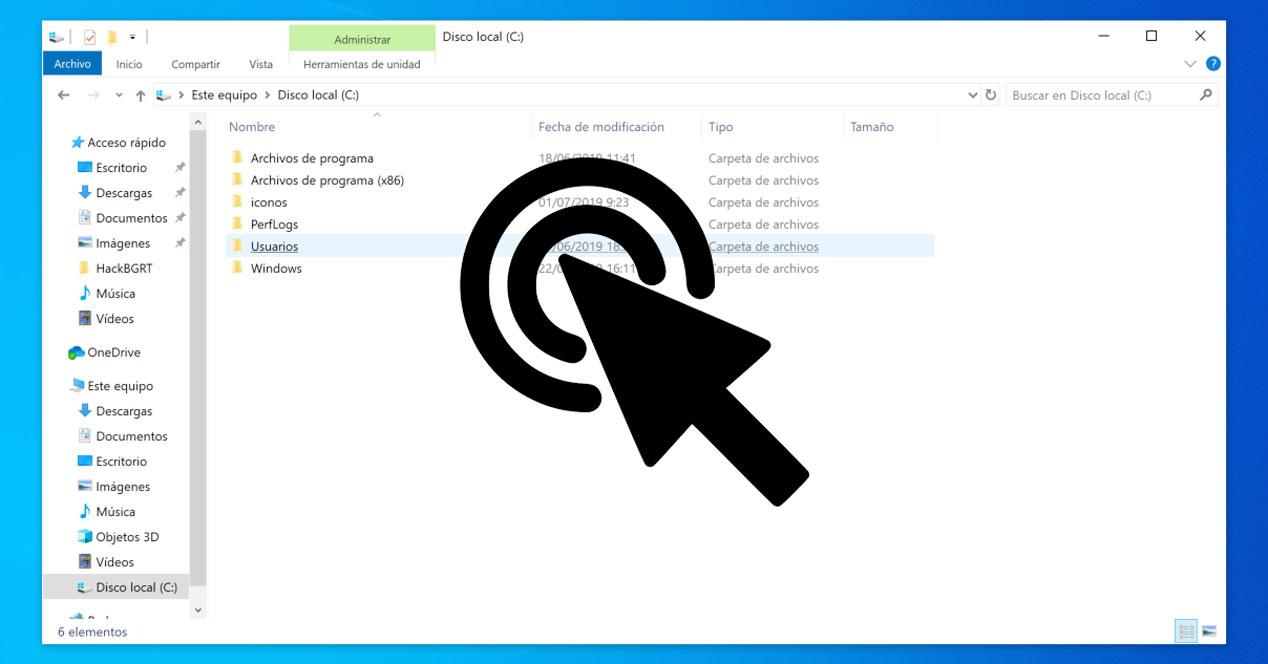El doble clic para abrir una carpeta o un archivo es un estándar. Prácticamente todos los sistemas operativos vienen configurados así por defecto y ya estamos muy acostumbrados a ello. Pese a ello, Windows ofrece la posibilidad de modificar estos ajustes y hacer que con un solo clic se pueda abrir cualquier programa, carpeta o archivo. Esto no es algo nuevo, está presente en el sistema operativo desde hace muchos años y en el caso de Windows 10 sigue presente.
Esta función puede ser muy útil para personas que tengan problemas de movilidad o incluso para personas que no estén acostumbradas a utilizar ordenadores y les cueste hacer doble clic de forma rápida (por mi experiencia, algo bastante habitual en personas mayores que nunca habían utilizado un ordenador). aunque una vez que te acostumbras a dar solo un clic en los elementos de Windows, no echas de meneos el sistema que viene predeterminado por la empresa norteamericana en su sistema.
Puede incluso que se gane velocidad, ya que a todos nos ha ocurrido alguna vez que, al pulsar dos veces en una carpeta o archivo, no ha detectado a lunas de las pulsaciones y lo tenemos que volver a repetirlo. Esto no volverá ocurrir, ya que, con lo que vamos a ver ahora mismo, se abrirá directamente cuando pulsemos la primera vez.
Sea por el motivo que sea, si necesitas cambiar esta configuración en Windows 10 y que el doble clic pase a ser historia puedes hacerlo de la manera que te vamos a contar a continuación.
Configuración del ratón para abrir archivos con un solo clic
Para cambiar la configuración del ratón y poder abrirlos archivos con un solo clic debemos seguir unos sencillos pasos que te vamos a mostrar.
- Lo primero que tendrás que hacer es abrir una ventana del Explorado de Windows. Para lograr eso puedes pinchar sobre el icono en la barra de inicio, para desplegar el menú inicio y buscarlo entre la lista de aplicaciones. También tiene otra opción como es la de hacer doble clic sobre el icono Este Equipo o Papelera de reciclaje del Escritorio de tu ordenador. La tercera opción con la que puedes abrir el Explorador de Archivos es recurrir a la barra de Cortana, con solo teclear explorador y abrir la aplicación que primero te sale en la siguiente ventana, pulsando la tecla Intro para realizar dicha tarea.
- Una vez abierto, debes pinchar sobre Archivo en el menú de la parte superior de la ventana.
- El siguiente paso sería escoger la opción Cambiar opciones de carpeta y búsqueda. Esto va a provocar que se abra una nueva ventana con tres pestañas, de las que tendrás que seleccionar la primera, es decir, General.
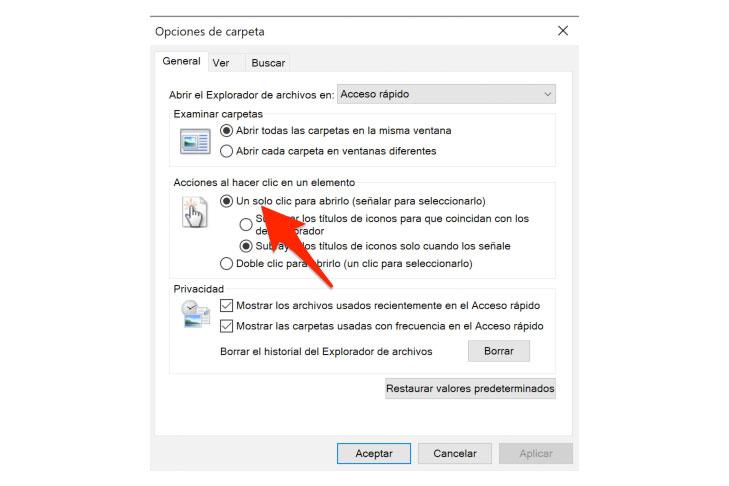
- Una vez estés dentro de la pestaña debes bajar hasta el apartado Acciones al hacer clic en un elemento y cambiar la opción Doble clic para abrirlo por Un solo clic para abrirlo (señalar para seleccionarlo). Cuando hagas el cambio pincha sobre en el botón Aplicar y después sobre Aceptar para cerrar la ventana. De esta manera los cambios que acabas de hacer ya surtirán efecto.
A partir de ese momento podrás abrir cualquier archivo, carpeta o programa del ordenador haciendo un único clic y seleccionarlo simplemente dejando el ratón sobre el icono un instante. Es importante remarca que podemos elegir entre dos opciones:
- Subrayar los títulos para que coincidan con los del explorador: Esto dependerá de una serie de parámetros para subrayar los iconos de esa carpeta.
- Subrayar los títulos de iconos solo cuando los señales: Este es un comportamiento similar al de un solo clic cuando tenemos definido dos clics para abrir, es decir, con dejar el cursor encima de una carpeta o archivo, esta se seleccionará.
Es importante mencionar que esta configuración solo afecta al ordenador a nivel de usuario, por lo que si tienes varias cuentas de usuario creadas en el PC, cada una podrá tener sus propios ajustes y esto no afectará a todas. Al tratarse de un cambio radical, está muy bien pensado que sólo afecta a un usuario y no a todo el equipo, la confusión del resto de usuarios puede ser máxima.
Indudablemente al hacer este cambio también afectará a las carpetas, que se abrirán con solo pulsar una vez sobre ellas y no dos veces como viene predeterminado en el sistema operativo Windows. No conocemos muchos amantes de esta función debido a que el doble clic está muy arraigado, pero lo cierto es que en Internet navegamos de esta forma y nadie se ha quejado hasta la fecha.
¿Esto funciona en Windows 11?
Como ya sabes, Windows 10 y Windows 11 comparten mucho código. De hecho, la práctica totalidad de las aplicaciones diseñadas para el primero funcionan en el segundo sin ningún tipo de problema o funcionamiento erróneo. Esto también aplica a las funciones del nuevo sistema operativo que, a grandes rasgos, son las mismas. Eso sí, es posible que no podamos acceder de la misma forma. En el caso que nos ocupa, esto sucede y podemos abrir archivos y carpetas con un clic, pero no se hace igual que en Windows 10.
Para ello, abriremos el explorador de archivos y buscaremos el menú de tres puntos horizontales de la parte superior de la venta. Ahí tendremos que buscar la entrada Opciones. Esto sí que nos abrirá la misma ventana que en Windows 10 y bastará con activar “Un solo clic para abrirlo”.
Estos son los pasos:
- Abrir explorador de archivos de Windows 11
- Pinchar sobre el menú de tres puntos horizontales
- Pinchar sobre Opciones
- Activar “Un solo clic para abrirlo”
- Elegir entre: “Subrayar los títulos para que coincidan con los del explorador” o “Subrayar los títulos de iconos solo cuando los señales”.
Cómo recuperar el doble clic habitual
Básicamente, tendremos que seguir los pasos de la misma forma, pero terminaremos activando otra función:
Windows 10
- Abrir explorador de archivos de Windows 10
- Pinchar sobre Archivo
- Pinchar sobre Cambiar opciones de carpeta y búsqueda
- Activar “Doble clic para abrirlo (un clic para seleccionarlo)
Windows 11
- Abrir explorador de archivos de Windows 11
- Pinchar sobre el menú de tres puntos horizontales
- Pinchar sobre Opciones
- Activar “Doble clic para abrirlo (un clic para seleccionarlo)