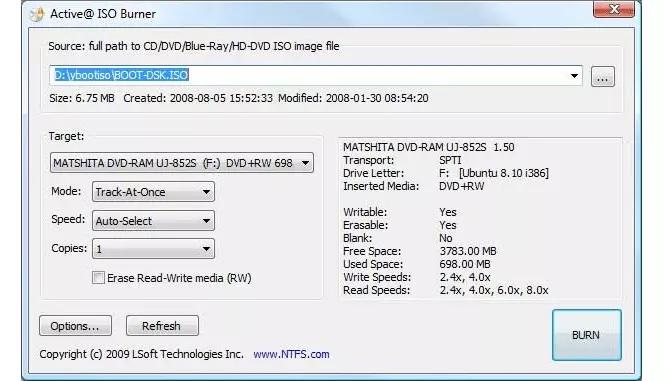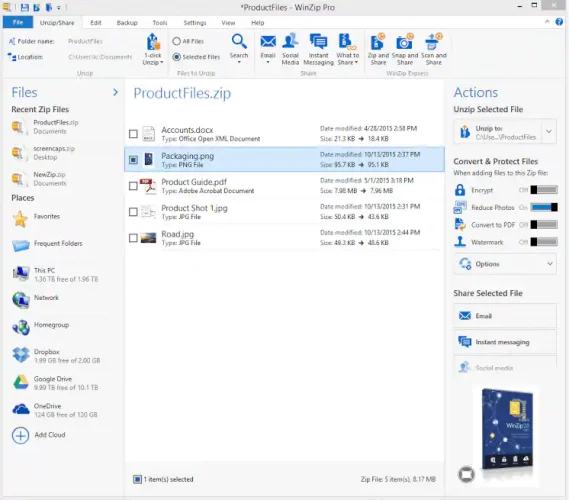Los archivos de imagen ISO se le han resistido a Windows durante mucho tiempo; anteriormente era necesario hacer uso de software de terceros para poder trabajar con este tipo de formato. Sin embargo, el soporte se añadió de forma nativa desde Windows 8 y, por lo tanto, evidentemente lo tenemos disponible en Windows 10. Así que, aunque podemos usar herramientas como Daemon Tools o Virtual CloneDrive, Windows 10 también nos permite abrir archivos ISO de forma nativa en nuestro ordenador.
Históricamente, los archivos ISO han sido uno de los grandes caballos de batalla a los que se han tenido que enfrentar los usuarios de Windows. ¿El motivo? La falta de aplicaciones nativas que permiteran gestionar este tipo de archivos que obligaba a que fuera necesario tener que usar software de terceros para poder abrir los mismos y poder utilizarlos. Sin embargo, por suerte, las cosas han cambiado. Y, desde Windows 8, podemos hacer uso de ellos sin mayor problema.
Antes de entrar en materia, es importante recordar que una imagen ISO es un tipo especial de archivo en el que se almacena una copia exacta de un sistema de archivos o todo lo que contenga un CD, DVD, Blu-Ray, etc. Se llama imagen porque es un reflejo exacto de aquello que contiene y adquiere el nombre de ISO porque es el estándar por el que se rige. Este tipo de archivos tienen la extensión .ISO y una de las principales ventajas de estas imágenes es que reduce a un único archivo múltiples carpetas y archivos originales, grandes programas o incluso sistemas operativos completos. Te comentamos más sobre qué son, cuáles son sus ventajas y cómo utilizarlos para visualizar su contenido.
¿Qué son las imágenes ISO?
Los archivos ISO o imágenes ISO son una copia exacta de un disco duro, CD o DVD que, si se montan, funcionan igual que el original. Las imágenes de disco son copias de medios físicos en forma de archivo. Los archivos se pueden guardar en un disco duro, CD, DVD, memoria USB o memoria SD.
Para qué sirven
Puedes usarlos para clonar todo el disco duro desde tu ordenador con todas las particiones del disco, de manera que podrás contar con una copia de tu ordenador virtual. Puedes crear diferentes imágenes de disco, como copiar videojuegos y música en CD, crear CDS de instalación y mucho más. Si haces una copia de tu sistema operativo, puedes iniciar tu ordenador con Windows en un CD en caso de que sea necesario. El resultado, en todo caso, será un clon exacto de la unidad óptica, de manera que si lo montas en tu ordenador es como si utilizaras el disco original.
Puedes usarlo tanto para hacer copias de tu sistema operativo, por si lo necesitas en algún momento, como también si quieres hacer una copia de seguridad de los CDs de tu música preferida para que se conserven más tiempo o para cualquier uso que quieras darle siempre que necesites conservar la información original en tu totalidad. Puedes abrir el contenido del archivo montando la imagen en tu Explorador de archivos o grabándolo en un CD, algo que explicaremos posteriormente.
En definitiva, es un tipo de archivo que nos permite poder exprimir a fondo nuestra máxima versatilidad, puesto que puede ser útil para hacer copias de practicamente todo lo que queramos. Asegurándonos de que vamos a poder mantenerlo todo el tiempo que resulte necesario. En la mayoría de los casos, cuando queremos guardarnos algún tipo de archivo de gran tamaño, es habitual que tengamos que separarlo en todos los archivos más pequeños. Sin embargo, en el caso de los archivos ISO, es posible hacer copias completas.
Ventajas de usar un archivo ISO
La capacidad que tienen las imágenes ISO de mantener todo el contenido como está en el original los convierte en formatos extremadamente útiles para distribuir archivos a través de Internet. De esta forma, evitaremos cualquier pérdida de información o cualquier cambio de estructura durante la transferencia. Para hacernos una idea, los ISO son uno de los formatos estrella a la hora de distribuir copias de determinados sistemas operativos, como es el caso de Windows 10 o GNU Linux. Al descargar cualquiera de estas imágenes en nuestro ordenador, es como si tuviéramos el disco original, una especie de clon.
Los programadores, por ejemplo, suelen hacer uso de estas imágenes para realizar pruebas o testear determinadas herramientas. Son tantas las ventajas que el radio de acción se abre ampliamente. Muchas personas usan dichas imágenes también para el uso de juegos o de aplicaciones pesadas y, de esta forma, lo recursos del disco duro no se ven comprometidos.
Estos archivos pueden identificarse con la extensión .ISO y existen multitud de formas para hacer copias a este formato. Para ejecutar esta función, hay varios programas de terceros disponibles a nuestro alcance. Como hemos dicho, esto era necesario antiguamente para montar dichas imágenes en sistemas operativos Windows. Pero ahora, hay opciones nativas de Windows que soportan este formato.
Pasos para montar una imagen ISO en Windows 10
En el caso de Windows 10, lo cierto es que se convirtió en el primer software de Microsoft en dar a los usuarios un soporte nativo para archivos ISO. Esto hace que Windows pueda llegar a encargarse de todo sin problemas. Por lo que una vez que contemos con el archivo en concreto que queremos llegar a montar, los pasos a seguir serán realmente sencillos como veremos a continuación.
Si quieres montar una imagen ISO en un ordenador con sistema operativo Windows 10 tienes que asegurarte de que el tipo de archivo no está asociado a otro programa, algo que podría ocurrir si anteriormente has tenido instalados programas como Daemon Tools. Lo primero que debes hacer es localizar, con el explorador de archivos del sistema, la imagen ISO que quieres montar. En resumidas cuentas, estos serán los pasos que deberemos seguir:
- Primero habrá que localizar el archivo.
- Una vez localizado, únicamente tendrás que hacer clic derecho sobre el mismo.
- Y, desde el menú contextual que se abre de forma automática, habrá que seleccionar la opción Montar.
Si no aparece esta opción es porque, como decíamos, tienes asociados los archivos con extensión .ISO a otro programa. Así que tendrías que hacer clic derecho y, en Propiedades, abrir la pestaña General para seleccionar en ‘Cambiar…‘ el mismo Explorador de Windows. Ahora sí, se abrirá de forma automática, al seguir el mismo procedimiento, el contenido del archivo de imagen ISO en una unidad virtual que se crea de forma temporal para poder ejecutarla. Aunque, existen otras maneras de llegar a montar una imagen ISO desde un PC con Windows, y no solo al contar con la ayuda de un programa de terceros.
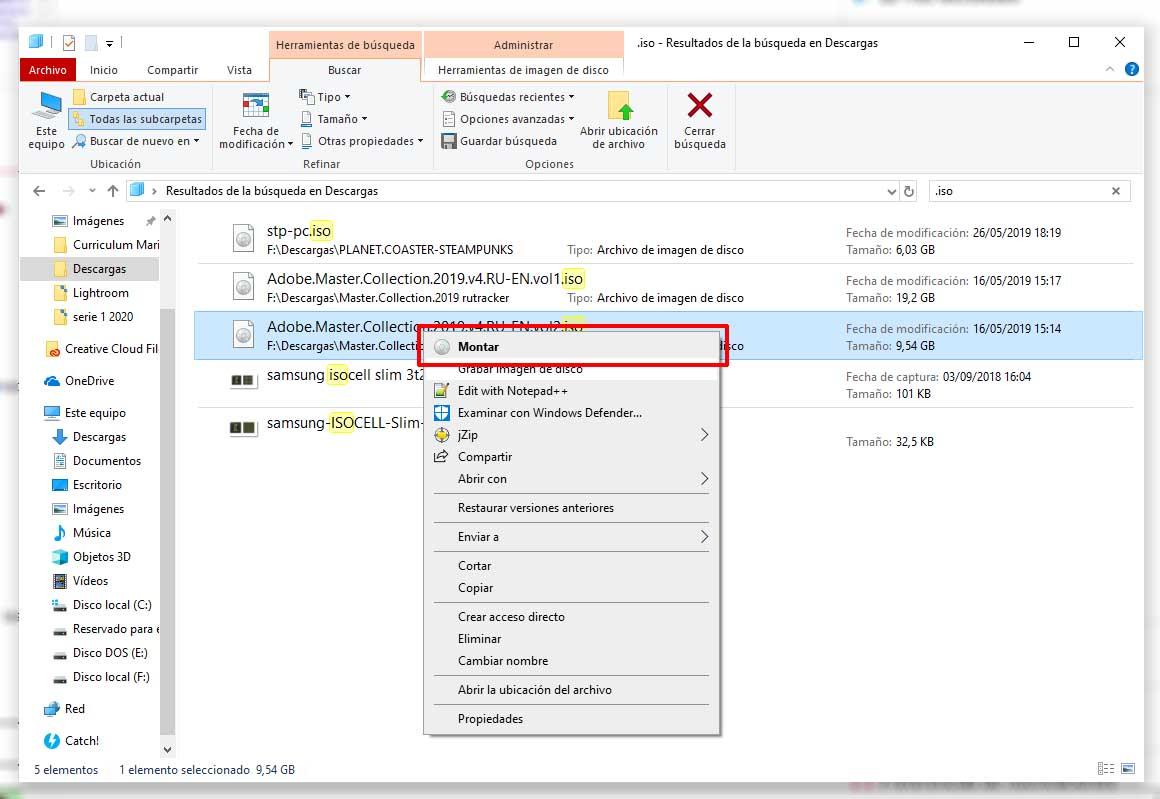
Con la consola de comandos Powershell
Hay otra forma para montar imágenes ISO sin necesidad de recurrir a aplicaciones terceros y que nos facilita el propio sistema operativo Windows 10. Es a través de la consola de comandos Powershell.
Para acceder a ella podemos hacer de varias formas. A través de la búsqueda con Cortana. Una vez dentro, introducimos Powershell y elegimos la opción correspondiente. También podemos llegar desde la barra de búsqueda ubicada junto al icono de inicio de Windows, escribiendo Powershell y pinchando en la primera opción. La otra posibilidad es activando el atajo de teclado Windows + R. Cuando nos aparezca el cuadro ejecutable, escribimos Powershell y pinchamos en Aceptar.
- Cuando nos aparece la ventana principal, introducimos el comando Mount-DiskImage -ImagePath C:FILE.ISO y pulsamos Enter.
- En este momento, si lo consideramos, podemos elegir la unidad de destino que queramos. Si, por ejemplo, no deseamos archivarlo en C, podemos teclear manualmente el destino dentro de la consola.
- Guardamos los cambios y cerramos la ventana.
- Si lo que queremos es desmontar la imagen ISO, repetimos el proceso de búsqueda. Pero en este caso, tecleamos Dismount-DiskImage -ImagePath C:FILE.ISO y pulsamos Enter.
Grabar imagen ISO en medios como CDs y DVDs
Además de montar una imagen ISO en una unidad virtual, el sistema operativo Windows 10 nos da también la opción de llevar a cabo la grabación de imágenes ISO en medios externos como, por ejemplo, un CD o un DVD. Para poder hacer esto necesitaremos un disco virgen o regrabable, y tener en cuenta el peso del archivo, que no supere los 700 MB –en el caso de un CD-. Con esto, sencillamente tendremos que hacer clic derecho sobre la imagen ISO, y seleccionar en el menú contextual la opción Grabar imagen de disco.
Al seleccionar esta opción se abrirá una ventana emergente, un asistente que nos da la posibilidad de seleccionar el medio en la que grabar nuestra imagen ISO, y que además nos ofrece otras opciones como verificar los datos una vez que hayamos grabado la imagen ISO en el disco CD o DVD.
Como podemos ver, se trata de un tipo de archivo que nos obliga a tener una serie de conocimientos previos para que podamos hacer uso de él sin tener problemas. Por tanto, deberemos seguir con cuidado todos los pasos que hemos ido explicando hasta el momento actual para poder utilizarlo con normalidad sin asumir ningún riesgo.
Cómo desmontar una imagen ISO en Windows 10
Aunque la unidad virtual se crea de forma temporal, la tenemos que desmontar de forma manual. Esto deberíamos hacerlo cuando, por ejemplo, hayamos terminado de instalar o ejecutar un programa. O, en definitiva, cuando hayamos terminado de trabajar con el contenido de la imagen ISO. Para poder desmontar una unidad virtual tendremos que ir a Este equipo, a través de la barra de tareas, pulsando en el menú de Inicio, y seleccionando Dispositivos y Unidades.
Aquí encontraremos todos los medios de almacenamiento y los dispositivos conectados al ordenador con sistema operativo Windows 10. Y además de eso, también encontraremos la unidad virtual que se ha creado con la imagen ISO con la que estamos trabajando.
Una vez que se le da a montar, aparecerá una unidad de DVD virtual con el nombre de la ISO, la cual se elimina al reiniciar o en expulsar. Para desmontar la misma sin tener que reiniciar, tendremos que hacer clic derecho y, sencillamente, seleccionar en el menú contextual que aparece la opción Expulsar, como si se tratase de un pendrive USB, por ejemplo.
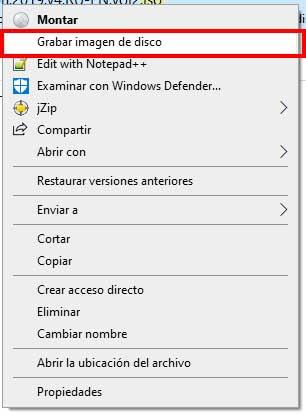
Una vez que has hecho esto, solo tendrás que abrir la unidad y ver lo que contiene o iniciar el ejecutable que contiene para disfrutar de los contenidos del ISO fácilmente, como habrás podido ver. Por otro lado, si este es un disco de música o de vídeo, al hacer clic derecho sobre él podrás encontrarte con la opción de reproducirlo.
Cómo abrir un archivo ISO para explorar su contenido
Como hemos indicado anteriormente, un archivo .ISO es un único archivo que contiene muchos archivos y carpetas en su interior. Podríamos decir que es como una «especie» de archivo comprimido, que, además, podemos abrir también con alguno de las herramientas que utilizamos a diario para comprimir y descomprimir otro tipo de archivos.
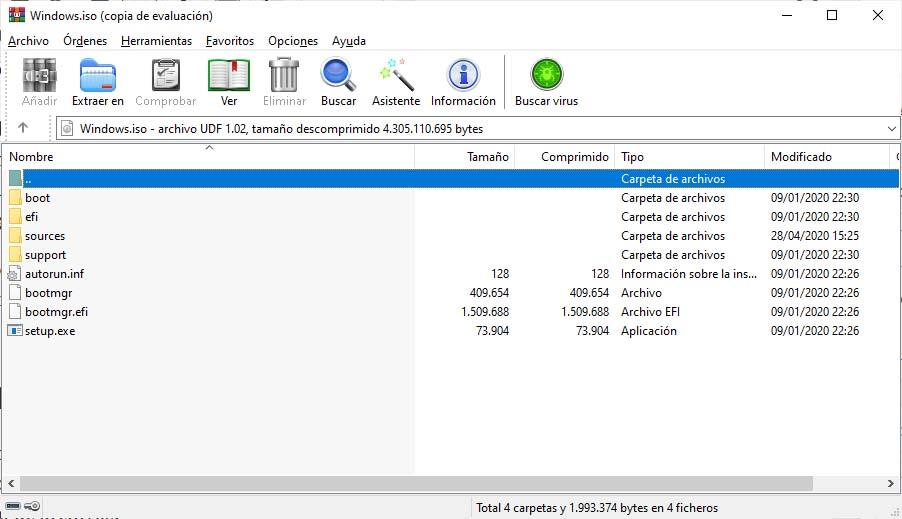
Es decir, si lo que queremos es abrir un archivo ISO para explorar lo que contiene o comprobar que en su interior estén guardadas ciertas carpetas o archivos, entonces únicamente tendremos que echar mano de alguna herramienta como WinZip o WinRAR. Con cualquiera de estas dos aplicaciones podremos abrir el archivo .iso y navegar por todas las carpetas y archivos que contiene.
Puedes descargar, por ejemplo, WinZip aquí si es que no lo tienes ya si quieres tener la carpeta descomprimida en tu ordenador. Una vez que hayas guardado el archivo en el escritorio, inicia WinZip desde su acceso directo y abre el archivo comprimido en Archivo/Abrir. También puedes dar doble clic en el archivo. Selecciona los archivos y carpetas del archivo comprimido o los que quieres abrir y da a Descomprimir. Después selecciona hacerlo en tu ordenador o en la nube y selecciona la capeta de destino para dar de nuevo a Descomprimir. Ya están en esta carpeta. Si quieres hacer esta tarea más sencilla y encontrar la información fácilmente, puedes crear una carpeta con el nombre del archivo en tu escritorio. El proceso en WinRaR o cualquier otro programa con estas funciones es bastante similar e intuitivo, así que podrás hacerlo fácilmente.
Si tienes algún programa para poder visualizar estos contenidos, como el anteriormente mencionado Daemon Tools o Ultraiso también podrás acceder a estos contenidos de esta manera, aunque no es necesario para visualizarlos ya que, como ves, te basta con los famosos WinZip o WinRar.
Cómo abrir un archivo ISO en Mac
Los ordenadores de Apple, al igual que lo que ocurre en el caso de los ordenadores con Windows, no dependen de ninguna aplicación externa para poder trabajar con este tipo de archivos. Si queremos abrir un archivo ISO desde un Mac para explorar el contenido de la imagen debemos seguir los siguientes pasos:
- Abrimos el Finder y buscamos el archivo .ISO que queremos explorar.
- A continuación, debemos hacer clic con el botón derecho sobre el archivo .ISO y tenemos dos programas para tratar el archivo (Unidad de discos y Disk Image Mounter)
- Si elegimos Utilidad de disco nos permitirá realizar alguna operación como verificar la imagen o repararla en caso de que ésta estuviera dañada. Pero si queremos explorar el contenido de la imagen debemos usar la aplicación Disk Image Mounter.
- Si abrimos el archivo .ISO con esta aplicación se montará directamente el disco sin necesidad de realizar ningún paso adicional.
- Cuando montamos la imagen nuestro equipo creará un icono que indica que el archivo es un disco. Si entramo en él nos permitirá explorar el contenido de la imagen .ISO.
Creando un medio de instalación ISO para Windows
Si disponemos de lector de CD/DVD en nuestro PC podemos crear una ISO para instalar una nueva copia de Windows 10 o reinstalarlo, para solventar cualquier problema que hayamos tenido en nuestro sistema y empezar de cero.
- Lo primero que necesitaremos será tener conexión a internet para poder descargar el archivo de instalación de la web de Microsoft, comprobar que hay suficiente espacio en nuestro disco duro, y un DVD vacío de doble capa* además de disponer de grabadora de DVD.
- Lo siguiente será descargar la herramienta de instalación de Windows 10, y ejecutarla como administrador.
- Tras aceptar los términos de licencia elegiremos “Crear medios de instalación para otro PC”.
- Elegimos el idioma, la edición de Windows así como su versión (64 bits o 32 bits).
- Como medio de instalación seleccionamos Archivo ISO.
- Una vez descargado accedemos a su ubicación y lo montamos la ISO en el DVD tal y como os hemos indicado a lo largo del artículo. Haciendo clic con el botón derecho debería aparecernos esta opción.
- Cuando hayamos creado el método de instalación, continuaremos con el proceso habitual para que el PC arranque desde la unidad DVD (si no lo hace tendremos que acceder a la BIOS), y seguir las instrucciones.
*El motivo de usar un DVD de doble capa se debe a que nos pueden indicar que el archivo de instalación es demasiado grande para un DVD estándar.
Aplicaciones para montar ISO
Anteriormente, te hemos mostrado la posibilidad de hacer esto con un software dedicado, como es el caso de Daemon Tools, el más famoso programa para emular un reproductor de CD en tu ordenador para poder lanzar su contenido. Tiene una versión gratis y de pago. El software será interesante si no puedes hacerlo tal como te hemos explicado o vas a hacerlo desde un sistema operativo que no lo permita, como si se da el caso de que tengas un ordenador antiguo con Windows 7 o ediciones anteriores. Aunque, también es cierto es que nos podemos llegar a descargar otras muchas alternativas que nos servirán también para montar imágenes ISO sin apenas dificultad. Por lo que aquí os dejamos una lista con distintas opciones que deberemos tener en cuenta:
Daemon Tools
Vamos a hablar en primer lugar de Daemon Tools Lite. Y es que estamos ante uno de los programas más conocido a la hora de cumplir esta misión. Básicamente, esta es una aplicación muy fácil de utilizar que además permite operar con otros formatos más allá de ISO. Es la opción que te conviene si quieres ver contenidos de estos archivos no solo desde tu ordenador sino también de otros ya que es una versión portable que puedes llevar a donde quieras en un pendrive, disco duro o donde necesites. Evidentemente, también puedes seguir los pasos anteriores en el Windows 10 de la otra persona, pero si falla algo o no das montado el ISO puedes recurrir a ella.
La herramienta puedes obtenerla gratuitamente con publicidad o sin ella previo pago del módico precio de 3,99 euros, con actualización gratis de por vida para hasta 3 ordenadores. Es una herramienta pensada para montar imágenes, unidades VHD y archivos ZIP, además de crear imágenes de discos en ISO, APE, MDS y MDX. Podrás guardar tus imágenes favoritas para acceder a ellas cuando quieras con un catálogo bien organizado.
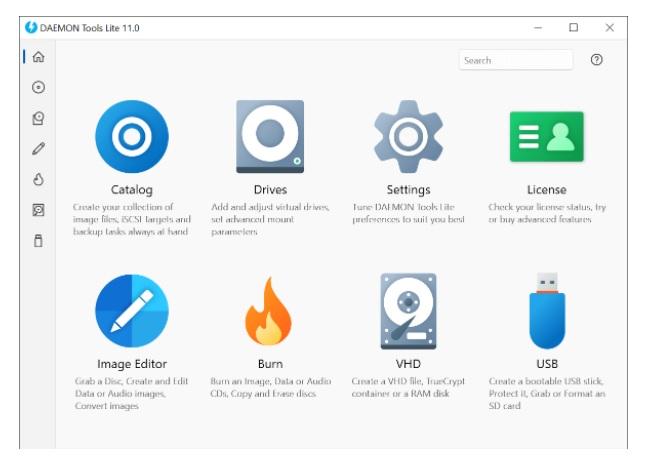
AnyToISO
AnyToISO es una de las mejores aplicaciones que vamos a encontrar en el mercado, puesto que se trata de una herramienta muy sencilla de utilizar y, además, es gratuita. Con ella, vamos a poder no solo convertir, sino también extraer cualquier imagen ISO y trabajar con ella. Además, una de sus particularidades es que nos ofrece poder convertir cualquier imagen a una gran cantidad de formatos, como es el caso de BIN, PDF, IMG e PDI, entre muchos otros. Siendo una de las soluciones más interesantes que nos va a ofrecer el mercado.
AnyToISO, como ya hemos mencionado previamente, es gratuita. Sin embargo, también tiene un plan de pago si necesitmos desbloquear alguna funcionalidad premium. Además, tiene una versión para todos aquellos casos en los que necesitamos utilizarla en varios ordenadores.
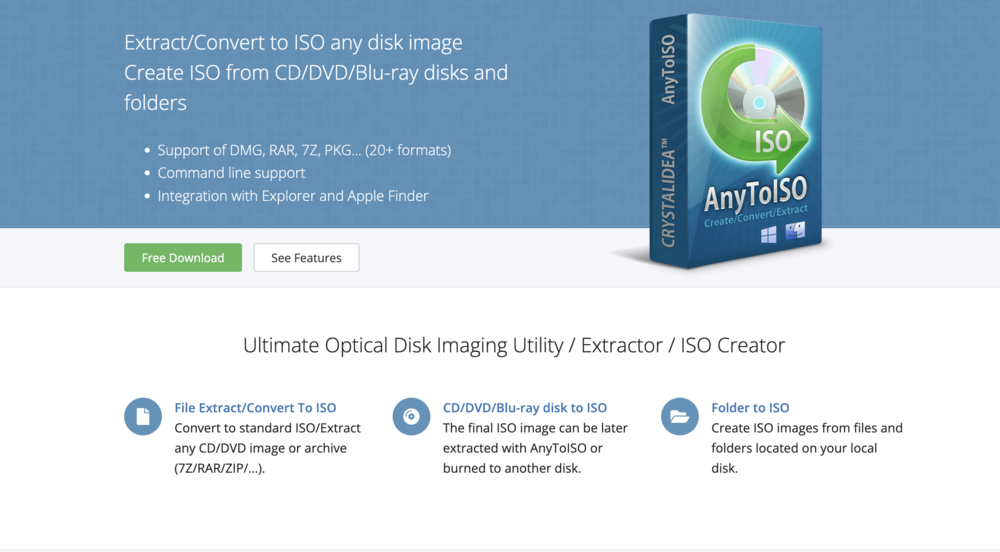
PowerISO
PowerISO es otra de las aplicaciones más conocidas y utilizadas con las que puedes visualizar estos archivos y mucho más. Puedes crearlos, editarlos, extraerlos, grabarlos y montarlos para utilizarlos como una unidad virtual permitiendo un máximo de 23 unidades virtuales. Puedes convertir ISO a BIN y viceversa, entre muchas otras funciones con las que cuentas, por lo que se convierte en una buena herramienta si necesitas algo más que ver archivos ISO. Es fácil de utilizar y muy intuitivo, lo que lo convierte en una herramienta excelente si quieres hacer esto desde otros sistemas operativos, aunque por supuesto está disponible en Windows 10.
Desde este enlace podrás acceder a una copia gratuita para probarlo antes de comprarlo, para versiones de 32 y 64 bits. Incluye nuevas características en su última versión, como la posibilidad de convertir archivos zip y rar a formato ISO, dividir archivos grandes ESD y WIN al crear un USB de arranque y más, las cuales pueden ser realmente interesantes para lo que estás buscando. Su precio de pago es de 29,95 dólares.

Alcohol Portable
La comodidad de uso es una de las claves de Alcohol Portable, una versión gratuita y portátil de Alcohol. De esta forma, al ser un ejecutable independiente que no necesita de instalación obligatoria, lo puedes llevar encima en un UDB y usarlo cuando quieras.
Este software permite crear hasta cuatro unidades virtuales diferentes, funcionando con los siguientes tipos de archivo de imagen además de ISO: mds, ccd, img, sub, cue, bin, bwt, bwi, bws, cdi, nri, pdi).
Simplemente tienes que arrastrar una ISO (o cualquier otra imagen compatible) a la parte superior de la ventana para montarla automáticamente en una de sus unidades virtuales.
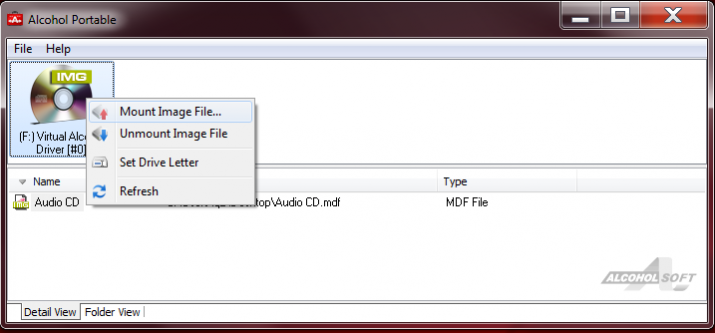
Peazip
Este es un compresor de archivos gratis y de código abierto compatible con archivos ISO que es capaz de soportar más de 200 tipos de archivos. Puedes descargarlo en versión completa o portable. Al ejecutarlo, te aparecerá un menú donde podrás localizar la imagen y abrirla. En la parte derecha se verán sus archivos. Podemos seleccionar el que queremos extraer y confirmamos la acción con Extract.
Eliges dónde quieres que se guarden y ya estaría. Lo encontrarás disponible para su descarga en el repositorio GitHub. Puedes usarlo en las diferentes plataformas Windows, Linux y macOS, por lo que no tendrás problemas de compatibilidad, además podrás llevarlo a donde quieras. Además, admite cifrado de fuente y puedes exportar tareas definidas en la GUI como secuencias de comandos de línea de comandos.
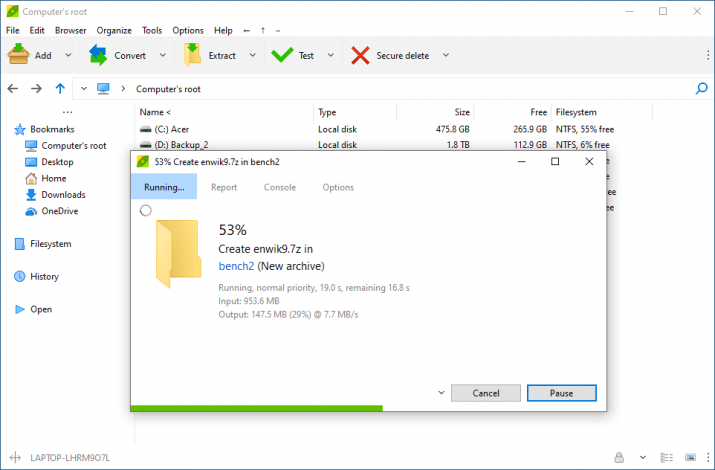
WinCDEmu
A través de esta herramienta podrás realizar montajes de imágenes ISO. Además, como ventaja, es un software de código abierto que puede integrarse en el explorador Windows una vez que lo hayas instalado y ejecutado. Es decir, podrás utilizar desde el menú de tu ordenador que se despliega con el botón derecho del cursor.
De igual forma, esta herramienta cuenta con la posibilidad de montar archivos ISO de manera rápida y sencilla, es decir, haciendo tan solo un clic. Es por ello que se trata de la herramienta perfecta para aquellas personas que están aprendiendo o que no cuentan con conocimientos previos. WinCDEmu es compatible con diferentes formatos, como CUE, NRG, MDF/MDS y también imágenes IMG. Además, podrás crear tantas unidades virtuales como necesites.
Entre sus características cabe destacar que no requiere reiniciar el sistema después de la instalación y que, además, está traducido a más de 20 idiomas (entre los que se incluye el español). Se ejecuta en las versiones de Windows de 32 bits y 64 bits, desde XP a Windows 10. Otra de sus ventajas es que no ocupa ninguna unidad de disco cuando no se está utilizando. En definitiva, una herramienta intuitiva, práctica e intuitiva que te permitirá adaptar el contenido de tus CDs y DVDs utilizando imágenes ISO.
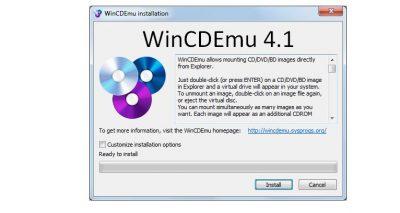
Virtual CloneDrive
Aunque no tan conocido como los anteriores, si estás buscando una herramienta gratuita para este fin que responda bien, puedes optar por Virtual CloneDrive. Esta se comporta como unidad física de CD, DVD o Blu-ray, con la peculiaridad de que existe de manera virtual. Los archivos de imagen se insertan en ella haciendo doble clic para que funcione como estas unidades. Una de sus ventajas es que puede soportar hasta 15 unidades virtuales a la vez, independientemente de lo que contengan. Se encuentra integrado en los menús del Explorador de Windows.
Con este programa gratis puedes montar imágenes como si se tratara de un disco virtual y es capaz de soportar formatos como ISO, pero muchos otros. IMG, BIN, DVD, CCD y UDF. Cuenta con historial de las imágenes que se han montado recientemente. Con el botón de expulsión puedes desmontar la imagen. Es muy fácil de usar.
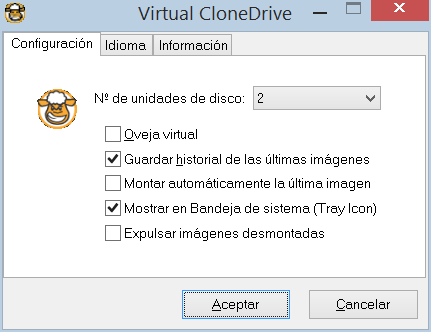
ISODisk
Una alternativa a Virtual Clone Drive es ISODisk. Esta herramienta de archivo de imagen de disco ISO permite crear un controlador de CD/DVD virtual de hasta 20 drivers, montar una imagen de disco .ISO y acceder a los archivos que contiene como si estuvieran grabados en un CD o DVD.
Este programa gratuito puede crear rápidamente un archivo de imagen ISO desde un CD/DVD-ROM, sin necesitar instalar ningún otro software de unidad virtual. Una vez que asignes el archivo a una unidad virtual, podrás ver el contenido en el Explorador de Windows.
Una de sus características más interesantes es que permite montar una imagen ISO en la red de área local (LAN). De esta forma, puedes compartirla con otros equipos.
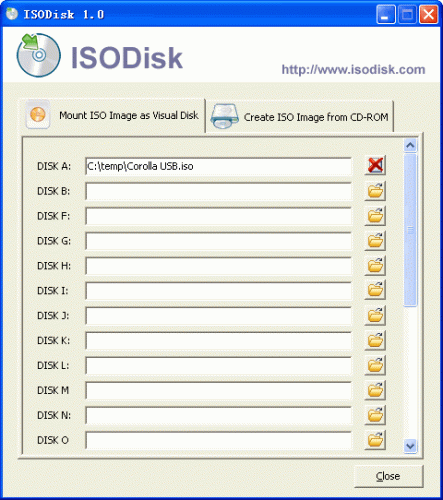
Rufus
Esta es una de las herramientas más conocidas para abrir y montar imágenes ISO desde un USB o CD booteable, pero también para crear discos de arranque a partir de unidades de disco externas como USB o tarjetas SD. Además, es un programa gratuito de pequeño tamaño que se utiliza mucho y se actualiza con frecuencia.
Y no solo esto, sino que también te permite instalar imágenes de disco de Windows, pero también de Linux y Freedox, además de formatear unidades. Realiza su tarea con rapidez, casi dos veces más rápido que otras alternativas. Además, si lo quieres probar, lo cierto es que puedes descargarlo desde su web y aprovechar las posibilidades que te proporciona para solucionar los problemas de tu ordenador o lo que necesites.
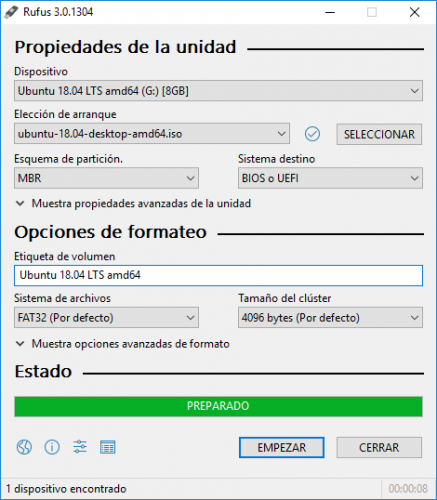
Burnaware Free
Esta es una aplicación gratuita que te proporciona las herramientas de grabación de discos más usadas, ideal para tareas básicas en usuarios domésticos. También encontrarás una versión premium gratis durante 10 días y una profesional a un precio mayor con prueba gratuita de 10 días, por si te interesa conocer qué te ofrecen las herramientas más avanzadas sin tener que pagar por ello durante el tiempo de prueba gratuito.
Es una herramienta con la que podrás abrir fácilmente imágenes ISO, hacer copias de seguridad, crear discos de arranque y más funciones interesantes. Muy intuitiva y fácil de utilizar para las funciones que necesitas. Funciona en Windows Vista, 7, 8, 10, 11 de 32 y 64 bit. Además, debes tener en cuenta que lo encontrarás también en idioma español. Es un software de grabación muy completo que merece la pena conocer.
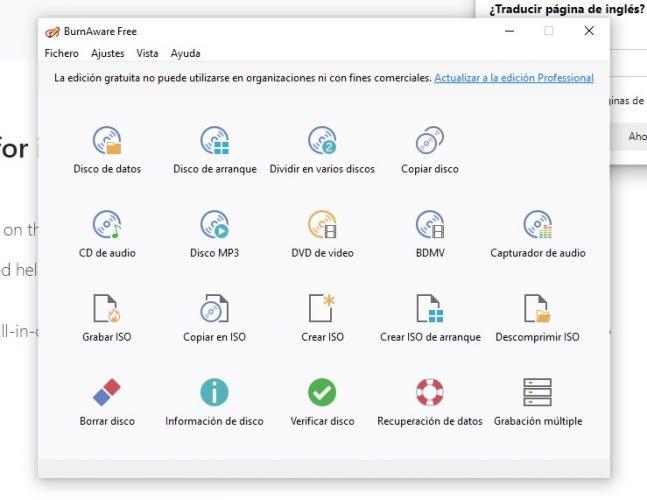
ISO Workshop
Sin duda, una de las aplicaciones más simples de las que vas a ver en esta lista. ISO Workshop es una utilidad muy sencilla que facilita tanto la gestión como la conversión de a formato ISO. Es un software muy interesante para extraer archivos de imágenes de disco, así como para grabar CDs, DVDs e incluso Blu-Ray.
ISO Workshop puede grabar imágenes ISO en cualquier soporte, extraer imágenes de disco (de unidades que no estén protegidas por DRM), crear copias de seguridad de discos en un par de clics, transformar una imagen de un formato a otro, montar la ISO y extraer el contenido de un disco.
La interfaz de este programa es muy sencilla, por lo que te lo recomendamos en caso de que busques un software fácil de utilizar.
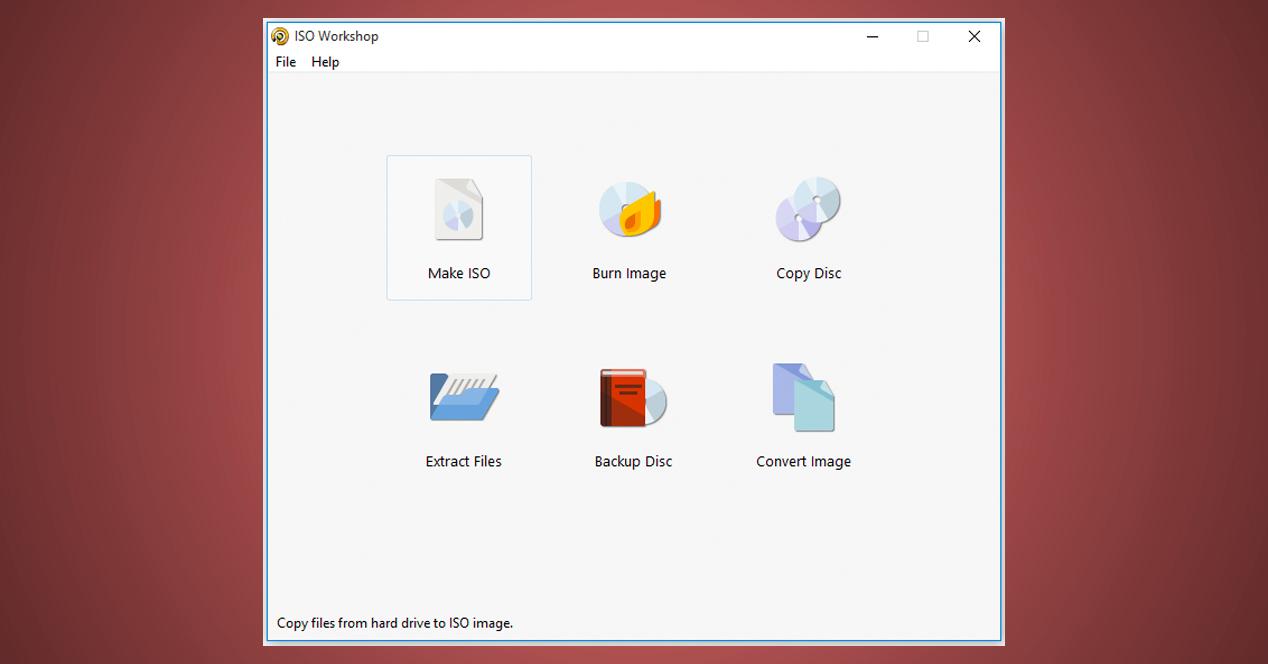
OFSMount
Si solo quieres montar la imagen ISO en tu ordenador, no busques más. OFSMount es muy sencillo. Simplemente debes hacer clic sobre ‘Mount New‘ y seleccionar la imagen ISO que desees. Acto seguido, puedes asignarle una letra de Windows para montarla en tu sistema. El único punto negativo que tiene este programa es que monta en modo solo lectura, es decir, que no vas a poder modificar la imagen que tienes ya descargada en tu ordenador. Pero, por otro lado, es muy fácil de usar y es completamente gratuito.
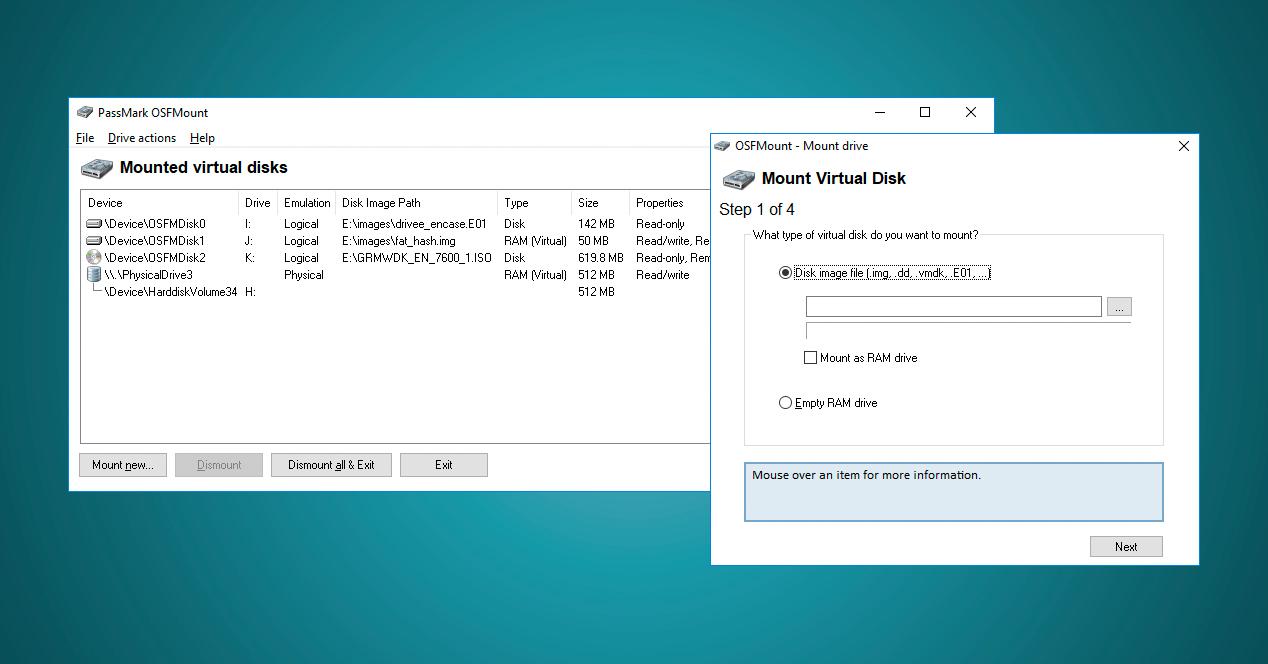
ImDisk Toolkit
Su filosofía es muy similar a OFSMount. La interfaz también es parecida, pero tiene unas cuantas más herramientas que son interesantes. En primer lugar, podemos seleccionar el tipo de montaje que queremos (lectura o lectura-escritura). Por otro lado, podemos indicar el tipo de dispositivo que queremos simular, y también podemos configurarlo para que ImDisk Toolkit monte la ISO que le hemos indicado al arranque del sistema.
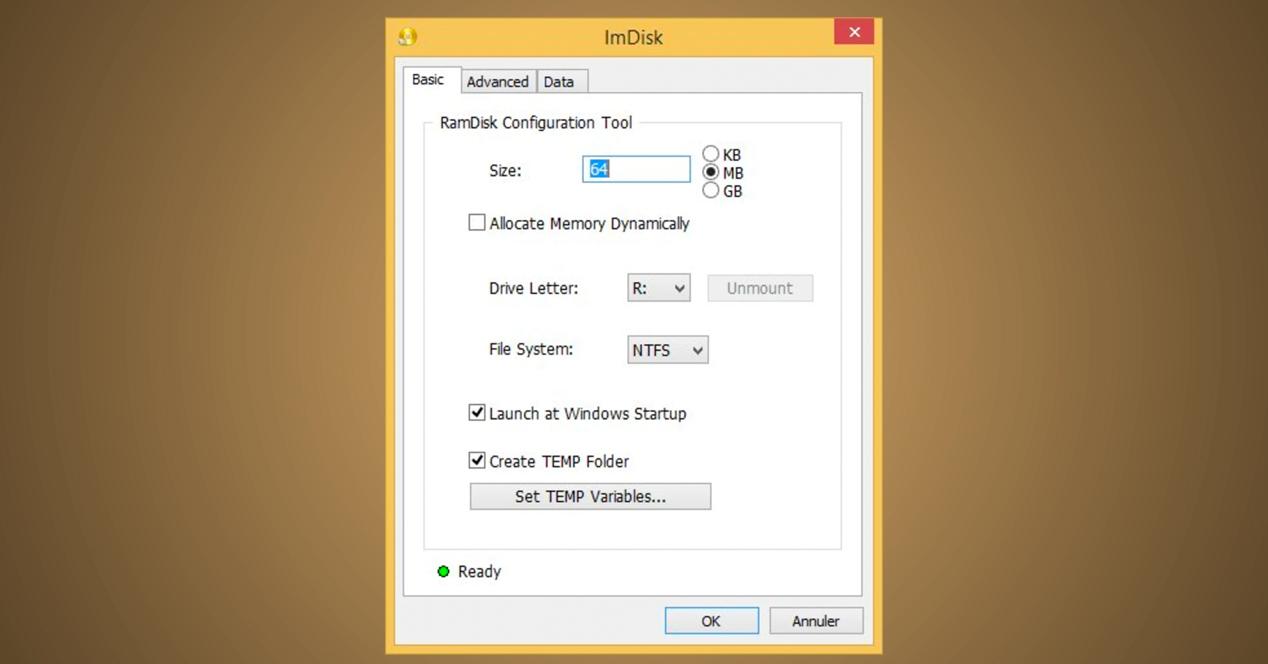
Movavi Video Suite
Un poco más moderno, tenemos este programa, con el que no solo podrás grabar imágenes ISO, sino también reproducir contenido, crear películas, y todo lo relacionado con el mundo multimedia.
Lo mejor de todo es que es completamente gratuito, y no solo lo tendremos disponible para Windows 10 y 11, sino también para MacOS, por lo que si aprendes a usarlo, te será muy cómodo aunque cambies de ordenador.
Incluso podrás emitir contenido en directo a un canal de YouTube, por lo que hablamos de un programa muy completo, que puede serte útil en muchos otros aspectos, por lo que si buscas solo quemar imágenes ISO, puede que no sea el mejor, y te sobren muchas funciones, aunque nunca está de más tenerlas.
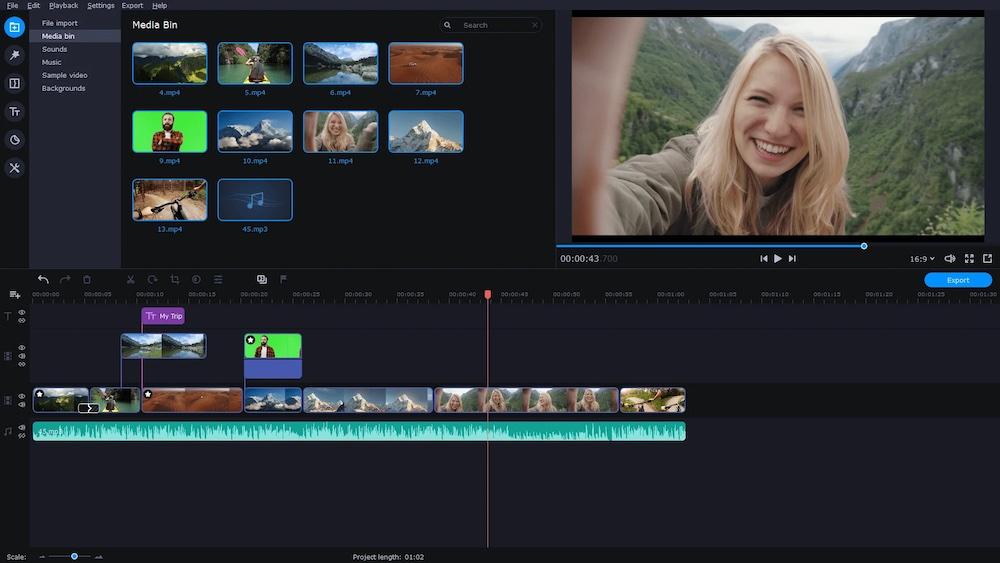
Active@ ISO Burner
Active@ ISO Burner, el cual tiene licencia gratuita también y una interfaz muy sencilla, por lo que si buscas algo rápido, simple y sobre todo eficaz para quemar imágenes en discos, este podría ser el tuyo. Solo funciona en Windows, pero lo hace muy bien. No tiene un diseño super moderno, pero al menos es intuitivo, sin demasiadas opciones, bastante claro para que cualquier persona que nunca haya realizado este proceso, pueda hacerlo correctamente. Además no pesa nada, por lo que no tendrás que preocuparte de borrarlo, y lo tendrás siempre a tu disposición.