El teclado predictivo es una función que puede llegar a ser muy útil para escribir más rápido, aunque también es cierto que en muchos casos es totalmente innecesario y no es capaz de predecir correctamente las siguientes palabras que vas a necesitar a la hora de redactar un texto. Otro foco de errores en WhatsApp es el autocorrector que puede cambiarnos palabras por otras que no queremos decir.
Es una de las mejores funciones si queremos realizar un texto sin faltas, y de la mejor manera posible, sin embargo, por WhatsApp, de forma general, hablamos con amigos o familiares, y no tenemos tanta necesidad de escribir todo bien, ya que, muchas veces, incluso decimos palabras que no forman parte del vocabulario de la RAE y nos las acaba corrigiendo a otras similares. Algo que pasa también si utilizamos dos idiomas, como por ejemplo el gallego, y queremos decir algo en él, sin tener que poner el idioma del teclado entero. Por tanto, hoy veremos cómo activar y desactivar esta función dependiendo de la necesidad del momento.
Diferencia entre texto predictivo y autocorrección
Con el texto predictivo, mientras vas escribiendo en WhatsApp, tu móvil te muestra posibles sugerencias de palabras que quieres escribir descubriendo lo que quieres antes incluso de que lo escribas. Sin embargo, con el autocorrector, conforme escribes, lo que sucede es que el móvil te corrige las posibles faltas ortográficas que puedas tener.
De esta manera, mientras que la primera opción predice qué vas a decir para ponértelo más fácil y que escribas con rapidez, la segunda corrige errores al momento de los que puede que ni te hayas dado cuenta para que puedas mandar tus mensajes correctamente. Son términos que se pueden llegar a confundir, pero muy distintos.
El texto predictivo puede ser cómodo, ya que nos puede ayudar a escribir más rápido sin corregirnos automáticamente, sin embargo, la segunda de las opciones puede ser más molesta, por las razones ya expuestas.
Una de las principales pegas de estas herramientas es que puede que no sean tus aliados si usas palabras que no están en el diccionario, a menos que lo personalices, dando lugar a resultados en ocasiones diferentes a lo que buscabas. Por eso, y por otras razones, puedes querer desactivarlos en tu app de mensajería instantánea. Sea cual sea la razón por la que no puedes usarlas, puedes quitar ambas o solo una, así que te comentamos cómo puedes hacer para ello.
Quitar el teclado predictivo en WhatsApp
Si llevas mucho tiempo con él activo y no ha tenido tiempo a aprender de tus costumbres y conversaciones habituales, es probable que nunca lo haga. Esto significa que nunca te resultará útil, así que quizá haya llegado el momento de desactivarlo y evitar que moleste y ocupe pantalla mientras utilizas WhatsApp o cualquier otra aplicación que haga un uso intensivo del teclado.
En iPhone
En el caso del iPhone debes acceder a Ajustes – General – Teclado y desactivar el interruptor al lado de Predictivo. De esta forma quedará completamente desactivado y ya no aparecerá nunca cuando despliegues el teclado virtual. Además, ya que estás en ese apartado de la configuración, quizá también te interese desactivar el autocorrector. Otra función que puede ser útil, aunque también puede causarte problemas si te corrige alguna palabra que no necesitaba corrección.
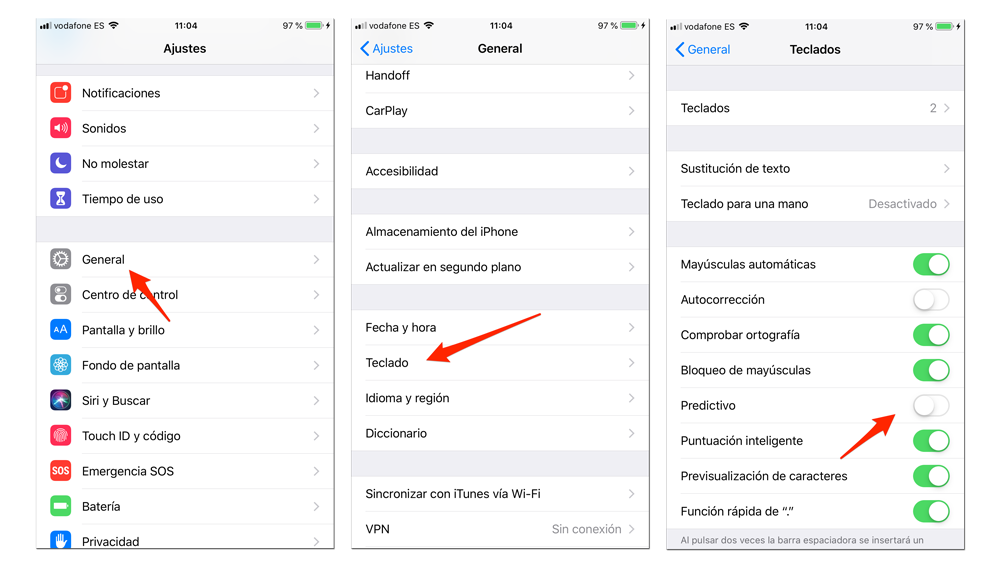
En Android
En Android, los pasos cambian dependiendo el teclado que utilices y también la marca del dispositivo. En cualquier caso, lo que debes hacer no es muy diferente a los pasos que hay que dar en iOS. El primero siempre es acceder a la aplicación de Configuración o Ajustes y una vez dentro buscar la opción Teclado (que puede ser independientemente o estar junto a otro apartado como Idioma).
Una vez localizados los ajustes del teclado debes desactivar la opción predictiva que puede aparecer como Mostrar franja de sugerencias, Sugerir siguiente palabra, Predicción de palabras (en algunos casos también existirá la opción de predicción de emojis) o similar. Además, igual que en el caso del iPhone, quizá también te interese quitar la función de corrección automática para que el teclado nunca te modifique lo que escribes.
Una vez realizado este ajuste en tu smartphone Android o iOS, el teclado predictivo quedará totalmente desactivado y ya no aparecerá en WhatsApp ni en ninguna otra aplicación o función nativa del sistema operativo hasta que lo vuelvas a activar de forma manual.
Otra de las funciones en nuestros dispositivos móviles que es de gran utilidad para el uso diario es el auto corrector del sistema. Pero bien porque queremos escribir a nuestra manera o porque no queremos que el dispositivo nos corrija automáticamente nuestras palabras podemos desactivar esta función tanto en dispositivos Android como dispositivos iOS.
Quitar el corrector ortográfico en WhatsApp
Seguro que en más de una ocasión has escrito un mensaje de WhatsApp y nada más enviarlo te has dado cuenta que has escrito algo que no querías gracias al corrector ortográfico. Y es que la velocidad a la que escribimos, incluso mientras vamos andando, las palabras que utilizamos y el corrector autográfico pueden hacer que en cualquier momento escribamos ciertas palabras o frases que no queríamos escribir. Es más, incluso puede que escribamos algo comprometido sin querer. Para evitar esto, vamos a mostrar cómo desactivar el corrector ortográfico en WhatsApp, aunque funcionará para cualquier aplicación en general.
En iPhone
En los dispositivos iOS activar o desactivar la función de corrección automática es muy sencillo. Debemos abrir Ajustes, pulsar General > Teclado y desactivar la función autocorrección.
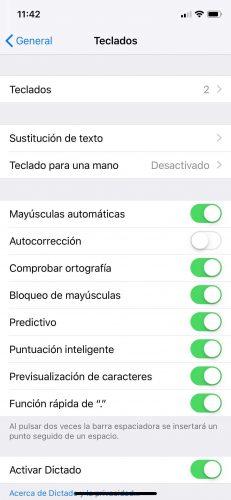
Junto a esa opción aparece un interruptor que es el que tenemos que deslizar hacia la posición de apagado para desactivar esta opción y con ello, habremos conseguido desactivar el corrector autográfico en WhatsApp también. Ahora ya podemos ir de nuevo a la aplicación de mensajería y comprobar que lo hemos desactivado correctamente.
En Android
Para desactivar la función de la corrección automática en los dispositivos Android tenemos que seguir la ruta Ajustes > Sistema > Idioma y entrada de texto > Asistencia de entrada > Corrección ortográfica. Una vez estamos dentro de este menú podemos desactivar la función de autocorrección.
Es posible que en vez del teclado que incorpora nuestro dispositivo Android tengamos activado el teclado de Google Gboard. Si es así para desactivar la corrección automática tenemos que abrir el teclado buscándolo en los ajustes del teléfono, pulsamos sobre la coma y mantenemos pulsado. Elegimos el icono de engranaje para entrar en los ajustes. Deberás pulsar sobre teclado y método de entrada.
Deberás buscar Gboard y así entrar a sus ajustes. Una vez dentro pulsamos corrección ortográfica y desactivamos la función. Si tu móvil es Xiaomi la ruta puede cambiar. Sin embargo, debes buscar teclado igualmente e ir a Teclado actual. Encontrarás la opción de corrector y podrás desactivarlo.
Será entonces cuando nos surgirán tres cuestiones a tener en cuenta:
- Si desactivas Mostrar franja de sugerencias dejarás de ver palabras sugeridas mientras escribes. Al desactivar esta opción también se desactiva la opción «Sugerir siguiente palabra».
- Si desactivas Sugerir siguiente palabra el teclado dejará de usar la palabra anterior para mostrarte las palabras que más sueles escribir a continuación.
- Si desactivas la Corrección automática dejará de corregir las palabras que están mal escritas o que el teclado entiende que quisiste decir otra cosa.
Para devolver las sugerencias al aspecto original, tenemos que entrar en los Ajustes de nuestro teléfono y dirigirnos a la siguiente ruta: Sistema – Idioma e introducción de texto – Teclado en pantalla – Gboard, para cambiar las opciones. De esta forma conseguiremos darle un cambio al teclado del smartphone.
Sin embargo, esto no afecta a otras opciones que podremos mantener (o no) activadas como son las sugerencias de emojis, las sugerencias de pegatinas o las sugerencias de contactos. La autocorrección también se puede mantener activa, ya que no entra en conflicto con la función que hemos desactivado.
Otra cosa que puedes saber es que puedes cambiar de teclado todas las veces que quieras. Esto quiere decir que si quieres puedes probar un teclado, e incluso hacerlo convivir como alternativo con el principal cambiando luego siempre que quieras. Pero también podrás eliminar un teclado que no te convenza y volver al de antes.
Desactivarlo en Microsoft Swiftkey
Algunos móviles vienen con esta app integrada, por lo que tenemos que buscarla para poder desactivar el corrector automático desde ahí. Notarás que la diferencia con respecto a Gboard no es demasiada, prácticamente tendrás que dar los mismos pasos, pero eligiendo otro teclado. Para ello, tendremos que buscar el teclado en los ajustes y posteriormente lista de teclados y predeterminado. Buscaremos este y daremos a Escritura. Una vez que lo hayamos hecho, ya tenemos la opción de desactivar el corrector automático.
Si el asistente de configuración es el teclado de Samsung solo tendrás que elegir Teclado de Samsung y hacer esto mismo, ya que en estos teléfonos puedes tener instalado uno u otro teclado según tus preferencias o el que venga por defecto cuando adquieres el teléfono.
Configurar el reemplazo de texto
Hay una función que te puede ser realmente interesante para ahorrar tiempo en tus comunicaciones, y es el reemplazo de texto que te permite usar funciones rápidas para hacer frases más largas. Así, cuando escribas en tu teclado la función rápida se reemplazará automáticamente la frase. Esto no solo te ahorrará tiempo, sino que evitará que el auto corrector te juegue malas pasadas en estas frases de uso frecuente. Puedes utilizar dos letras para una frase en concreto que uses mucho, o lo que quieras, solo facilitando su uso lo máximo posible para ti.
Para poder usar esta función en iPhone o dispositivos iOS tendrás que dar a Configuración, General, Teclado y Reemplazar texto. Para añadir uno, tendrás que dar al botón de agregar, añadir la frase y la función rápida más adecuada y corta en ese caso. Cuando lo hayas hecho da a guardar. Si quieres eliminarlo en posteriores ocasiones porque no lo necesitas o esta configuración te está jugando malas pasadas en este caso tendrás que volver hasta allí, dar a editar, eliminar y confirmar la eliminación.
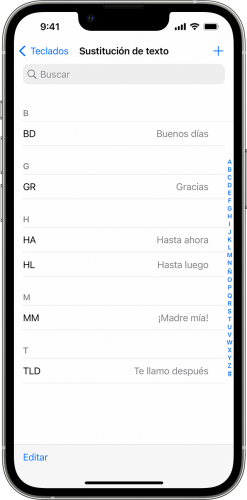
Si quieres hacerlo en Android, no tendrás que desactivar la corrección automática puesto que se encuentra entre sus opciones. Debes ir a los ajustes de Google y eliges la corrección automática en diccionarios personales. Eliges el idioma, añades la frase o palabra compleja y debajo la versión corta.
Cambiar el idioma del autocorrector
Son muchos los que prefieren tener activado el corrector ortográfico para enviar sus mensajes a través de WhatsApp y evitar escribir alguna falta de ortografía, sin embargo, son otros muchos los que prefieren desactivarlo para escribir ciertas abreviaturas sin que el corrector esté tratando de corregir lo que escriben continuamente. Sin embargo, cuando necesitamos chatear por WhatsApp con alguien que no habla nuestro mismo idioma, la mayoría echa mano del corrector para que les ayude a escribir ciertas palabras que no tienen muy claro cómo se escriben. A continuación, vamos a mostrar cómo cambiar el idioma del corrector en WhatsApp.
En iPhone
Como es normal el iPhone, en el momento en el que lo sacamos de la caja y configuramos por primera vez un iPhone, absorbe automáticamente el idioma con el que está el resto del sistema. Esto significa que encontraremos siempre el teclado en español, si ese es el idioma que elegiste por primera vez. Para cambiarlo debemos seguir unos pasos que no son muy complicados:
- Vamos a Ajustes en el terminal de Apple.
- Seguidamente tenemos que entrar en General.
- Ahora debemos de pulsar donde pone Teclados, para volver a pulsar otra vez sobre Teclados.
- Ahora es el momento de que hagamos clic en la opción Añadir nuevo teclado.
- Llegados a este punto es el momento en el que debemos elegir cuál es el idioma en el que queremos configurar el teclado.
Ahora que ya hemos elegido el nuevo idioma, veremos cómo se añade al que ya teníamos y coexistirán los dos en el mismo terminal al mismo tiempo.
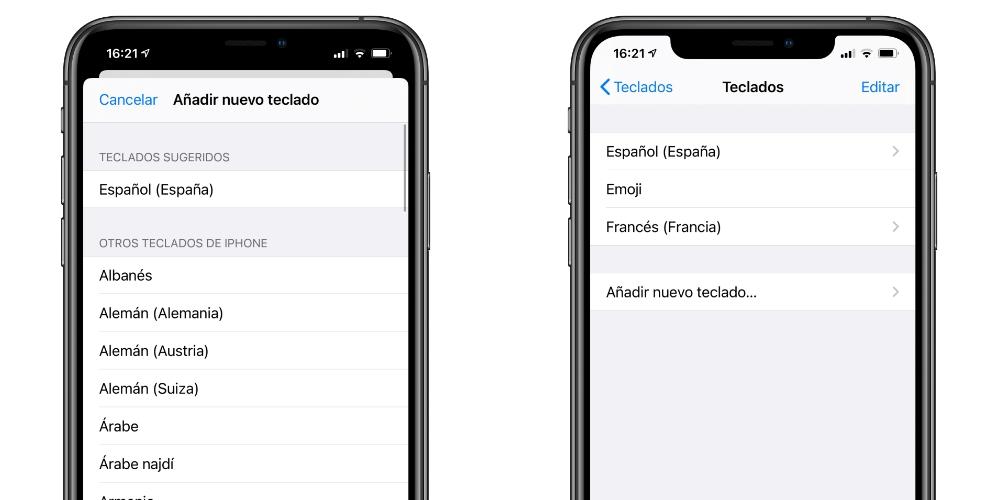
Tener que estar cambiando el idioma del teclado cada vez que queramos uno u otro puede resultar algo verdaderamente tedioso y muy pesado. Pues bien, es posible configurarlo de tal forma que se pueda variar de uno a otro. Tan solo debemos dar un toque desde el propio teclado en el icono del globo terráqueo.
Si lo que queremos es dejar uno fijo o elegir el orden de un teclado y otro, existe una manera de hacerlo. En la propia vista de teclados debemos realizar lo siguiente:
- Pulsamos en Editar (parte superior derecha de la pantalla).
- Ahora lo que debemos hacer es pulsar el icono con las tres rayas que aparece a la derecha de cada idioma.
- Inmediatamente deslizamos hacia arriba o abajo, dejando el que este más arriba como el predeterminado.
- Si necesitamos eliminar un idioma solamente habrá que pulsar en el icono rojo que sale a la izquierda de estos. Nada y así de sencillo y rápido.
En Android
Para ello, entramos en los ajustes del teléfono y buscamos la opción donde se encuentran las opciones de idioma e introducción de texto. Dependiendo del modelo del móvil o la versión de Android o del sistema operativo de nuestro smartphone, podemos encontrar esta opción en uno u otro lado. Lo normal es que la encontremos bajo la opción Ajustes > Sistema, de cualquier forma, una vez ahí, tocamos sobre la opción Idioma e introducción de texto y automáticamente se nos mostrarán los teclados disponibles en nuestro teléfono, así como la opción Idioma del teclado.
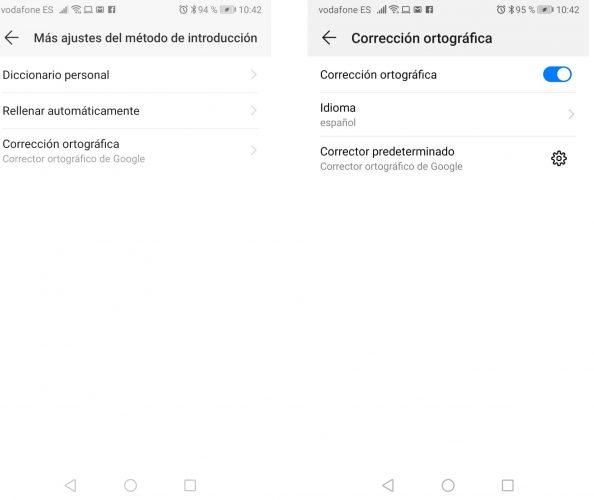
Dependiendo del fabricante y de la versión de Android o del sistema operativo de nuestro dispositivo, a continuación, debemos:
- Debemos ir a Sistema.
- Seguidamente veremos introducción y texto, lugar donde vamos a entrar ahora.
- Después nos toca entrar en Más ajustes del método de introducción o una ruta similar.
- Buscamos la opción de corrector ortográfico.
- Justo debajo veremos cómo sale Idioma, Lugar donde debemos pulsar para cambiarlo.
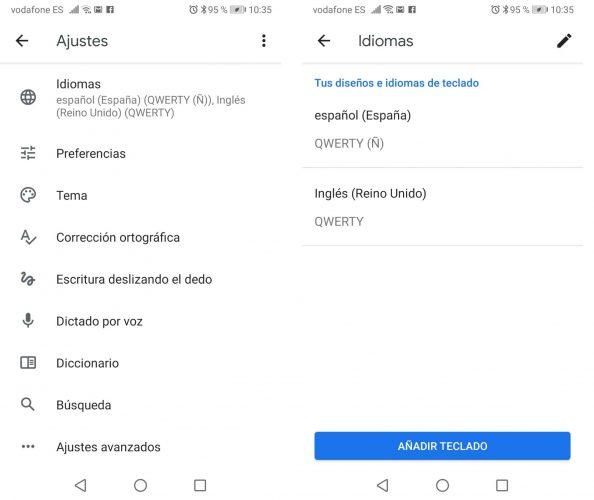
Dependiendo del smartphone y la capa que tengamos puede ser que estos pasos no sean exactos. De cualquier forma, ahí más o menos encontraremos la opción que nos permite elegir el idioma del corrector, por lo que, lo único que tenemos que hacer es elegir el idioma en el que queremos que nos corrija mientras escribimos un mensaje en WhatsApp.
Consejos para escribir más rápido en WhatsApp desde el móvil
En esencial, el objetivo final del texto predictivo en el móvil es el de poder escribir más rápido con nuestro terminal móvil. Pero, pese a que esta opción puede ser una buena alternativa, no podemos olvidar que existen otros muchos trucos que pueden ayudarnos a conseguirlo que no pasan por tener que estar con correcciones del texto predictivo.
Entre todos ellos, son dos los consejos que podemos ofrecerte para cumplir con tu objetivo:
- Desliza el dedo al escribir: Pese a que siempre nos han enseñado a que para poder escribir desde el móvil es necesario usar las dos manos y pulsar cada tecla por separado, la realidad es que durante los últimos años han surgido diferentes alternativas que nos permiten poder deslizar nuestro dedo para poder completar las palabras, tanto en iOS como en Android. El porcentaje de acierto, además, es muy alto.
- No mande audios, dicta el texto: Los audios pueden ser molestos para las personas que los reciben. Especialmente si no pueden escucharlos en ese momento, como ocurre durante la noche o en entornos con más personas a nuestro alrededor. En su lugar, puedes dictar texto si pulsas en el micrófono que aparece en la parte derecha de la pantalla. Siendo una de las mejores opciones que existen para escribir mensajes rápidos sin fallos ortográficos. Eso sí, revisa que el teléfono te entendiese bien, no vaya a ser que mandes otra cosa.
- Cambia de teclado: Aunque es probable que estés acostumbrado al teclado que viene con tu smartphone, todos son sustituibles. Existen muchos modelos que además de ser más personalizables a la hora de corregir texto, también lo son en sus opciones, pudiendo quitar los números, agrandando las letras, o incluso ordenándolas alfabéticamente, lo que puede llegar a hacerte escribir mucho más rápido.
¿Y en WhatsApp Web?
El corrector ortográfico puede ser útil en determinadas situaciones, pero también puede ser una molestia en otras. Seguro que en más de una ocasión has visto cómo te ha cambiado una palabra sin enterarte y, además, en el caso de WhatsApp Web, quizá te resulte molesto que te marque las palabras subrayándolas en rojo cuando están mal escritas. Para evitar estos problemas lo mejor que puedes hacer es desactivar el corrector ortográfico en WhatsApp Web. Hacer esto es bastante fácil y en las siguientes líneas te explico el procedimiento a seguir según el navegador web que utilices.
Google Chrome
Chrome es el navegador web más utilizado y entre sus características incluye un corrector ortográfico que, por supuesto, funciona en WhatsApp Web. Este método servirá para cualquier sistema operativo donde tengamos instalado este navegador.
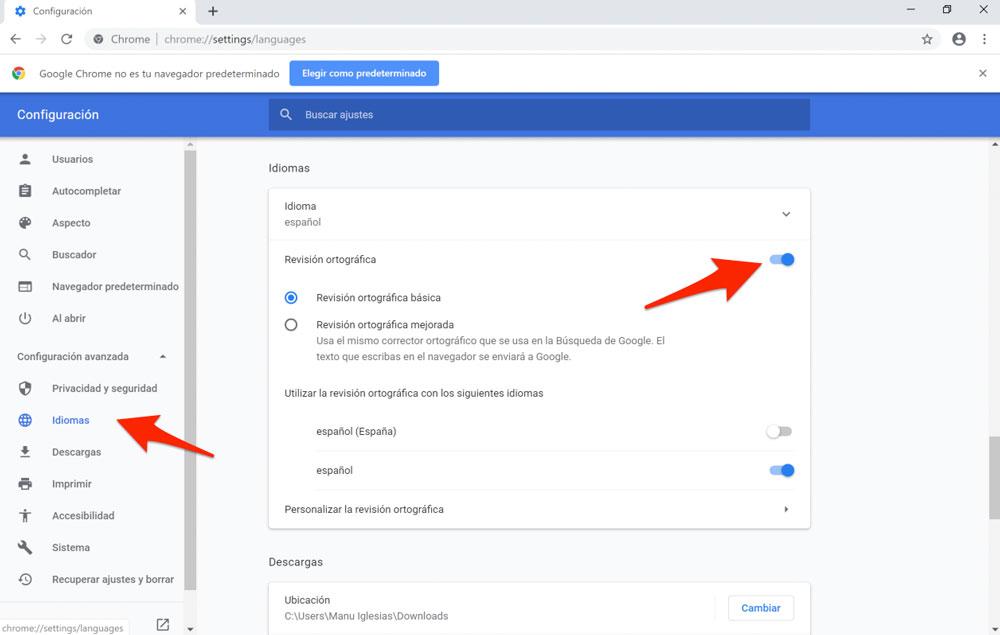
Para desactivarlo y que deje de molestarte mientras utilizas el servicio de mensajería debes hacer lo siguiente. El primer paso es acceder a la ventana de configuración de Chrome, para ello pincha sobre el icono de los tres puntos en la esquina superior derecha y escoge Configuración.
Una vez dentro desplázate pincha sobre Configuración avanzada en el menú lateral de la izquierda y después elige la opción Idiomas. Por último, solo debes desactivar el interruptor de revisión ortográfica para que deje de marcar las palabras mal escritas en WhatsApp Web y, por supuesto, cualquier otra web en la que tengas que introducir texto.
Antes de desactivar el corrector ortográfico de Chrome quizá te interese explorar las distintas opciones que tiene, dado que es posible que no tengas que desconectarlo del todo. Así, una de las ventajas de Chrome es que puedes hacer uso de dos sistemas de corrección: el normal y el mejorado. El segundo tiene en cuenta el rendimiento del buscador de Google y está conectado con el mismo para que el corrector mejore en la medida de lo posible. Pero lo importante es que puedes activar el corrector de texto solo para un determinado idioma tal y como te explicábamos antes en la configuración para iOS y Android.
Para hacerlo en Chrome tienes que, desde el menú al que has llegado con las indicaciones previas, activar o desconectar el interruptor de los idiomas que quieras que queden configurados dentro del corrector. Es tan fácil como hacer unos clics para que, por ejemplo, el corrector solo se use cuando estés escribiendo en inglés en WhatsApp Web. Eso evitará que tengas que recurrir al traductor para comprobar si estás escribiendo correctamente términos en inglés o en cualquier otro idioma.
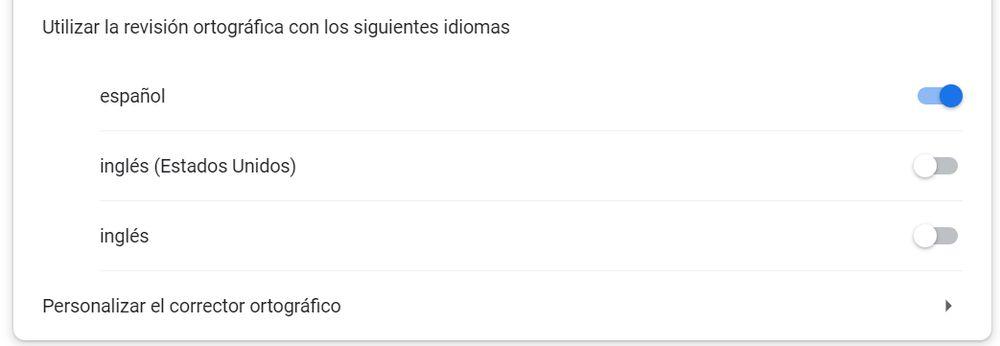
Microsoft Edge
Edge, el navegador por defecto de Windows 10, no ofrece entre sus ajustes una opción para desactivar el corrector ortográfico. En este caso es necesario desactivar el corrector automático que incluye el propio sistema operativo.
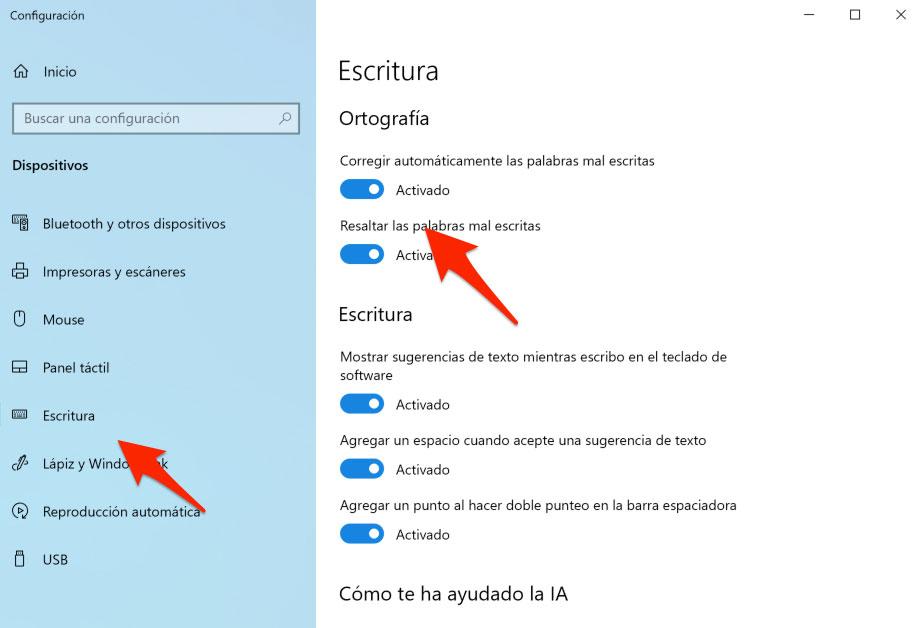
Para hacer esto despliega el menú inicio y pincha sobre el icono con forma de engranaje. Se abrirá la pantalla de Configuración y en ella debes seleccionar la opción Dispositivos. Una vez dentro, pincha en Escritura en el menú lateral y desactiva el interruptor de las opciones Corregir automáticamente las palabras mal escritas y Resaltar las palabras mal escritas.
De esta forma, Edge dejará de cambiar palabras de forma automática cuando lo considere oportuno, algo en lo que falla bastante, sobre todo con el cambio de minúsculas en mayúsculas y cosas similares. Además, al hacer esto también evitarás que marque las palabras mal escritas con el subrayado rojo.
Por otro lado, desde ese mismo menú puedes activar o desactivar el texto predictivo con la opción «Mostrar sugerencias de texto al escribir en el teclado físico» e incluso indicarle a Windows que quieres usarlo en todos los idiomas que tengas configurados como preferidos.
Safari en macOS
En el caso de Safari, el navegador por defecto de macOS) ocurre lo mismo que con Edge. El software no dispone de una opción propia para desactivar el corrector automático, por ello es necesario quitarlo a nivel de sistema operativo.
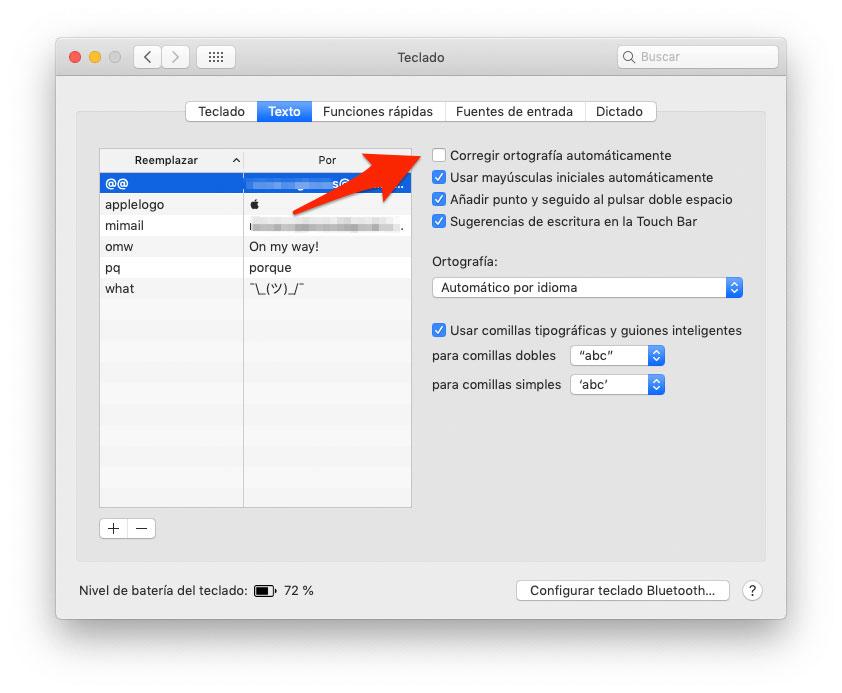
Lo primero que debes hacer es pinchar sobre el icono de la manzana en la esquina superior izquierda y después escoger Preferencias del sistema. Una vez dentro pincha en Teclado y selecciona la pestaña Texto.
Dentro de Texto, desactiva la opción Corregir ortografía automáticamente. Una vez hecho ya puedes cerrar la ventana de Preferencias del sistema y volver a Safari. Verás que ya no te corregirá las palabras mal escritas.
Mozilla Firefox
Firefox es otro de los navegadores más utilizados en el mundo y en este caso la fundación Mozilla sí ha decidido incluir un corrector ortográfico propio entre sus características.
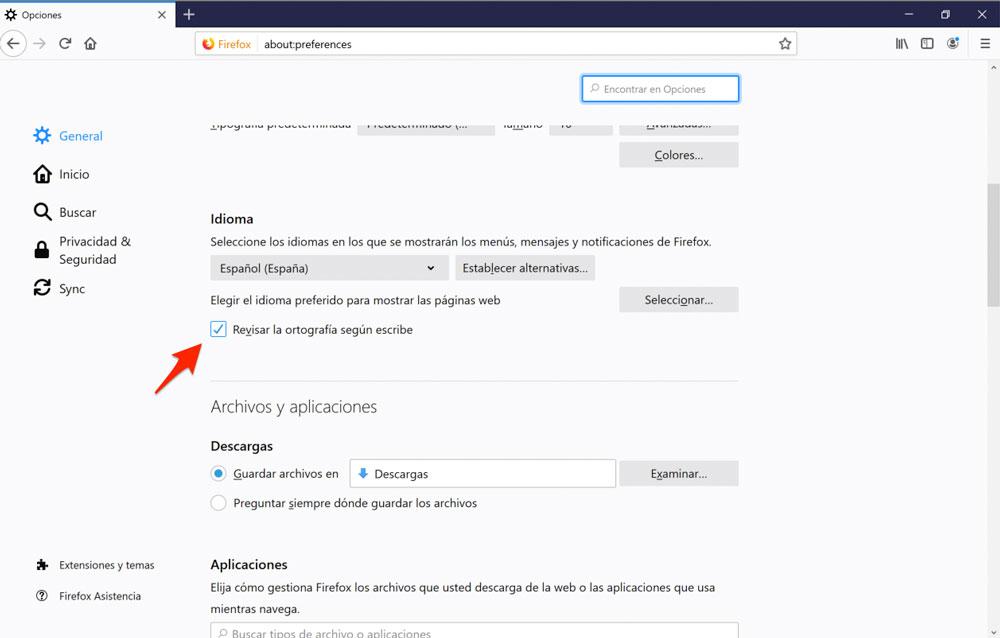
Si no te gusta su funcionamiento y quieres retirarlo solo debes pinchar sobre el icono de las líneas horizontales en la esquina superior derecha y seleccionar la opción Opciones.
Una vez dentro haz scroll hasta el apartado Idioma. Cuando lo localices verás varias opciones, entre las que se encuentra Revisar la ortografía según escribe. En este punto lo único que debes hacer es desactivar esa opción.
A partir de ese momento el navegador dejará de corregirte el texto que introduces en WhatsApp Web.
Opera
Opera también integra su propio corrector ortográfico y desactivarlo no es muy diferente a lo que debes hacer en los navegadores anteriores.
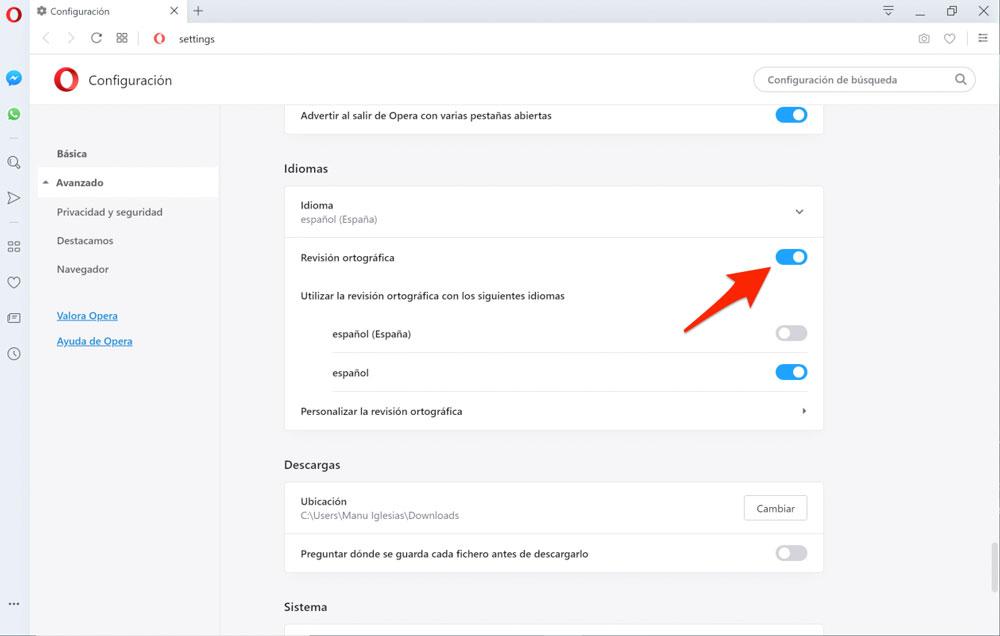
Básicamente debes acceder a la Configuración pinchando sobre el icono de las líneas horizontales de la esquina superior derecha y después sobre Ir a la configuración del ordenador.
Una vez dentro haz scroll hasta que veas el apartado Idiomas. Dentro verás un montón de opciones diferentes, pero solo nos interesa Revisión ortográfica. Cuando la localices verás que al lado aparece un interruptor, desactívalo y la corrección se parará al momento.
Si la versión que tienes de Opera es la GX, el navegador optimizado para usuarios aficionados al gaming, el proceso es similar, pero cambia un poco. Tras abrir el navegador, en la columna lateral de la izquierda entra en el último elemento de la misma, el engranaje de opciones. Eso te llevará a Ajustes, donde tendrás que bajar hasta la parte inferior de la pantalla y hacer clic en «Avanzado». Ahora habrás llegado a la sección de Idiomas, donde podrás, entre otras cosas, cambiar el idioma predefinido del navegador. Aquí tendrás que hacer lo mismo que con la versión normal de Opera: pulsa en el interruptor de «Revisión ortográfica» para desactivarla.

