Siempre tenemos un pendrive por casa para cualquier cosa que necesitemos: mover archivos de un ordenador a otro, reproducir contenido multimedia propio en la Smart TV o compartir con familiares o amigos algunas fotografías o documentos. Pero tu memoria USB no siempre es compatible con cualquier archivo o dispositivo y por eso debemos formatear un pendrive USB y elegir bien el formato.
Antes de usar un pendrive hay que formatearlo. Es decir, dar formato a la unidad y preparar la memoria USB para almacenar lo que queramos o necesitemos guardar en ella. Lo normal es que la memoria USB en cuestión venga formateada una vez que lo compremos, pero no siempre es así o hay ocasiones en las que debemos cambiar el sistema de archivos que usamos o que queremos eliminar todo lo que hay para darle un nuevo formato y empezar a usarlo otra vez para lo que quieras. Cada vez que vayamos a formatear un pendrive USB, los archivos que hay en él se perderán. Además, cada vez que realices este proceso podrás elegir el sistema de archivos que más te convenga o cambiarlo según el uso que vayas a darle, los ordenadores o dispositivos que tengas en casa o el contenido que vayas a almacenar en él y sea más recomendable en cada caso, como veremos más adelante.

Sistemas de archivos
Los sistemas de archivos son los tipos de formatos que damos a una unidad USB o pendrive USB cuando los formateamos. Elegiremos según las necesidades que tengamos o el uso que queramos darle (tipo de archivo o peso del mismo) a esa memoria USB, pero también según el dispositivo al que vayamos a conectarlo, según sea un ordenador o una televisión o según el sistema operativo con el que funcione.
Lo que hacen los sistemas de archivos es administrar la memoria, permitir el acceso u “organizar” el contenido que hay en él. Hay varios tipos entre los que podemos elegir cuando vas a formatear un pendrive USB y cada uno tiene sus propias ventajas e inconvenientes o compatibilidad.
¿Qué tipos hay?
No solo hay un tipo de sistema de archivos, sino que durante las últimas décadas la tecnología ha ido mejorando y han ido cambiando estos sistemas. La diferencia entre ellos está en la compatibilidad con sistemas operativos, pero también en la compatibilidad con el peso de archivos que utilicemos, por ejemplo. No será lo mismo que quieras guardar un PDF para imprimir en un pendrive a que quieras guardar un juego o archivos muy pesados de muchos gigas. Unos y otros tienen diferencias, limitaciones distintas, compatibilidad diferente en lectura y escritura.
- FAT32
Es el sistema de archivos más antiguo, nacido en los años noventa, muy universal pero quizá algo obsoleto. Es compatible con prácticamente cualquier dispositivo y por eso es el sistema de archivos que encontrarás en casi la mayoría de unidades USB que compres en el mercado. Puedes usarlo en Windows, OS X y en Linux pero también en otros formatos como en smartphone, por ejemplo, o en televisores y videoconsolas. Además, es compatible con USB 2.0 sin ningún tipo de problema. El principal inconveniente de FAT32 es que sólo puedes guardar archivos de hasta 4 GB si utilizas este sistema de archivos. Si tienes una unidad USB o pendrive de 1 TB y quieres almacenar juegos o documentos pesados, no podrás hacerlo. Otro de los inconvenientes de FAT32 es que no cuenta con tantos niveles de seguridad como sí otros sistemas de archivos lanzados más tarde.
¿Para qué es recomendable? Para cualquier tipo de memoria USB en la que vayas a usar documentos o archivos multimedia ligeros. Es el más universal y versátil y no te dará problemas de compatibilidad en prácticamente ningún dispositivo. Para el día a día, si necesitas dar unas fotografías a alguien o llevar imprimir documentos, si necesitas transportar datos de la oficina a tu casa… FAT32 es una opción muy extendida y totalmente fiable para tu día a día sin encontrar inconvenientes. Como decimos, la mayor ventaja que tiene FAT32 es su enorme compatibilidad con prácticamente cualquier sistema operativo. Sus ficheros podrán ser leídos de forma nativa desde Windows, macOS y GNU/Linux, Android así como otros dispositivos más básicos como reproductores de música, vídeo, televisores, placas programables, etc. Funciona perfectamente desde USB 2.0, una interfaz que está en todos los dispositivos del mercado.
- exFAT
La actualización de FAT32 llegó en 2006 y tiene menos limitaciones que la anterior pero mantiene una gran compatibilidad con dispositivos: permite archivos más grandes y tiene una mayor velocidad. En este caso, tenemos un sistema de archivos que sí permite guardar documentos de más de 4 GB de tamaño en el pendrive o memoria USB y es compatible con prácticamente todos los ordenadores (Windows, OS X o Linux) aunque es posible que encontremos algún problema en otros dispositivos como televisores o Smart TV.
¿Para qué es recomendable? Si quieres trasladar archivos voluminosos entre ordenadores o hacer copias de seguridad, por ejemplo. Puedes compartir archivos de más de 4 GB entre equipos de distintos sistemas operativos sin problema. O simplemente si quieres hacer copias de seguridad en pendrives USB o en tarjetas SD en las que necesitas almacenar archivos y documentos de gran tamaño. Ante esto, cabe decir que, realmente, un Mac debería poder leer sin problemas un pendrive formateado en NTFS, pero no será capaz de escribir en él, por lo que no se podría editar un archivo que estuviera almacenado en la memoria ni se podría pasar nada a este USB. Ya que el formato FAT32 tiene la limitación del tamaño de los archivos (no soporta más de 4 GB), la solución es elegir el sistema exFAT.
- NTFS
El sistema NTFS es el más avanzando y moderno. Es el sistema de archivos que utiliza Windows en sus documentos por defecto. Tiene muchas ventajas, es uno de los más avanzados y es rápido, no tiene limitaciones por tamaño y es mucho más seguro ya que nos permite cifrar el contenido o poner contraseñas, asignar permisos en los archivos guardados, comprimir o crear copias de seguridad. Pero NTFS no solo tiene ventajas, su principal inconveniente es que no funciona en muchos dispositivos como televisores, consolas o smartphones. También da problemas de escritura en ordenadores que funcionan con macOS o Linux e incluso puede ser que haya problemas de lectura en estos sistemas operativos. Es decir, no podrás guardar ningún archivo en un pendrive desde el Mac pero es posible que sí puedas ver el contenido que hay en la memoria USB cuando la introduzcas en el ordenador. Aun así, si sólo trabajas con Windows, el sistema NTFS es una opción más que recomendable y sofisticada.
¿Para qué es recomendable? Si solo utilizas Windows en el trabajo y en casa o en varios ordenadores, es la mejor opción. Para hacer copias de seguridad totalmente cifradas y protegidas o si quieres mover archivos pesados entre un PC y otro y en ambos utilizas el sistema de Microsoft.
- HFS+
Si tienes Windows, usarás NTFS. Si trabajas con dispositivos Mac, el sistema de archivos que utilizarás es HFS+. También es conocido como MacOS Plus y tiene una serie de características técnicas como soporte para cifrado de archivos, por ejemplo. HFS+ es un sistema de archivos desarrollado por Apple y lanzado para reemplazar al sistema HFS utilizado hasta el momento. Está disponible desde finales de los años noventa, desde 1998, a través de Mac OS 8.1. Se trata de un formato exclusivo de Apple compatible con el sistema operativo de la manzana e ideal si sueles trabajar con cualquier dispositivo de la marca. En el caso de utilizar Windows, podrás leer una memoria USB con este sistema, pero no podrás escribir en ella. En el caso de Linux no encontrarás ningún problema de compatibilidad con HFS+ aunque sea desarrollada por Apple y especialmente enfocada a los productos de esta marca.
¿Para qué es recomendable? Usas Mac tanto para el trabajo como para el ocio, en casa o en la oficina, y quieres llevar o transportar archivos entre dispositivos Apple.
- Apple File System (APFS)
Pero desde el año 2017 se utiliza Apple File System como opción para remplazar al sistema HFS+. El sistema de archivo de Apple o APFS está disponible desde macOS Sierra y posteriores y en versiones recientes de iOS, tvOS o WatchOS. Lo que nos permite es mejorar velocidad de escrituras y de lectura además de espacio en los dispositivos. Cuenta con soporte nativo para cifrado de datos, está optimizado para usarse con unidades SSD…
Desde la página de soporte de Mac explican lo siguiente: “El sistema de archivos de Apple (APFS) es el sistema de archivos por omisión de ordenadores Mac con macOS 10.13 o posterior. Incluye una encriptación de alta seguridad, espacio compartido, instantáneas, redimensionamiento rápido de los directorios y mejora de los aspectos básicos del sistema de archivos. Aunque el sistema APFS está optimizado para el almacenamiento en Flash o SSD utilizado en los últimos ordenadores Mac, también se puede utilizar en sistemas más antiguos con unidades de disco duro tradicionales (HDD) y unidades de almacenamiento externas conectadas directamente.”
- Ext2, ext3, ext4
Si Apple y Microsoft tienen su propio sistema de archivos, también GNU/Linux tiene los sistemas ext2, ext3 y ext4 que son evoluciones de un mismo sistema que sólo funciona de forma nativa en este sistema operativo y no en Windows ni macOS. Ext4 es el más avanzado y recomendable, casi sin limitaciones de tamaño en archivos.
¿Para qué es recomendable? Si solo usas ordenadores con sistemas operativos GNU/Linux es la mejor opción tanto si quieres compartir archivos entre ellos como si quieres hacer copias de seguridad sin preocuparte del tamaño ya que Ext4 tiene un límite de 1 exabyte.
¿Cuál debo elegir?
Como te hemos explicado en párrafos anteriores, apostar por un sistema de archivos u otro cuando vas a formatear tu pendrive USB depende del tipo de contenido que quieras introducir en él o de los dispositivos en los que vayas a usarlo… Dependerá de lo que quieras usar, pero también de lo que tengas. Es decir, depende de los archivos que queremos almacenar o el tipo de ellos, depende de los dispositivos que tengamos y el sistema operativo que utilicen…
Como podemos ver en la tabla, hay unos límites para cada uno de los formatos diferentes y cada uno lleva asociado una recomendación distinta: para todo tipo de dispositivos, para Apple, para Windows, para Linux. Teniendo esto en cuenta y todo lo anterior, escogemos entre una opción u otra cuando vayamos a formatearlo.
| Límite de archivo | Para... | |
|---|---|---|
| FAT32 | Menos de 4 GB | Todo tipo de dispositivos |
| exFAT | Sin límite | Todo tipo de dispositivos |
| NTFS | Sin límite | Windows |
| HFS+ | Sin límite | Apple |
| Ext2, Ext3 | Menos de 16 GB | GNU/Linux |
| Ext4 | 1 exabyte | GNU/Linux |
Ya hemos llegado a la conclusión de que FAT32 es el más antiguo, por tanto, también es el más compatible con prácticamente todos los ordenadores, no solo los más recientes. Siempre que no quieras almacenar ficheros de más de 4 GB es una buena opción. En caso contrario, puedes optar por exFAT que es su versión ampliada y permite archivos superiores a 4 GB, aunque solo se podrá ver en versiones más recientes de Windows, Mac y Linux. NFTS es más moderno, rápido y seguro, pero solo si vas a usar Windows en un equipo reciente, no es compatible con macOS. Si tu ordenador es Mac o Linux o cualquier otro sistema operativo, tendrás que elegir el más adecuado que sea compatible teniendo en cuenta desde dónde te conectas. Revisa la tabla y establece prioridades.
Cómo se formatea un pendrive
Para poder elegir el sistema de archivos hay algo que debemos hacer antes, como es lógico. Debemos formatear el pendrive USB para eliminar todo lo que hay en su interior y elegir el nuevo sistema.
No hay un «botón» mágico para este formateo, sino que debemos introducirlo en un ordenador para seguir un proceso que apenas nos va a llevar unos segundos y ya lo tendremos listo. Eso sí, debemos tener en cuenta que cualquier formateo implicará el borrado total del contenido que hay en él por lo que conviene que hagamos una copia de seguridad y protejamos nuestros datos antes de eliminarlos.
Si los archivos que queremos pasar a tu memoria USB se encuentran en el ordenador, la forma más rápida de formatear tu pendrive será hacerlo desde ese mismo ordenador. Para ello, basta con seguir estos pasos que te mostramos:
Windows
Formatear un pendrive USB apenas nos llevará unos minutos y nos permitirá eliminar todo el contenido que hay en él y darle un nuevo sistema de archivos que quieras.
- Introduce el pendrive USB en tu ordenador.
- Ve a “Este equipo” y busca la unidad USB que quieres formatear.
- Haz clic derecho sobre ella y pulsa en “Formatear”.
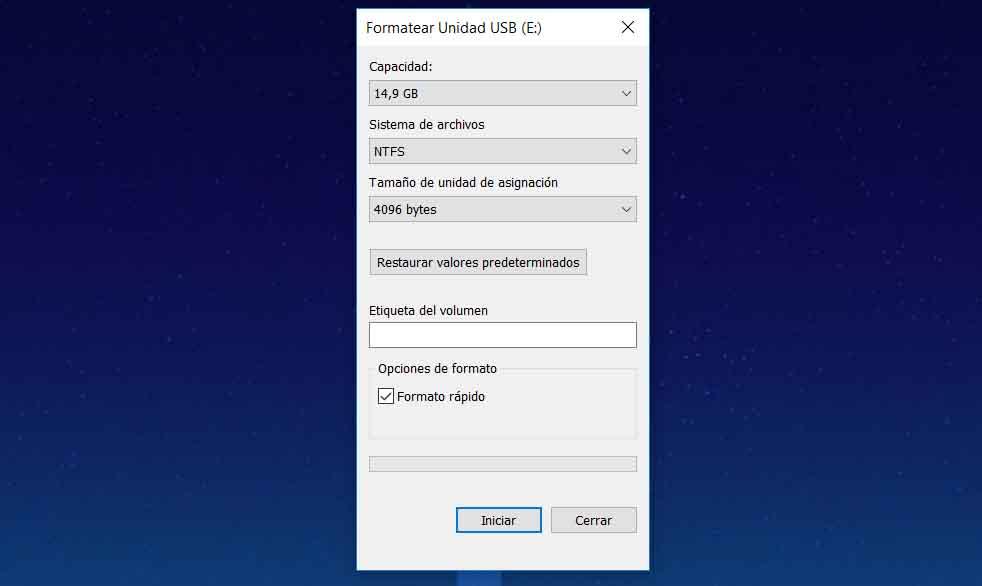
Una vez aquí, verás una ventana emergente con la capacidad del pendrive USB, el sistema de archivo que utiliza o el tamaño de unidad de asignación. Elige el que corresponda (en próximos párrafos te explicaremos sus diferencias y ventajas) y pulsa sobre el botón “Iniciar”. Una vez que acabe el proceso, tendrás listo tu USB para transportar archivos, hacer copias de seguridad, etc.
La opción «Formato rápido» solo elimina la tabla del sistema de archivos y la carpeta raíz, pero los datos aún pueden recuperarse. Si no marcamos esta opción, se realizará una operación de formateo completo, se escanearán los sectores defectuosos y se escribirán ceros en todos los sectores, eliminando los datos. Como resultado, este proceso puede llevar mucho tiempo, según el tamaño de la unidad.
Para que este tipo de soporte físico cumpla con su función correctamente, debe presentar un formato determinado que se encuentre soportado por el sistema operativo del ordenador con el cual debe interactuar, de hecho, en el caso de Windows y de igual forma otros software bases, el sistema cuentan con herramientas que tienen como propósito dar formato a estos dispositivos.
En cuanto al tamaño de la unidad de asignación, este valor normalmente viene indicado por defecto y nunca solemos prestarle demasiada atención. Pero lo cierto es que si desplegamos esta pestaña nos encontraremos con una gran variedad de valores entre los que podemos elegir. ¿Pero en qué influye que elijamos un valor u otro?
Para lo que sirve este valor es para determinar la capacidad mínima con la que podemos guardar un archivo en nuestra unidad de almacenamiento USB. Este valor también es conocido como “clúster”, o “tamaño de clúster”, y es una forma de organización que tienen los equipos informáticos para ordenador archivos a nivel interno en el sistema, de modo que utiliza ese valor mínimo y sus múltiplos a la hora de dividir el espacio en disco. Lo cual es especialmente importante cuando se trata de discos duros mecánicos.
Por un lado, si elegimos un tamaño mínimo demasiado grande, desaprovechamos mucho espacio en disco. Y por otro lado, si elegimos un tamaño mínimo demasiado pequeño, esto afectará negativamente al rendimiento del disco y su fragmentación. Es decir, cuanto más fragmentado, peor. Lo recomendable será que dejemos el valor que por defecto establece el sistema, ya que en los equipos actuales la optimización suele ser máxima, y salvo que seamos usuarios expertos no será aconsejable que modifiquemos este valor si no estamos muy seguros de lo que hacemos.
MacOS
Los pasos para seguir para poder formatear un USB en MacOS son los siguientes:
- Debemos dirigirnos a la carpeta Utilidades que está dentro del directorio Aplicaciones.
- Después veremos Utilidad de Discos, la cual debemos abrir.
- Ahora verás una ventana donde tendrás a la unidad que quieres formatear en una barra lateral.
- Seleccionas ese mismo disco y pulsar el botón Borrar.
- En ese momento debemos elegir el formato de archivos que le vamos a dar. usa exFAT si quieres que ese USB también funciona en Windows. Puedes optar por MacOS Plus (HFS+) o APFS si solo quieres que lo puedan leer ordenadores Mac.
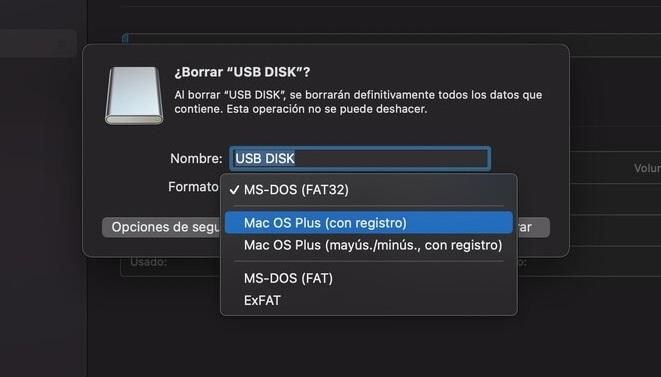
Linux
Si no queremos utilizar ningún programa, podemos formatear en Linux desde el terminal. Es algo más complejo que lo anterior, pero será sencillo si estás acostumbrado al uso de este sistema operativo a través de los comandos. Los pasos son rápidos y para eso haremos los siguiente:
- Abrimos el terminal de la distribución que tengamos. Debemos saber que unidad tiene el pendrive para eso usamos este comando:
sudo fdisk -1
- Ahora que ya sabemos cuál es la unidad, lo primero que debemos hacer es desmontar la unidad con:
umont /dev/sdb1
- Llegados a este punto, ya es el momento de formatearla:
sudo mkfs.vfat -F 32 /dev/sdb1
Con este comando vamos a formatear el USB con formato FAT32.
Otras opciones
Hay otras opciones a la hora de formatear un USB…
Formatear un USB si no nos aparece como unidad
Puede que a la hora de intentar formatear una memoria USB nos encontremos con un problema, que, al conectarla al ordenador, no nos aparezca dentro de Este Equipo en el explorador de archivos. Esto puede ser porque el pendrive que queremos formatear tenga un sistema incompatible con nuestro sistema operativo o bien porque esté dañado y no pueda reconocerlo.
En este caso, para formatear un USB vamos a poder usar otra herramienta propia de Windows 10, el Administrador de discos. Para ello, abrimos el menú Win+X y seleccionamos Administrador de discos. Automáticamente se nos abrirá una ventana en la que podremos ver cada una de las particiones de nuestro disco, así como las unidades de almacenamiento conectadas al equipo.
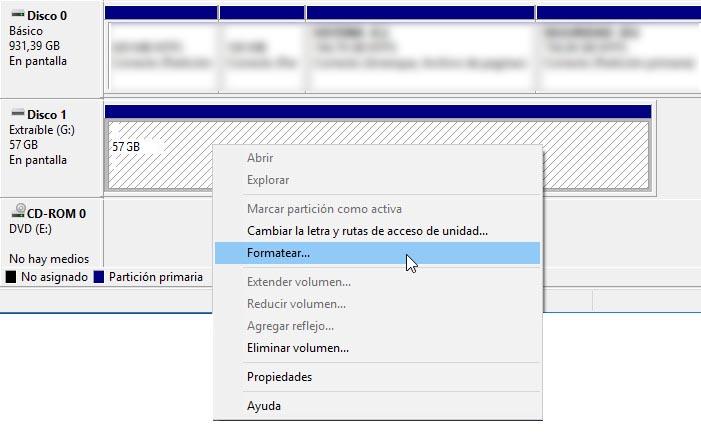
Por lo tanto, lo único que tenemos que hacer es hacer clic con el botón derecho del ratón sobre la unidad de nuestro USB y seleccionar la opción Formatear. Esto nos abrirá el asistente para formatear el USB, donde podremos indicar el sistema de archivos que queremos darle, el tamaño de la unidad de asignación, nombre de la unidad y si queremos que se realice un formato rápido.
Formatear un USB si está protegido contra escritura
Otro de los problemas con los que nos podemos encontrar a la hora de formatear un USB en Windows 10 es que el dispositivo esté protegido contra escritura y no podamos formatearlo. En este caso, lo que tenemos que hacer es eliminar esta protección contra escritura del USB.
En esta ocasión, podremos echar mano de nuevo a una herramienta de Windows. Nos referimos a la herramienta Diskpart, aunque en este caso, se trata de una utilidad basada en la línea de comandos. Por lo tanto, conectamos la unidad de memoria al PC a través del puerto USB y a continuación abrimos una ventana del símbolo del sistema y lanzamos el comando diskpart.
A continuación, escribimos list disk y pulsamos Enter. Esto nos permitirá ver un listado de las unidades del equipo. Entre todas ellas, debemos fijarnos cuál se corresponde con nuestro USB y cuál es el número de disco con el que se corresponde. A continuación, escribimos el comando Select disk X, donde X debe ser el número de disco de nuestra unidad de memoria USB.
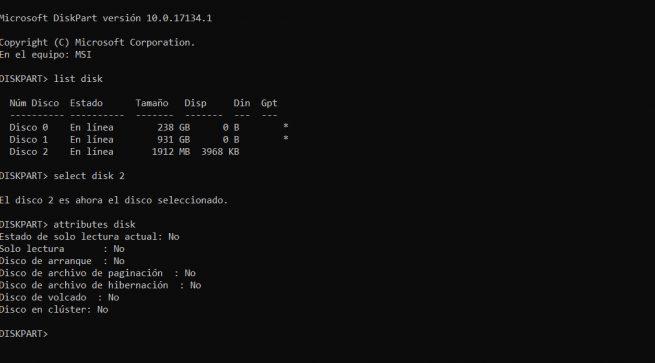
Una vez seleccionada la unidad de nuestro pendrive, lanzamos el comando attributes disk para ver la información relativa a dicha unidad, donde además podremos ver si efectivamente el dispositivo está protegido contra escritura. En caso de que así sea, lo que tenemos que hacer para poder formatear el USB es eliminar dicho atributo mediante el comando attributes disk clear readonly.
Si todo va bien, una vez ejecutado el comando correctamente, ya tendremos nuestra memoria USB lista para poderla formatear. Podemos formatear un USB desde la línea de comandos ejecutando create partition primary y a continuación format fs=ntfs si queremos usar ese sistema de archivos.
Formatear con herramientas para Windows
Formatear un pendrive USB es algo que parece sencillo pero que siempre queremos hacerlo de manera segura. Así pues, a continuación, te vamos a presentar cuatro herramientas muy útiles que te servirán para llevar a cabo esta tarea en Windows 10 con total eficacia y todas las garantías habidas y por haber.
MiniTool Partition Wizard Free Edition
MiniTool Partition Wizard Free Edition se encarga de gestionar particiones de disco y ha sido diseñado para llevar a cabo esta tarea. Posee varias funciones, como por ejemplo crear particiones, mover o cambiar el tamaño de una partición o ampliar dicha partición. Aparte, ayuda a los usuarios de esta aplicación a hacer conversiones de nivel avanzado sin perder datos, incluyendo el pasar de FAT a NTFS, o el cambiar de MBR a GPT y convertir particiones de nivel primario a particiones de categoría lógica.
Incluso, también es una utilidad que sirve para formatear una unidad USB. Trabaja con todos los fabricantes de pendrive del mercado, lo que da a entender que puede ser un formateador USB de referencia o una herramienta a tener en cuenta en este tipo de tarea.
Cualquier versión de Windows puede soportar MinTool Partition Wizard Free Edition, incluyendo los sistemas 10, 8.1, 8, 7 y XP. Formatear una unidad USB con este programa es realmente simple y sencillo, ya que solamente habrá que conectar el pendrive al ordenador y seguir las instrucciones marcadas en la pantalla.
Puedes descargar MiniTool Partition Wizard Free Edition desde este enlace.
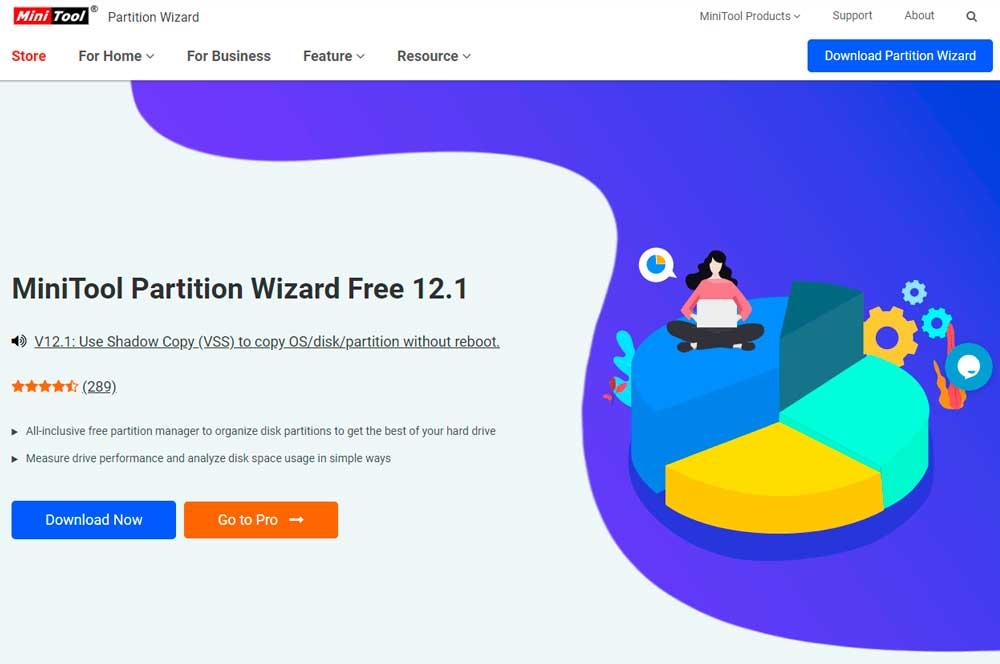
Administrador de discos integrado de Windows
El administrador de discos integrado de Windows es una utilidad que puede llevar a cabo diferentes tareas, tales como dar origen a una nueva partición, borrarla o gestionar las diversas particiones que puedan existir en una unidad de disco. El administrador de discos también puede ser capaz de formatear un pendrive USB.
Puedes llegar a él con un atajo Windows + R y escribiendo diskmgmt.msc. Solo tienes que elegir la unidad, que habrás conectado a tu ordenador, y darle al clic derecho para acceder a la opción de formatear. Le das a formatear, teniendo cuidado de que estás en la unidad correcta, y listo. No obstante, a la hora de gestionar todos los aspectos de una unidad de esta condición es mejor usar un gestor profesional de unidades USB que te ofrecerá mayores posibilidades que esta herramienta que encontrarás en el mismo sistema operativo por defecto.
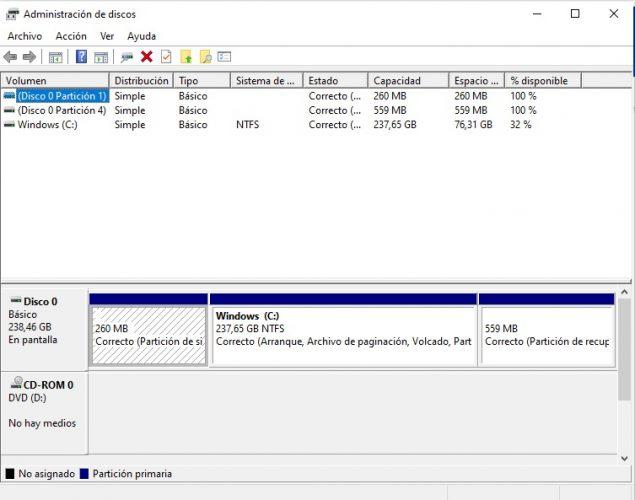
Diskpart
Diskpart es una aplicación de particionado de discos que utiliza la línea de comandos que viene incluida en Windows. Se creó para sustituir al anterior programa dedicado a esta tarea, Fdisk. Usar Diskpart para formatear un pendrive puede ser bastante complicado para las personas que no utilicen habitualmente los comandos del símbolo del sistema operativo. Puedes buscarlo directamente desde el buscador de Windows y se ejecutará.
Se recomienda que, antes de comenzar con el funcionamiento de Diskpart, se realice una copia de seguridad de los principales archivos del ordenador por si ocurriese una pérdida accidental de los datos, circunstancia que ya ha ocurrido en usuarios noveles.
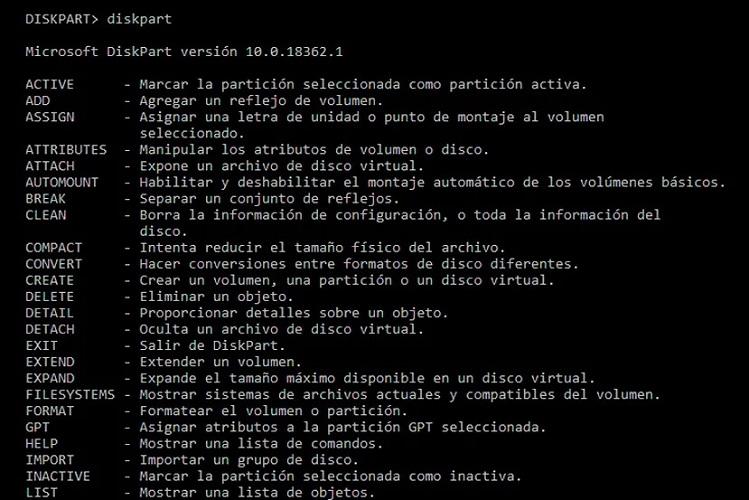
DiskGenius
Esta herramienta que nos ofrece muchas posibilidades. Además de poder formatear un disco en FAT, FAT32 o NTFS, también podremos realizar, editar o borrar particiones, administrarlas, realizar copias de seguridad e incluso restaurarlas. La interfaz no es especialmente atrayente, pero si que es completa e incluso demasiado. Es medianamente intuitiva con un pequeño periodo de adaptación, sobre todo porque las subtareas suelen estar dentro de otros menús.
DiskGenius tiene una versión gratuita muy funcional y con la que podremos realizar múltiples tareas, pero después existen dos versiones Standard y Profesional, con más opciones, que cuestan 69 y 99 dólares respectivamente.
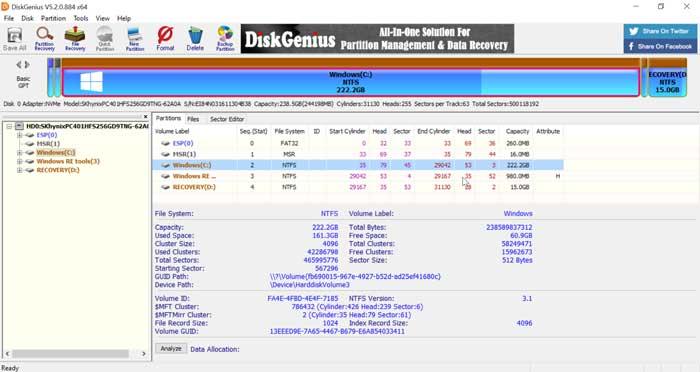
PowerShell
También podemos usar los comandos de PowerShell para formatear una unidad flash USB para borrar el contenido. Además, la herramienta se puede usar para limpiar y formatear el almacenamiento para resolver la corrupción y otros problemas. Para usar los comandos de PowerShell en Windows 10, seguiremos estos pasos:
- Abrir Inicio.
- Buscar PowerShell, hacer clic con el botón derecho en el resultado superior y seleccione la opción Ejecutar como administrador.
- Escribir el siguiente comando para realizar un formateo rápido en la unidad flash y presionar Enter: Format-Volume -DriveLetter DRIVE-LETTER -FileSystem FILE-SYSTEM -NewFileSystemLabel DRIVE-NAME
- En el comando, reemplazaremos DRIVE-LETTER con el nombre correcto de la unidad que queremos formatear, FILE-SYSTEM para FAT32, exFAT o NTFS, y DRIVE-NAME con el nombre que queremos que el dispositivo aparezca en el Explorador de archivos.
Después de completar los pasos, PowerShell formateará el almacenamiento extraíble con la configuración que elegimos.
Error «Windows no pudo completar el formato»
Es posible que durante el formato de un USB nos encontremos con un mensaje del sistema indicando «Windows no pudo completar el formato«. Un mensaje que suele aparecer si durante el proceso de formateo se encuentra con algún problema o mal funcionamiento. Algunas de las causas más frecuentes son unos errores puntuales, que la unidad esté protegida contra escritura, que esté físicamente dañada o que el puerto USB del PC no haga buena conexión.
Por lo tanto, para tratar de solucionar el error, lo primero que debemos hacer es comprobar que el puerto USB no esté dañado. Si probamos a conectarlos a otro puerto podremos determinar si es del propio conector o si el problema es otro.
Puede que una simple actualización del sistema solucione el problema, por lo que no está de más comprobar si tenemos alguna actualización pendiente de instalar en Windows 10, en cuyo caso, debemos proceder con su instalación.
Aunque no es algo general, podemos encontrarnos con que nuestro dispositivo USB o memoria USB esté protegida contra escritura, en cuyo caso, será necesario desactivarla para poder realizar el formateo del dicho dispositivo.
Ahora bien, si estamos intentando dar formato a una memoria USB desde el Administrador de discos de Windows 10 y nos encontramos con este error, podemos probar a echar mano de alguna herramienta de terceros como o bien intentarlo desde la línea de comandos con la utilidad Diskpart. En este caso, abrimos una ventana del símbolo del sistema, escribimos Diskpart y pulsamos Enter.
A continuación, ejecutamos el comando list disk para identificar la unidad que se corresponde con nuestro USB y ejecutamos el comando select disk X, donde X será el número que corresponde con la unidad de la memoria. Una vez seleccionada correctamente, ejecutamos los siguientes comandos:
- clean
- create partition primary
- select partition 1
- format fs=NTFS label=»nnombreUSB» quick. Si queremos que se formatee con el sistema de archivos FAT32 debemos sustituir NTFS por FAT32.
- active
- assign letter=E, o la letra que queramos.

