Desde 2018, la función llegó a la red social. La ventana flotante de Twitter nos permite ver vídeos mientras lees otros tuits o sigues navegando por la red social sin perderte nada. Es una de las herramientas más útiles y conviene siempre saber cómo funciona la opción para poder hacerlo siempre que queramos. Nos permite ver el vídeo en el teléfono móvil mientras seguimos usando la app para ver otros tweets, mensajes.
Las ventanas flotantes o modo PiP nos permiten tener un vídeo mientras usamos otra aplicación o seguimos utilizando el teléfono móvil para consultar otras cosas. Podemos usarla para videollamadas de WhatsApp si queremos seguir viendo el vídeo mientras usamos otra aplicación, por ejemplo, o en YouTube si queremos seguir viendo un vídeo mientras buscamos otros para ver más tarde o simplemente mientras organizamos nuestros likes, listas de reproducción o la cola de la app.
Usar ventana flotante en Twitter
Es sencillo utilizar esta función de Twitter pero solo podemos hacerlo con vídeos que estén subidos a la red social y no con vídeos enlazados de YouTube, por ejemplo, o con otro tipo de contenidos. Eso sí, ten en cuenta que solo funcionará en teléfonos móviles o tabletas y no en en el navegador. Además, asegúrate que tu aplicación está actualizada a su última versión antes de seguir los pasos para activar esta función. Basta con ir a App Store o Google Play y comprobar si hay actualizaciones pendientes. Una vez lo tengas, ya puedes seguir leyendo para saber cómo hacerlo.
Cuando haya un vídeo en Twitter simplemente debemos empezar a reproducirlo en Twitter. Toca sobre él. Una vez que hayas empezado a verlo en el teléfono aparecerá en la esquina superior derecha un icono de ventana flotante, con un recuadro y una flecha apuntando hacia el mismo. Al tocar sobre este botón, el vídeo se colocará en una pequeña pantalla en el teléfono móvil que podemos mover a nuestro antojo.
Cuando toques ese botón aparecerá una ventana emergente: “¿Superponer a otras aplicaciones? Twitter solicita permiso para reproducir este video sobre otras aplicaciones para que puedas seguir viéndolo mientras haces otras cosas.”
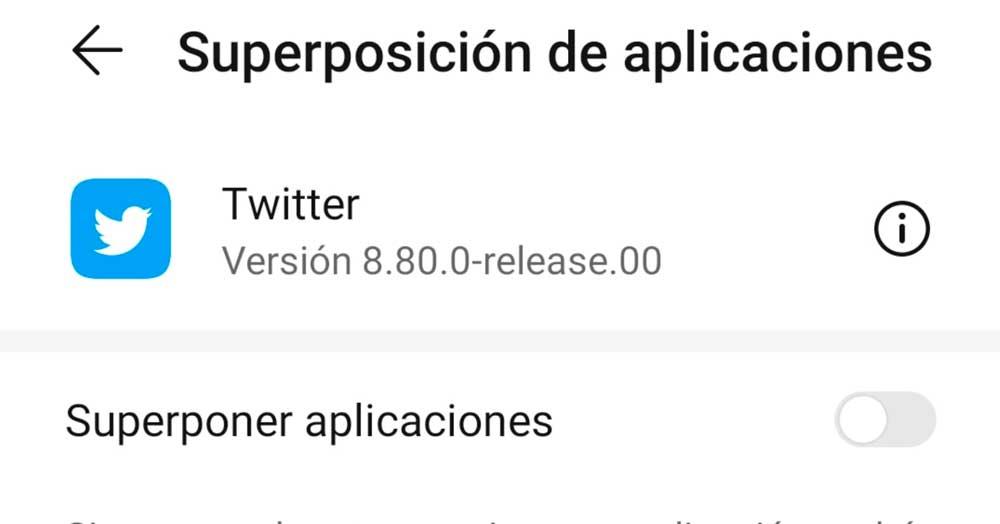
Toca en “Continuar” y se convertirá en una ventana pequeña. Si quieres volver a abrirlo en grande, como al principio, basta con que hagas clic en la pequeña ventana en movimiento, flotante, que hay en la pantalla. Volverás a la pantalla completa.
Es importante que antes de hacer esto hayas aceptado los permisos de Twitter para superponer aplicaciones ya que sin este permiso no podremos disfrutar de la ventana flotante. Una vez que lo hayas hecho, aparecerá el mencionado cuadrado con el vídeo y podremos moverlo por toda la pantalla del teléfono móvil. Esto permitirá que sigas viendo el vídeo mientras sigues navegando por Twitter, viendo otros tuits, contestando mensajes directos o consultando las notificaciones del móvil.
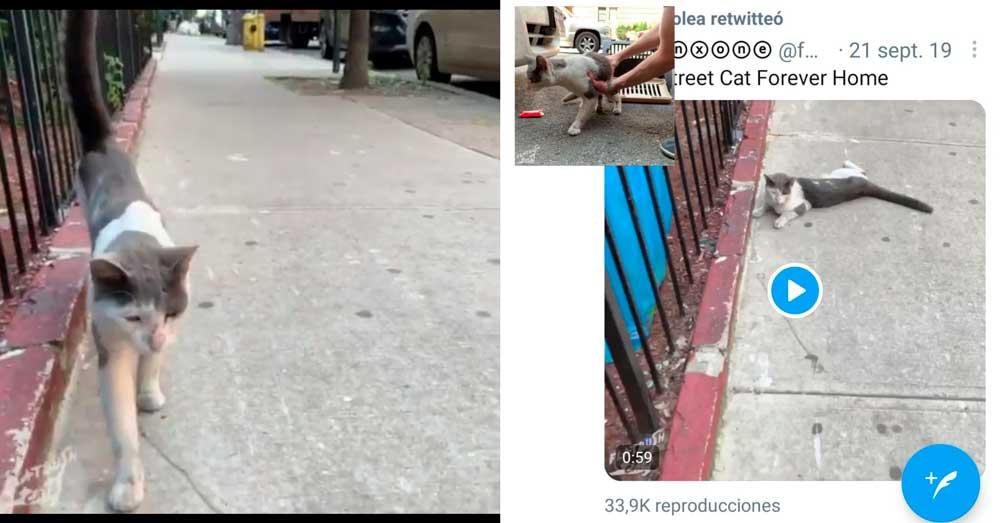
Mover el vídeo
Podemos hacerlo en cualquier vídeo que aparezca en Twitter, independientemente de quién lo haya subido o de cuánto dure. Podemos moverlo por toda la pantalla mientras esté en reproducción. Una vez que acabe, tendrás que buscar de nuevo el tuit porque automáticamente el vídeo se cerrará y no seguirás viéndolo. También tienes que tener en cuenta que aunque puedas moverlo por toda la mañana no podrás agrandarlo más allá de lo que permite automáticamente Twitter.
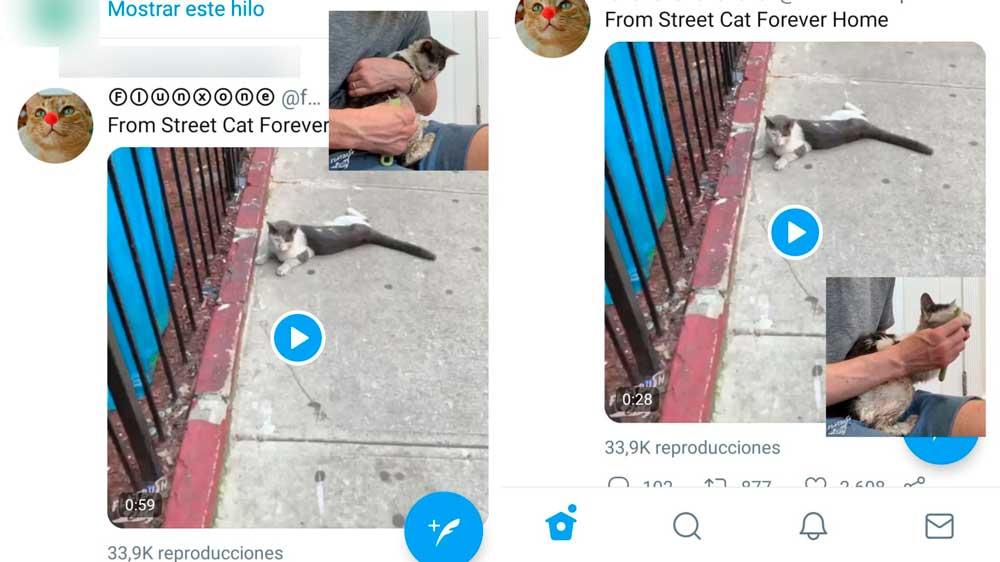
Solo tendrás dos opciones: la ventana “pequeña” o en pantalla completa. Y lo “perderás”, como decimos, una vez que el vídeo se acabe. Es especialmente útil si más que ver un vídeo te interesa escucharlo mientras sigues utilizando Twitter.
Ventana flotante en otras aplicaciones
La ventana flotante de Twitter no permanecerá si cambias las aplicaciones. Es decir, si cierras la red social del pajarito no seguirás viendo este vídeo sino que se cerrará junto con Twitter. Por suerte, podrás seguir viéndolo una vez vuelvas a Twitter sin ningún problema, pero no cuando cambies de aplicación o la cierres.
Ventana flotante en el navegador
En Twitter para el navegador no tenemos esta opción. Es decir, si estás viendo Twitter a través de su web en tu ordenador no podrás tener un vídeo en ventana flotante mientras sigues usando el navegador para visitar otras webs. No, aquí la única opción es abrirlo en una ventana independiente o en otra pestaña para poder seguir escuchándolo o seguir viéndolo en pantalla dividida. No podrás usar la ventana flotante o burbuja si estás en el navegador o en el ordenador.
Pantalla dividida
En la mayoría de teléfonos actuales podemos usar dos aplicaciones al mismo tiempo o usar la pantalla dividida. Dependerá de la marca y el modelo concreto de teléfono móvil que podamos abrirlo de una forma o de otra pero esto nos permitirá usar dos aplicaciones al mismo tiempo.
¿Qué conseguimos? Por ejemplo, puedes ver el vídeo de Twitter en la mitad de la pantalla y no conformarte con verlo solo en el pequeño recuadro que permite la burbuja flotante por defecto. O puedes seguir viendo un vídeo de Twitter mientras cambias de aplicación ya que una app seguirá abierta en la parte superior y otra en la parte inferior o a ambos lados, según cómo coloques el teléfono en ese momento o cómo te venga bien según el tipo de contenido.
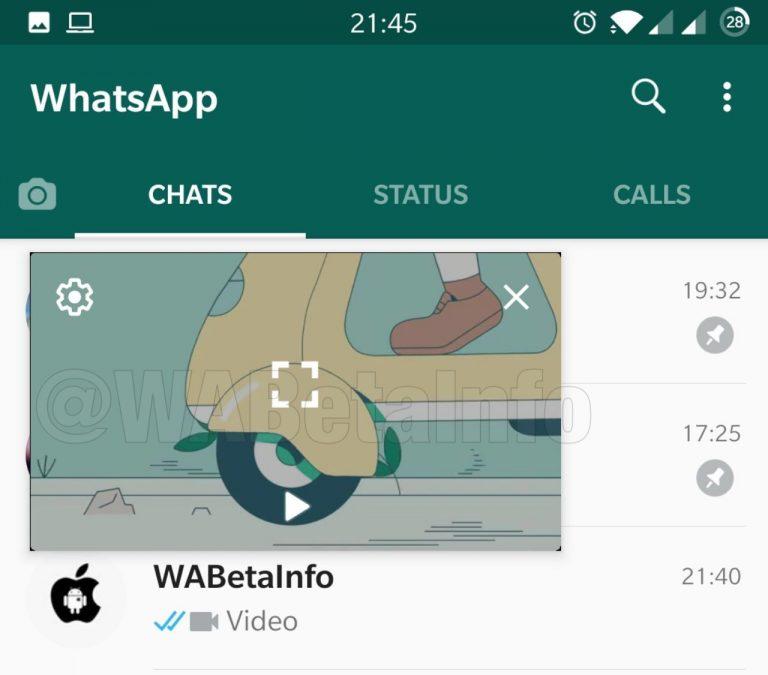
La pantalla dividida nos permite seguir hablando por WhatsApp mientras vemos un vídeo en YouTube, comentar series de Netflix con amigos, consultar Twitter mientras escribes en Slack… Basta con dividir en dos y elegir qué aplicación va en cada lado.
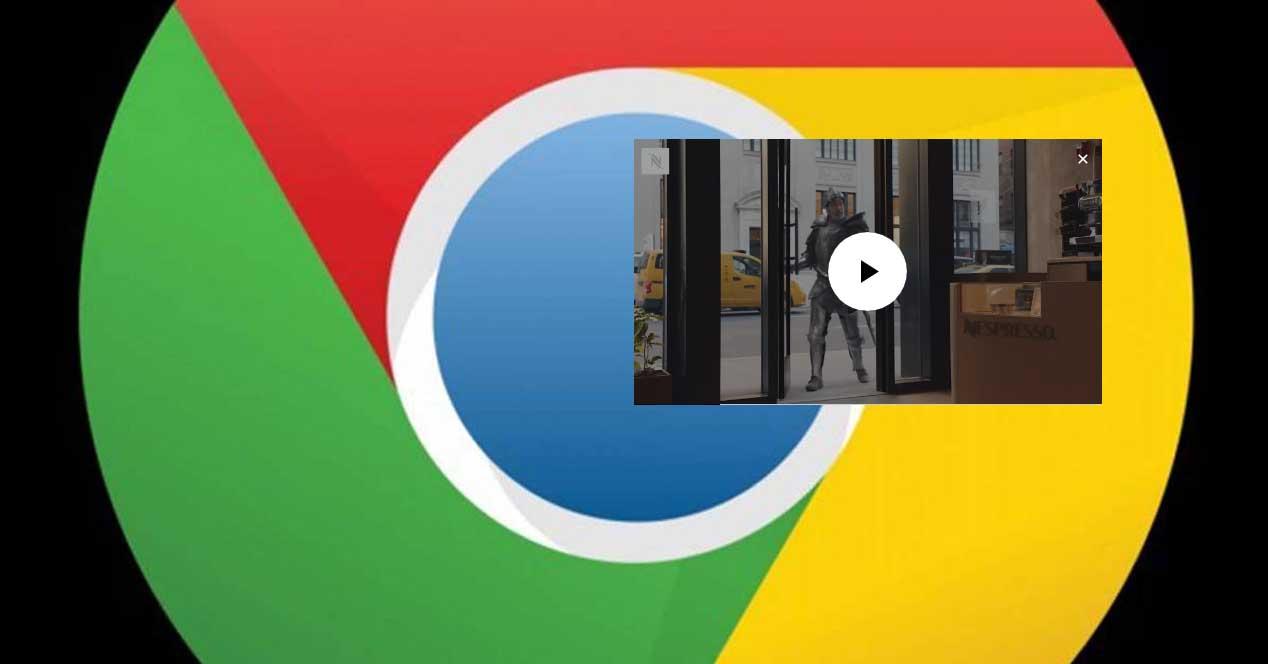
Dependiendo de la marca y modelo
Eso sí, tu teléfono debe ser compatible y debes saber cómo activarla. En Huawei, por ejemplo, puedes usar los nudillos para habilitar el modod e pantalla dividida. Según explican desde la marca: “Abra una aplicación compatible, mantenga el nudillo pegado a la pantalla y dibuje una línea en el medio. Dibuje una línea horizontal cuando la pantalla está en modo vertical, y una línea vertical cuando está en modo horizontal”
En caso de Samsung, puedes mantener pulsado el botón de recientes del teléfono para que cambie a pantalla divida y elijas qué app va arriba y abajo o a ambos lados. Busca la ruta concreta o las instrucciones en tu teléfono móvil para activar esta función.

