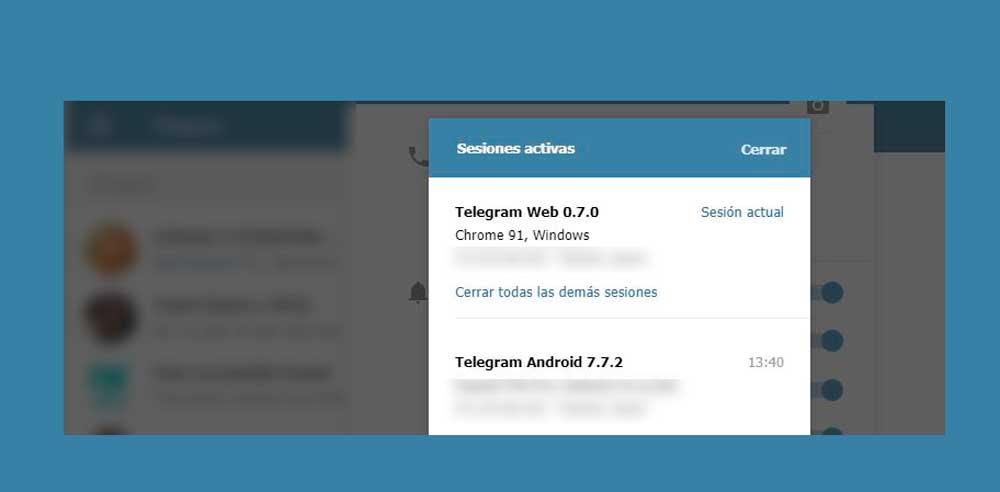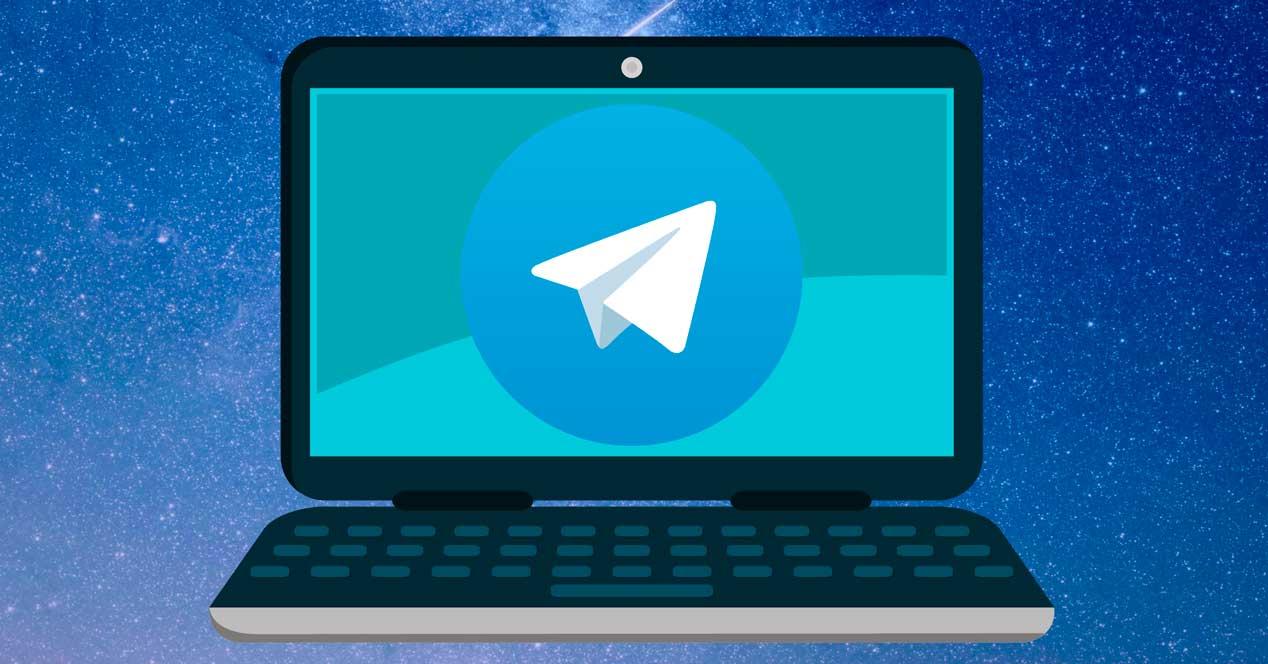Utilizar Telegram en el ordenador es cómodo y tiene muchas ventajas gracias a que podremos escribir más rápido con el teclado, ser más productivos o conectarnos a través de este sin depender del teléfono móvil. Podemos usar la versión web pero también Telegram Desktop para conectarnos sin dependencia del smartphone y gestionar y responder todos nuestros grupos, chats y canales de la app.
No echaremos de menos ninguna función desde el cliente para ordenador y todas las herramientas y opciones están disponibles pero la principal ventaja es que no tendremos que dejar el teclado o el ratón para responder un mensaje en el smartphone. Además, podemos tener varias cuentas vinculadas en una misma aplicación sin tener que ir cambiando de dispositivo y con todo en una misma pantalla, por lo que es sencillo. Podemos usarlo en Windows, macOS o Linux.
Diferencias con la versión web
Hay algunas cosas que no podemos hacer desde Telegram web pero que sí podemos hacer desde la versión de escritorio o Desktop de la aplicación de mensajería. El principal inconveniente frente a la página web es que debemos descargar un programa mientras que la web no nos obliga a bajar nada sino simplemente ir a una página en el navegador y vincularlo con nuestro número.
A cambio, hay opciones que la web no permite: no podemos gestionar algunas opciones de seguridad ni podemos elegir quién nos añade a grupos o canales o no podemos configurar opciones para escoger quién ve o no tu nombre o foto de perfil. La versión web cumple con lo básico: podemos enviar mensajees en chats individuales o grupales o podemos enviar fotografías y todo tipo de archivos, etc. Aunque no podremos modificar ajustes como la información de grupos o canales ni añadir administradores desde la web, sí desde la app móvil o de escritorio.
¿Cuándo usar una y otra? La versión web nos sirve para usar en el trabajo o en un ordenador que es compartido o en el que no podemos instalar nada, como el de tu clase en la universidad, por ejemplo. Pero la versión de escritorio es cómoda, nos permite responder todo desde el ordenador sin necesidad de coger el teléfono cuando estemos trabajando, por ejemplo. Además, nos permite transferir archivos entre dispositivos o no tiene dependencia del smartphone ya que sigue funcionando, aunque nuestro móvil esté apagado, se quede sin batería, sin cobertura, etc.
Cómo descargar y empezar a usar
La aplicación de escritorio se descarga desde la web oficial de la herramienta, de la aplicación de mensajería. Simplemente debemos ir a la web de Telegram y en la parte superior de la pantalla encontraremos la sección o apartado “Apps” desde donde vamos a encontrar todas las plataformas disponibles o todas las versiones que podemos conseguir para Windows, Linux o macOS.
La versión para ordenadores está disponible para Windows, para macOs, para Linux64 bit. Además, también podemos descargar una versión portable para el ordenador con sistema operativo de Microsoft o podemos descargar una versión para Apple desde Mac App Store directamente y no desde la web de Telegram.
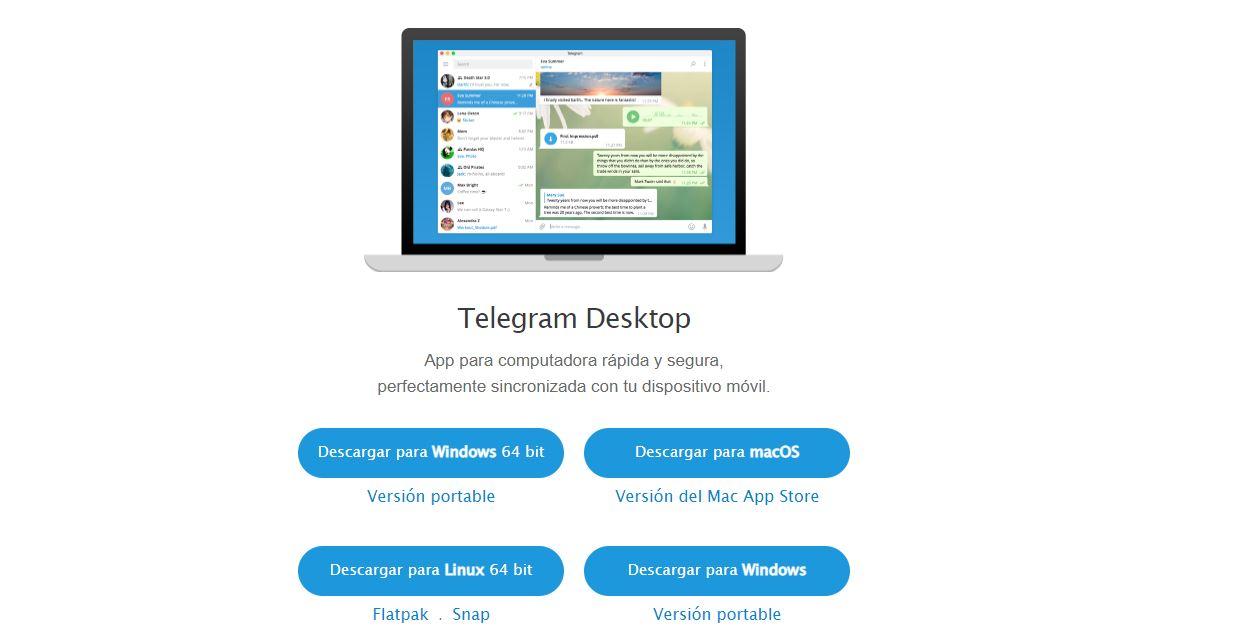
Una vez que estamos en la web, elegimos la que nos corresponde y tocamos sobre el botón para descargarla. Si elegimos a versión portable no debemos instalarla. Si elegimos el resto, sí. Y te explicamos paso a paso cómo se hace fácilmente.
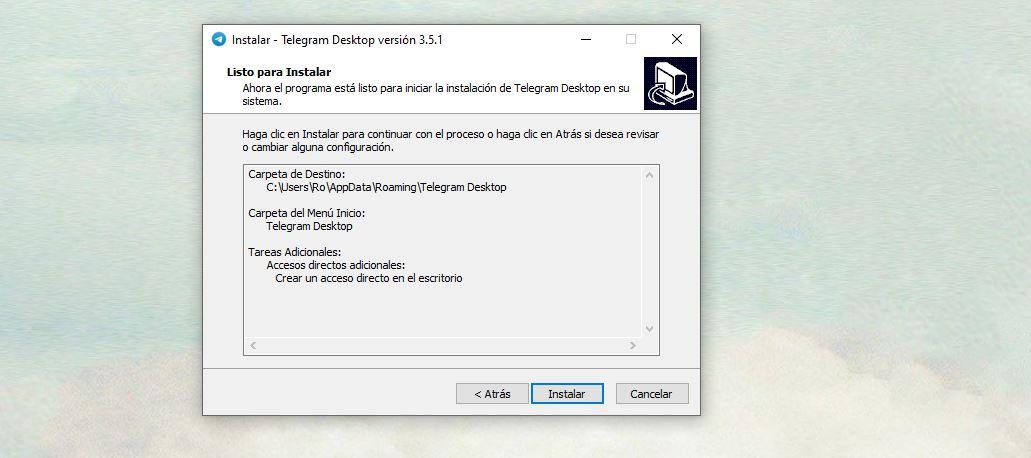
Toca sobre el botón, descarga y ejecuta el archivo que se guardará en tu ordenador. Ve siguiendo los pasos de la instalació0 del programa y tocando en “Siguiente” si estamos de acuerdo con lo que indica la ventana. Podemos elegir la carpeta donde instalaremos Telegram o si queremos un acceso directo en el escritorio, por ejemplo. Cuando hayamos llegado al último paso, simplemente tocamos en “Instalar”.
Configurar y vincular Telegram Desktop con el teléfono
Ya habremos instalado Telegram. Solo nos quedará configurarlo o vincularlo con nuestro número o cuenta en nuestro teléfono móvil. Para ello, hacemos doble clic en el programa que acabamos de instalar y nos dará la bienvenida. Verás un botón que indica “Empezar a chatear” y tendremos que tocar sobre él para empezar el proceso.
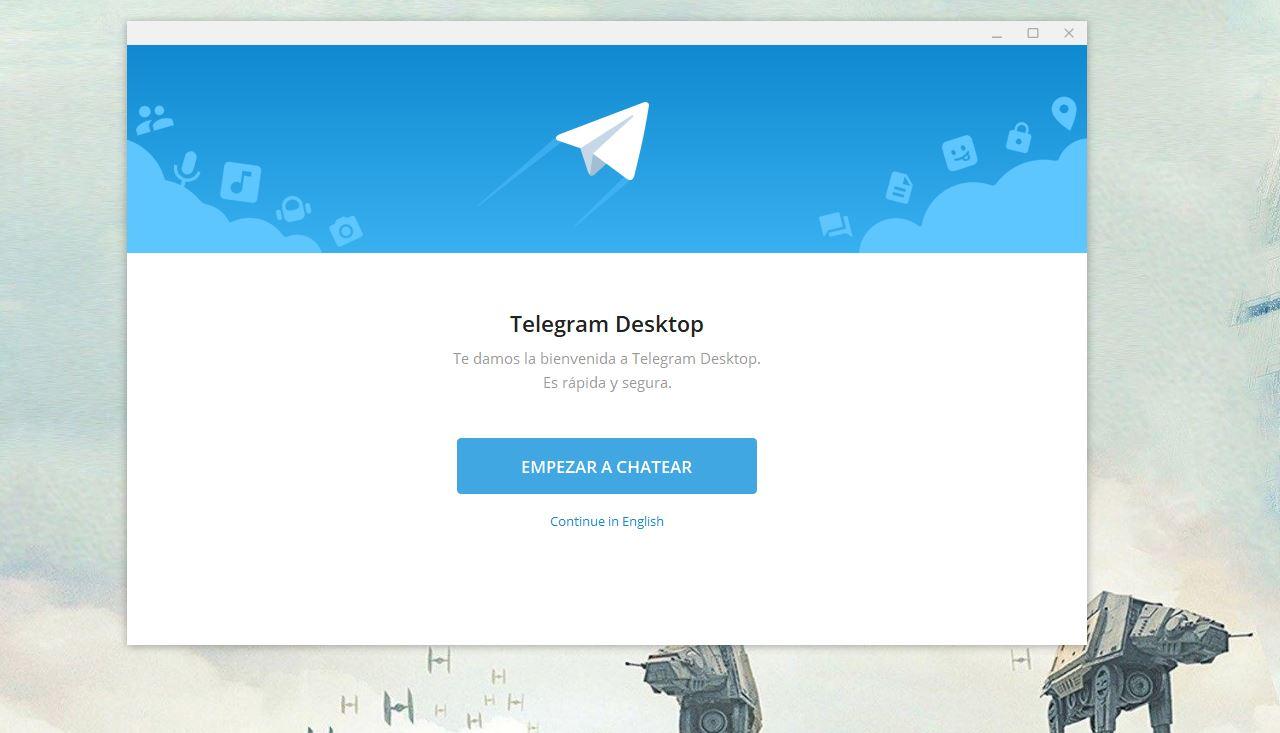
Aquí, Telegram nos mostrará los pasos y tenemos dos opciones: escanear el código QR que aparece en pantalla o simplemente iniciar sesión con nuestro número de teléfono. En el primer caso, debemos ir al teléfono, abrir la app, abrir la opción de ajustes, ir a “dispositivos” y desde aquí a “escanear QR”.
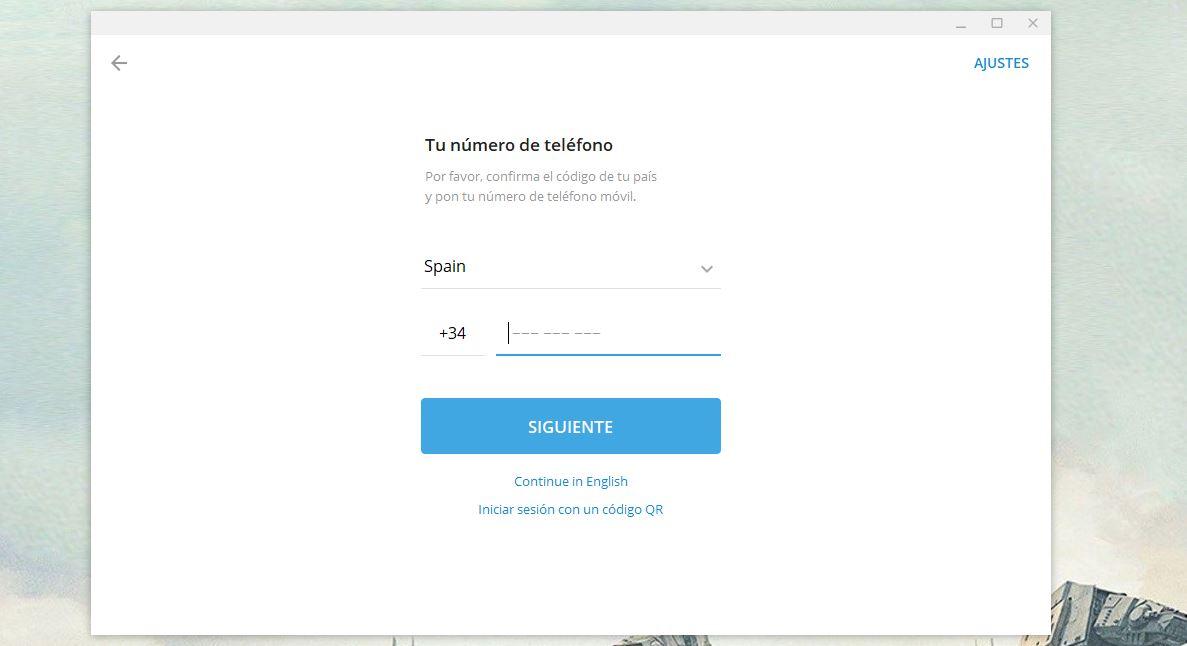
Si elegimos “inicia sesión con el número de teléfono” simplemente debemos introducir el código (+34 si vivimos en España) Automáticamente recibiremos un código en nuestro chat de Telegram en el teléfono. No recibiremos un SMS sino un chat dentro de una conversación en la app de mensajería. Debemos copiarlo en el recuadro correspondiente en la versión de escritorio para vincular ambas.
Cómo usar Telegram para escritorio
Una vez que lo tenemos instalado, utilizarlo es muy sencillo. En la parte izquierda veremos los grupos de chats, individuales o grupos, a los que podemos acceder. En el menú de la izquierda veremos diferentes iconos si tenemos creados grupos de chats. En el caso del ejemplo: universidad, ofertas o “todos”. Aquí veremos los chats o grupos correspondientes a cada carpeta que hayas creado previamente.
Dentro de un chat podemos enviar todo tipo de contenidos: enviar mensajes, enviar emojis, adjuntar archivos… En la parte superior podemos hacer una llamada y tocando sobre los tres puntos de la esquina superior derecha podemos acceder a la información del contacto, gestionar las notificaciones y otros aspectos.
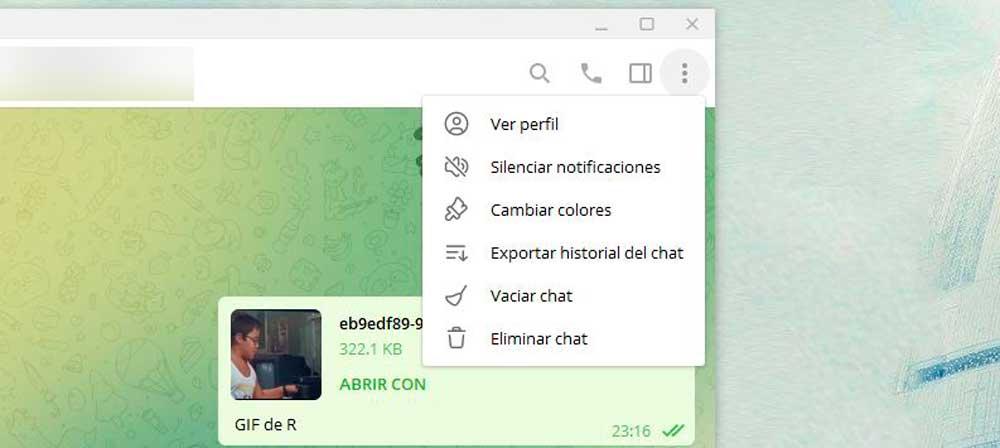
En la parte izquierda de la pantalla podemos crear un nuevo grupo o canal o podemos ir a “ajustes” donde podemos gestionar todo lo relacionado con chats, privacidad y seguridad en los que podemos elegir quién ve números de teléfono, quién ve última vez, mensajes reenviados, quién puede llamarnos, etc.
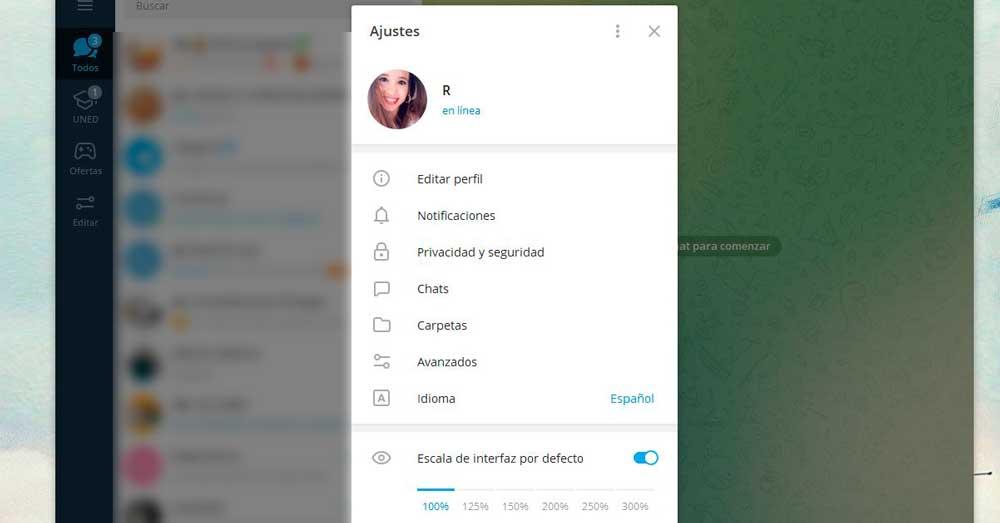
Sesiones activas
Si queremos ver qué sesiones activas tenemos en Telegram podemos hacerlo para cerrar sesión en la versión de escritorio. Podemos comprobarlo desde el teléfono o desde la versión web, según necesitemos. Sabremos las sesiones y podremos cerrarlas de forma remota si no nos interesan o ponen en riesgo la privacidad.
- Ve a la aplicación de Telegram para móviles
- Toca en las tres líneas de la esquina superior izquierda
- Ve a Ajustes
- Abre la opción Privacidad y seguridad
- Ve a “Seguridad”
- Abre “Sesiones activas”
- Verás la sesión actual o todas las que has abierto
- Toca sobre la sesión que quieres cerrar y confirma en “cerrar”
- O bien toda en “Cerrar todas las demás sesiones”
Confirma en la ventana emergente si quieres terminar todas las sesiones
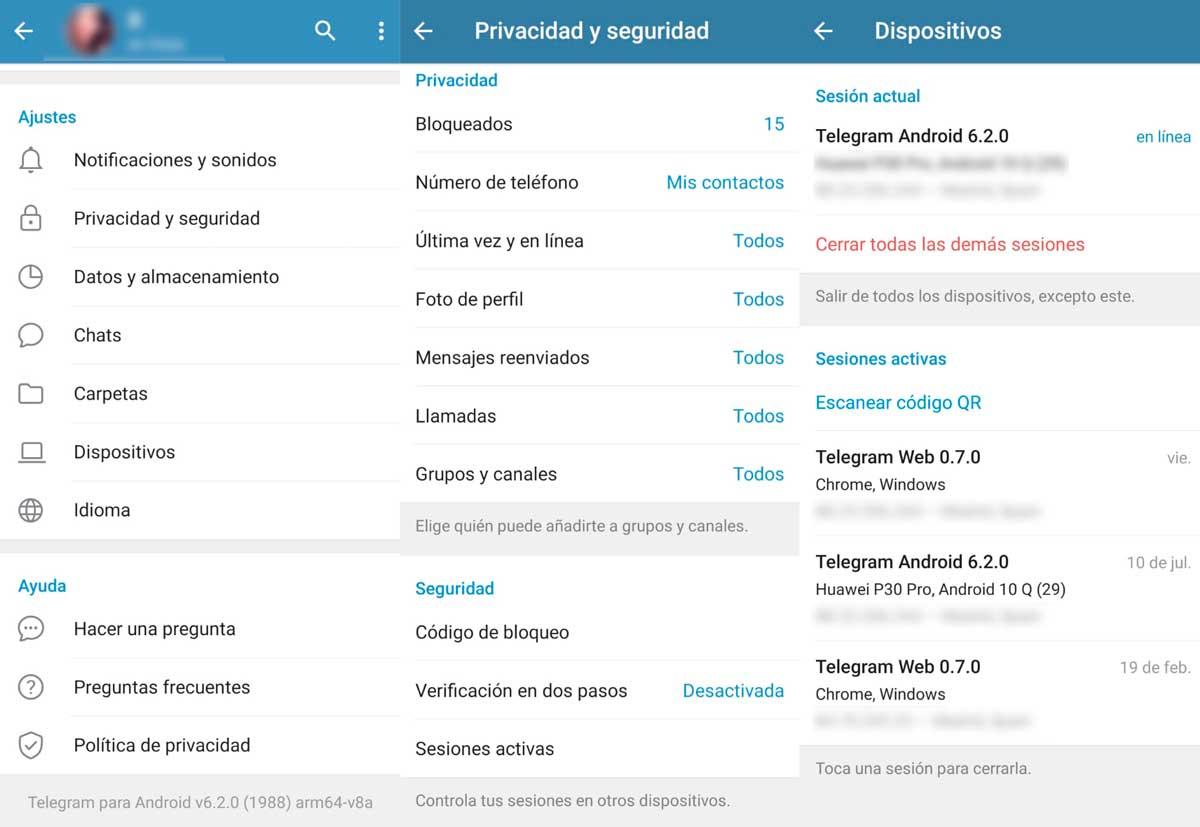
También podemos hacerlo desde el ordenador en la versión web. O la versión de escritorio. Vamos a las tres líneas de la parte izquierda, abrimos ajustes y vamos a “seguridad y privacidad”. Aquí, en la parte inferior, veremos “Sesiones activas” y podemos tocar en “mostrar todas las sesiones”. Podemos tocar en “cerrar todas las demás sesiones” para eliminar cualquier chat que no sea el que usas.