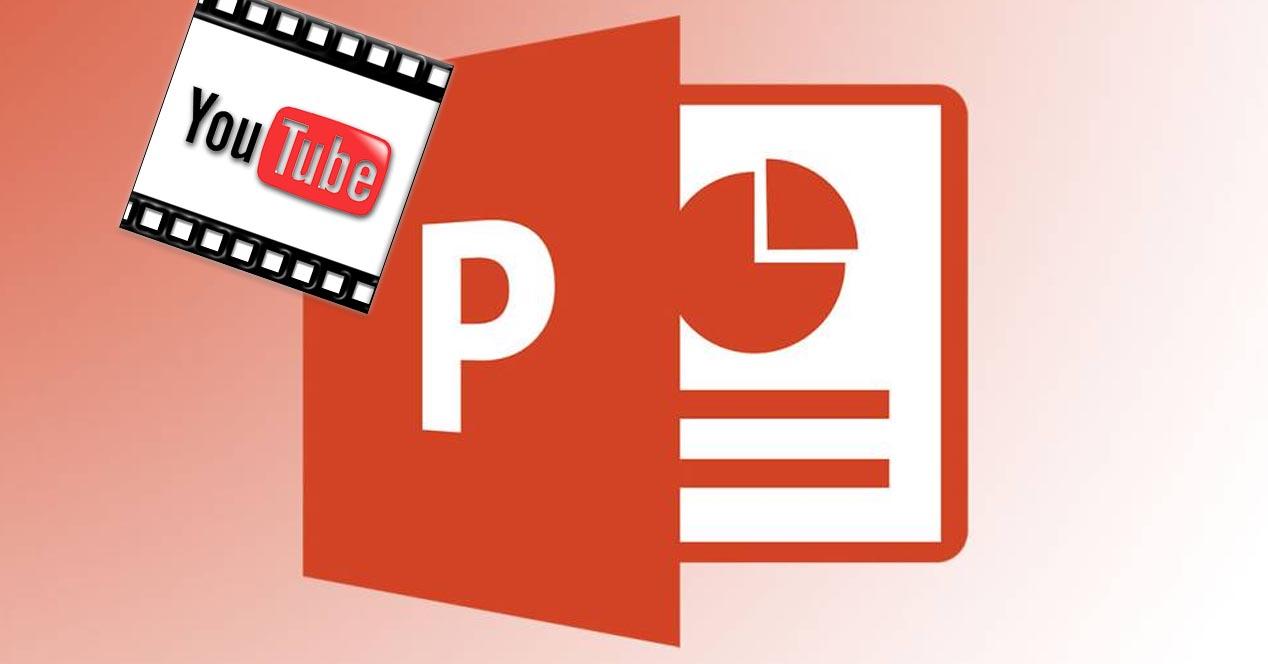Microsoft Office es quizás la suite ofimática más popular y utilizada en todo el mundo, de ahí, que la mayoría de documentos, hojas de cálculo y presentaciones que recibimos a diario, hayan sido creados a través de las propias herramientas de Office, Word, Excel y PowerPoint. Las presentaciones de PowerPoint son quizás las más utilizadas tanto por estudiantes, usuarios en general como en el ámbito del trabajo, ya que nos permiten mostrar información de una manera más distendida y gráfica. A continuación, vamos a mostrar cómo añadir un vídeo de YouTube en PowerPoint.
Los vídeos son uno de los medios más utilizados en Internet para mostrar todo tipo de información, de ahí que cada vez se usen más en las webs, pero también como referencia en muchos documentos y presentaciones. Teniendo en cuenta que YouTube es la plataforma de vídeos más solicitada para encontrar contenido de todo tipo, seguro que son muchos los usuarios que se encuentren con la necesidad de insertar un vídeo de YouTube en PowerPoint. A continuación, vamos a mostrar los pasos a seguir.
Por otro lado, destacamos que, a la hora de ver el vídeo, podemos usarlo desde la vista normal o presentación de diapositivas, con todas las opciones necesarias para gestionar este vídeo de acuerdo a las necesidades que tenemos de presentación, como subir el volumen, darle a pausa o iniciarlo cuando queramos. Sin embargo, no está de más que lo compruebes antes de la presentación final para asegurarte de que todo funciona correctamente.
Pasos a seguir para añadir un vídeo de YouTube en PowerPoint
Lo primero que tenemos que hacer es abrir la herramienta de Office y crear o abrir la presentación en la que queremos añadir el vídeo. Una vez hecho esto, nos vamos al lugar exacto donde queremos insertar el vídeo y hacemos clic para situar el cursor. A continuación, seleccionamos la opción Insertar del menú principal de PowerPoint y buscamos la opción Vídeo dentro de la sección Multimedia.
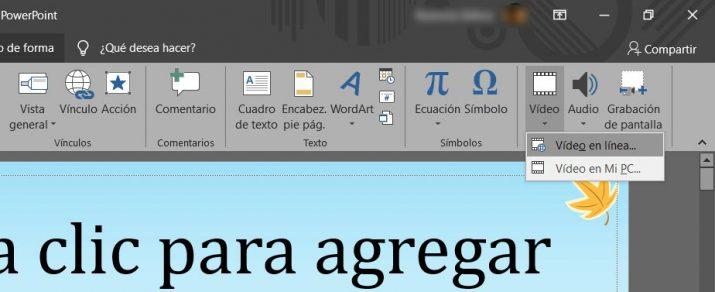
Cómo hacerlo si vamos a tener Internet
Al hacer clic sobre la pestaña que se muestra justo debajo de la opción Vídeo, nos aparecerán dos subopciones, Vídeo en línea y Vídeo en mi PC. En esta ocasión, la opción que nos interesa es la primera, Vídeo en línea, por lo tanto, hacemos clic en ella. Esto nos abrirá una pequeña ventana en la que se nos solicitará que escribamos la URL del vídeo en línea, por lo tanto, lo siguiente es ir a YouTube, buscar el vídeo que queremos añadir y copiar la url o enlace al mismo. Si tu versión (Microsoft 365 o PowerPoint 2019) te permite la opción de subir un vídeo desde el propio YouTube es mucho más fácil, ya que tendrás que elegir esta opción y después usar la lupa para buscar según el título.
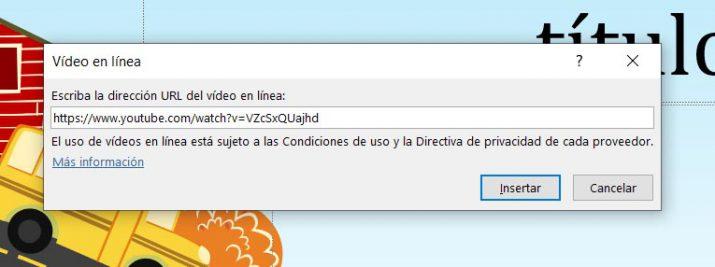
Ahora, pegamos la URL en la ventana de PowerPoint y pulsamos en Insertar. Automáticamente veremos cómo nos aparecer en nuestra presentación un control seleccionado con el vídeo para que lo podamos redimensionar al tamaño que queramos y colocar en el lugar exacto donde queremos que aparezca en la presentación. Una vez puesto hecho esto, una vez que reproduzcamos la presentación, bastará con hacer clic sobre el vídeo para reproducirlo dentro de la propia presentación.

Cómo hacerlo para acceder a él sin Internet
Si lo que queremos es añadir un vídeo de YouTube en PowerPoint, pero no queremos depender de tener una conexión a Internet para poderlo reproducir, entonces debemos descargarlo previamente. Es decir, lo primero que vamos a tener que hacer es descargar el vídeo de YouTube que queramos añadir a nuestra presentación, y una vez que lo tengamos guardado en nuestro equipo, lo añadimos a PowerPoint.
Es esta ocasión, tenemos que tener claro cómo descargar un vídeo de YouTube, algo que podemos hacer con alguna página web de confianza o app pensada para este uso. Una vez que tengamos el vídeo en nuestro disco duro, los pasos a seguir para añadir el vídeo de YouTube en PowerPoint son muy similares a los que hemos mencionado anteriormente.
Lo primero, abrimos la presentación en la que queremos añadirlo, nos vamos al lugar exacto donde queremos que se muestre el vídeo y a continuación, desde la opción de menú Insertar > Multimedia > Vídeo, seleccionamos la opción Vídeo en mi PC. Ahora solo nos queda seleccionar el vídeo de la ruta donde lo tengamos guardado y automáticamente veremos cómo se añade a nuestra presentación. Podemos hacer esto mismo con cualquier otro vídeo que tengamos en nuestro equipo y podemos hacerlo en diferentes diapositivas si lo así deseamos. No es conveniente abusar para que en lugar de una presentación parezca otra cosa, pero tenemos la opción de adaptar las presentaciones a nuestro gusto incluyendo los vídeos de YouTube que deseemos, desde el enlace si vamos a tener conexión a Internet o descargando los vídeos si esto no es posible.
Al igual que antes, lo único que tenemos que hacer es ponerlo donde queramos y en el tamaño que queramos. De esta forma, hemos añadido un vídeo de YouTube en PowerPoint, pero no tendremos la necesidad de tener conexión a Internet para poderlo reproducir desde la propia presentación. Eso sí, debemos mantener el vídeo en la ruta correspondiente para evitar tener problemas a la hora de reproducirlo. No basta con descargarlo, mandarlo a la presentación y después borrarlo porque no funcionará.
Otra cosa que aclaran desde la misma compañía es que para reproducir vídeos en PowerPoint, debes tener instalado Internet Explorer 11. No necesitas usarlo para explorar Internet ni para nada más, sino que solo tiene que estar en el equipo ya que usa esta tecnología para hacer estas funciones. Es muy probable que ya lo tengas, aunque no le hayas dado importancia porque no lo estás usando, pero si no es así podrás descargarlo fácilmente desde Internet.
Además de PowerPoint, podemos encontrar otras muchas aplicaciones para crear presentaciones de forma rápida y sencilla, tanto en nuestro escritorio como desde el propio navegador en lo que incluir un vídeo YouTube también es sencillo, aunque sin duda la de Microsoft es la más conocida.