Las fotos desenfocadas se han hecho muy populares en los últimos años. Uno de los motivos que ha podido darles esta fama puede ser que los teléfonos móviles hayan añadido herramientas en su software, que permiten difuminar el fondo en los retratos, emulando a las lentes de las cámaras, pero ¿qué pasa si tenemos una foto y queremos hacer borroso el fondo respecto al sujeto a posteriori? En este, como en muchos otros casos, Photoshop es la herramienta perfecta.
Puede que quieras desenfocar solo una parte de la imagen en Photoshop para borrar una cara de un menor, por ejemplo, o simplemente porque quieres que todo lo del fondo esté difuminado para dar más importancia a una imagen en concreto. Puedes hacerlo por capas si quieres o simplemente seleccionando con la varita mágica, con el lazo magnético o con cualquier otra de las herramientas que pone a disposición de los usuarios la suite de Adobe.
Tipos de desenfoque en Photoshop
Aunque nos detendremos en el desenfoque gaussiano, que es el más popular y el más recomendable, hay muchos otros tipos de desenfoque en Photoshop según el efecto que queramos, solo debemos ir probando hasta conseguir y elegir el que más nos guste. Puede que la ruta varíe mínimamente según la versión que tengas o el año de su lanzamiento pero casi siempre el proceso es el mismo hasta conseguir este efecto en la imagen. Lo primero que tenemos que hacer es seleccionarla usando cualquiera de las herramientas posibles. Una vez lo tengas, vas a la parte superior de la barra de herramientas y eliges «Filtro». Entre las opciones, escoge «Desenfocar». Aquí se nos abrirán todas las opciones de desenfoque que nos permite Photoshop y que vamos a poder utilizar.
Encontramos diferentes filtros y todos ellos tienen un efecto diferente e interesante que podemos aplicar a nuestras imágenes.
- Desenfocar
Elimina el ruido en transiciones, suaviza las transiciones y los bordes marcados. Desenfocar y su opción siguiente, Desenfocar más, según la propia web de Photoshop, “suavizan las transiciones mediante el cálculo de la media de los valores de color de los píxeles situados junto a los bordes marcados de las líneas definidas y las áreas sombreadas”
- Desenfocar más
Similar al anterior pero con un efecto más intenso, consiguiendo el popular efecto “bokeh”
- Desenfoque de forma
- Desenfoque de lente
Consigue el efecto de profundidad de campo más estrecha: las parte sde la imagen desenfocadas y las enfocadas depende de la capa o la selección.
- Desenfoque de movimiento
Consigue hacer que todo el fondo de una imagen o lo seleccionado parezca estar moviéndose a gran velocidad. Es similar a una foto en movimiento con tiempo de exposición fijo como cuando fotografías una carretera en la que están pasando coches a una gran velocidad.
- Desenfoque de superficie
Lo que hace este modo de desenfoque es aplicarlo a la imagen sin que los bordes queden afectados. Elimina ruido y efecto granulado pero no se cambian los bordes.
- Desenfoque gaussiano
Es el más popular y desenfoque una selección. Como explican desde la web de Adobe, “ El filtro Desenfoque gaussiano añade detalles de baja frecuencia y puede producir un efecto nebuloso”. Podemos elegir el radio de desenfoque.
- Desenfoque radial
Similar a un zoom con desefoque suave, por ejemplo, a través de líneas circulares concéntricas. Como explican desde Adobe “La calidad del desenfoque oscila entre Borrador, para obtener resultados más rápidos pero granulados, y Buena u Óptima, para obtener resultados más suavizados, que no se distinguen entre sí excepto en el caso de grandes selecciones”.
- Desenfoque suavizado
Desenfoca con precisión y puedes elegir o especificar el radio. Hay varios modos: normal o para los bordes podemos elegir “solo borde” o “superponer borde”, por ejemplo.
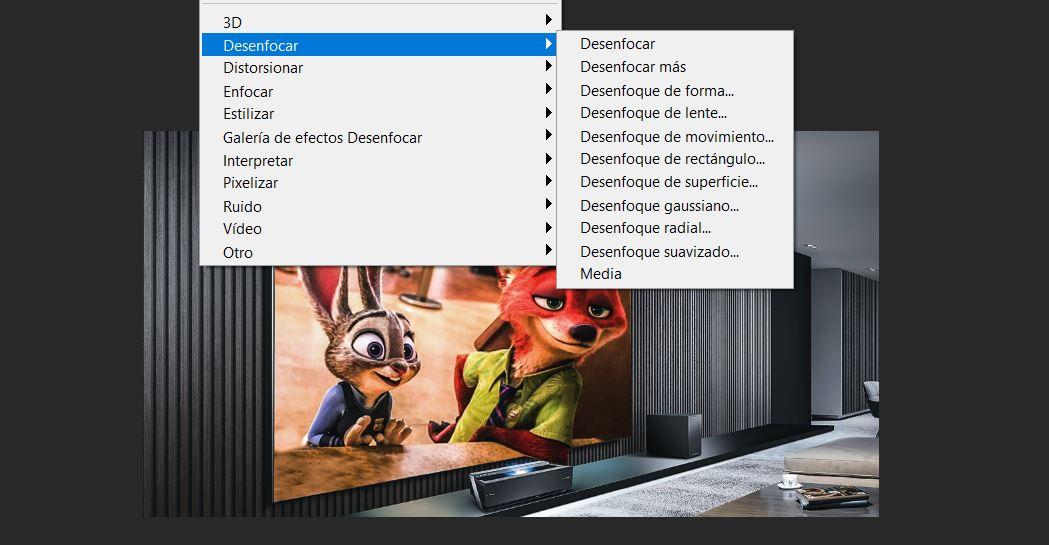
Desenfoque gaussiano
Este filtro utiliza un algoritmo que hace que las áreas de imagen desenfocadas se vieran como a través de una pantalla translúcida. En comparación con otros filtros que ofrecen resultados similares, este es de los más sencillos de utilizar, ya que emborrona por completo la selección que hagamos de manera uniforme.
Este efecto se puede utilizar para difuminar por completo un fondo o simplemente para suavizar el ruido o los defectos de la imagen. En general las herramientas de edición como Photoshop nos permiten elegir el nivel de desenfoque que queremos aplicar.
Cómo aplicarlo
Lo primero que tienes que hacer es abrir la imagen que vas a editar en Photoshop. La ruta es la misma independientemente de la versión del programa que tengas.
- Ve a la esquina superior izquierda de la pantalla
- Pulsa sobre “Archivo” donde se abrirán las opciones disponibles
- Elige la opción “Abrir” para acceder a los documentos de tu ordenador
- Selecciona la imagen y pulsa “Abrir”
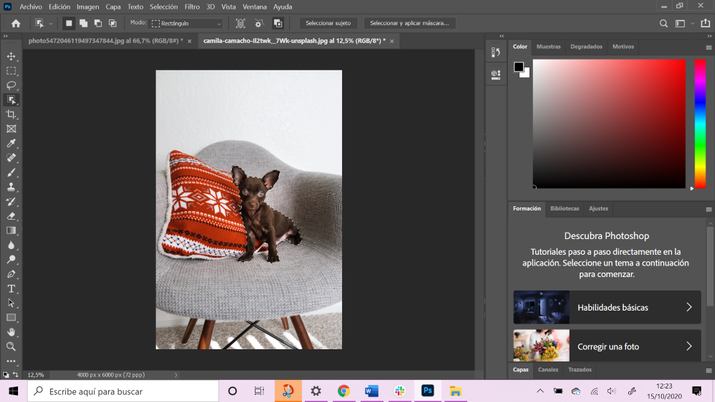
Ahora que ya tienes lista la imagen que vas a editar, el siguiente paso es diferenciar entre el sujeto que vas a destacar respecto al fondo. Ve al menú lateral izquierdo del programa y selecciona entre las herramientas de selección disponibles la que prefieras. Las herramientas clásicas de selección (como los diferentes tipos de lazos o varitas mágicas) son las más útiles para recortar el objeto fácilmente. Las puedes encontrar en todas las versiones anteriores a Photoshop CC 2020.
Sin embargo, si tienes la última versión del software de edición te recomendamos que selecciones la herramienta «Selección de objetos». Esta herramienta reconoce automáticamente el borde del objeto y lo recorta al pasar por encima, sin que tengas que ir seleccionándolo tú con precisión, lo que te ahorra tiempo y trabajo.
Con el sujeto ya seleccionado, el último paso es invertir la selección, para que el efecto se aplique al fondo y no el sujeto que acabamos de selección.
- Ve al menú superior y elige “Selección”
- Pulsa en la opción “Invertir”
Elige la cantidad de desenfoque
De nuevo ve al menú superior y selecciona la opción “Filtros”. Dentro de esta opción elige “Desenfocar”. Aquí verás que Photoshop te ofrece hasta once opciones distintas, pero la que nos interesa es “Desenfoque Gaussiano”.
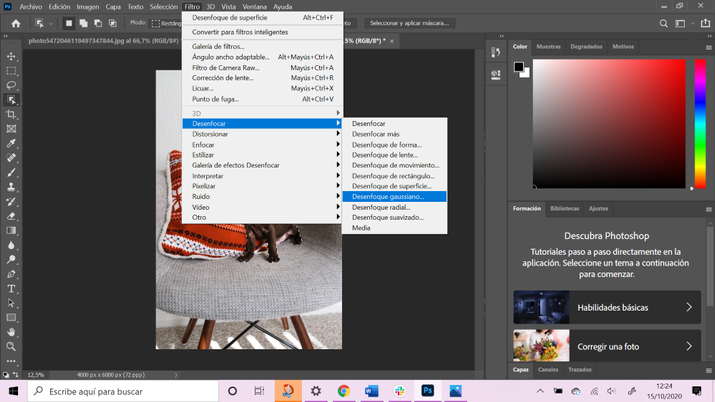
Cuando lo hayas seleccionado verás que se abre un menú en el que establecer el radio que quieras, dependiendo de lo borroso del resultado que quieras obtener. Cuanto mayor sea el valor de radio que apliques, más marcado será el efecto en el resultado final.
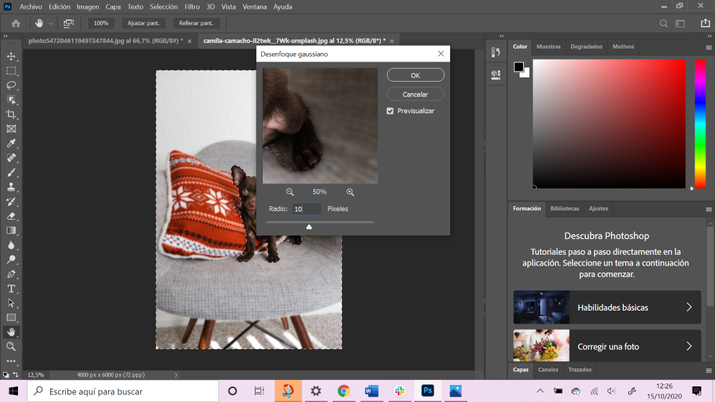
A medida que cambias el valor del radio puedes visualizar cómo va quedando la imagen, dependiendo de la cantidad de este que apliques. Puedes añadir valores de entre 0,1 y 1.000 hasta que des con el resultado que quieras. Cuando tengas la imagen a tu gusto ya puedes guardarla.
- Ve a la esquina superior izquierda y elige “Archivo”
- Selecciona “Exportar” y “Exportación rápida como PNG” si quieres guardar la imagen en este formato.
- Para guardarla como JPG elige “Exportar como” y elige el tamaño.
- Pulsa “Exportar” y elige el destino en tu ordenador.

Recursos alternativos a Photoshop
Si no tienes Photoshop también puedes difuminar de forma gratuita.
Editores online
Si quieres aplicar este tipo de edición en tus fotos no solo tenemos Photoshop para hacerlo. Aunque no cuentes esta herramienta de Adobe instalada en tu ordenador, existen páginas web en las que puedes subir tus fotografías online en formato JPEG o PNG y aplicarles el desenfoque que quieras, sin que tengas que descargar ningún programa o pagar por ellas.
La primera de estas páginas es Befunky. Se trata de un editor en línea con una interfaz súper sencilla en el que además de imágenes, puedes realizar otras tareas de edición como retocar, modificar parámetros como la saturación, el brillo o la temperatura del color. Los ajustes de Befunky son de los más completos que hemos encontrado dentro de un editor online para realizar este tipo de efectos. Tienes diferentes modos para aplicar; desde un modo lente que ofrece un resultado similar al bokeh que producen las lentes de las cámaras, hasta otro mucho más marcado, parecido al gaussiano que acabamos de ver en Photoshop. Una de las ventajas de esta web es que no tienes que registrarte para poder utilizarlo ni por supuesto, pagar.
Otra herramienta con la que puedes aplicar este efecto online sin descargas es Canva. Este servicio no es gratuito, pero ofrece un período de prueba de 30 días, por lo que si necesitas de manera puntual usarlo para una imagen, puedes registrarte y utilizarlo. Recuerda cancelar la suscripción para que no te cobren una vez haya pasado el período de prueba. Como Befunki, Canva tiene diferentes modos de desenfoque con los que puedes editar la imagen completa o solo las zonas determinadas que tú elijas.
Recursos desde el móvil
Otra opción para conseguir este efecto en las fotos es hacer uso de aplicaciones móviles. A pesar de que los resultados no son tan buenos como utilizando Photoshop, en las tiendas de apps de Android y iOS existen algunas gratuitas que pueden ayudarte a salvar la situación en caso de emergencia. Si tu móvil es Android, una de las mejores apps gratuitas para estos menesteres es Blur Foto. Una vez que la has descargado basta con elegir del carrete la foto que quieras y dibujar el contorno del objeto que mantener enfocado, para que se diferencie el resto. En el caso de iPhone, la aplicación Blur Foto. tiene un funcionamiento igual de sencillo y funcional.

