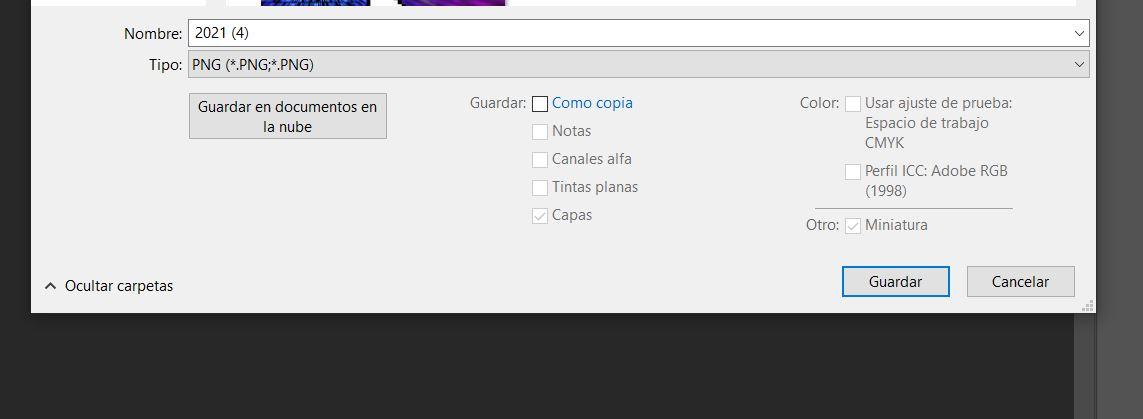Photoshop nos permite editar todo tipo de fotografías de forma profesional y está lleno de herramientas que puede usar cualquiera siempre y cuando tenga el programa y pague la licencia. Pero la configuración puede hacernos la vida más fácil si quitamos ventanas molestas, por ejemplo. Si eres uno de los que usa alguna de las últimas versiones de la herramienta de Adobe, entonces seguro que estás harto de ver la ventana con el aviso Falta el perfil de color. En ese caso, te explicamos cómo puedes quitarla o hacer que desaparezca.
Normalmente ignoramos esta ventana o simplemente no le prestamos atención y seguimos trabajando con el editor sin ningún problema. Pero es posible que resulte molesta si abres paquetes grandes de imágenes y debes cerrarlas todas para empezar a trabajar. En ese caso, puedes desactivar o activar la correspondiente ventana tantas veces como quieras y apenas nos llevará unos segundos hacerlo.
Falta el perfil de color
Concretamente, este aviso es una ventana que se abre cada vez que abres una imagen. En ella se nos pregunta por el perfil RGB de la imagen, un detalle que aunque para algunos puede ser de gran utilidad, para la gran mayoría no es otra cosa que una molestia. Sin embargo, desde la propia ventana no hay opción para indicar que no queremos que se nos vuelva a mostrar este aviso de Falta el perfil de color cada vez que abrimos una imagen en Photoshop.
¿Qué significa? Photoshop nos dice que no hay perfiles de color incrustados en los archivos que estás abriendo con el programa para editar. Esto nos da la opción de modificarlos y cambiar los colores aunque lo más recomendable es ignorar esta ventana y seguir utilizando la imagen como si nada. Simplemente podemos elegir la opción que queramos entre las disponibles (no modificar, asignar espacio o asignar perfil) y pulsar “ok” o pulsar en “Cancelar”. Pero no podemos cancelar la ventana o marcar la opción para que no aparezcan más desde el propio aviso. Por suerte, sí podemos hacerlo desde la configuración del programa de fotografía independientemente de la versión que tengas y que no aparezca hasta que vuelvas a activarlo de nuevo.

Desactivar el aviso en Photoshop
Puedes desactivar el aviso desde los ajustes de Photoshop. Los pasos que debemos seguir para eliminar la ventana molesta que aparece cada vez que abres una imagen son sencillos y simplemente debemos hacerlos una vez hasta que deje de aparecer. Puede que varíen ligeramente de una versión a otra si la tuya es más antigua o más reciente que la que usaremos para este tutorial pero generalmente siempre será
Vamos al menú superior de Photoshop y abrimos “Edición” que veremos normalmente como la segunda pestaña en el menú. Aquí, debemos abrir el desplegable y entre todas las opciones vamos hasta el final. Podemos abrir los ajustes de color tocando sobre esta opción o con el atajo de teclado: Control + Mayús + K.
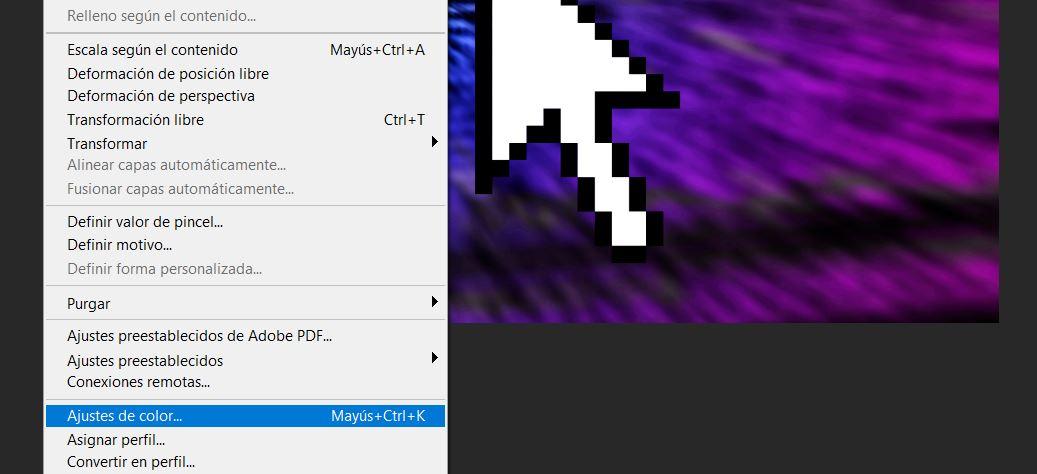
Una vez aquí, tendremos todas las opciones de gestión de espacios de trabajo, las normas de gestión del color y una serie de desplegables que podemos escoger para RGB, CMYK o gris, por ejemplo. Pero también aquí podemos desactivar el cuadro de diálogo “Falta el perfil de color” que aparece habitualmente en Photoshop.
Cuando hayamos abierto esta ventana veremos que en la parte inferior pone “Normas de gestión de color”. En la parte inferior de esta sección, encontremos una serie de ajustes que podemos activar o desactivar simplemente con marcar o desmarcar la casilla que se muestra junto a cada uno de ellos.
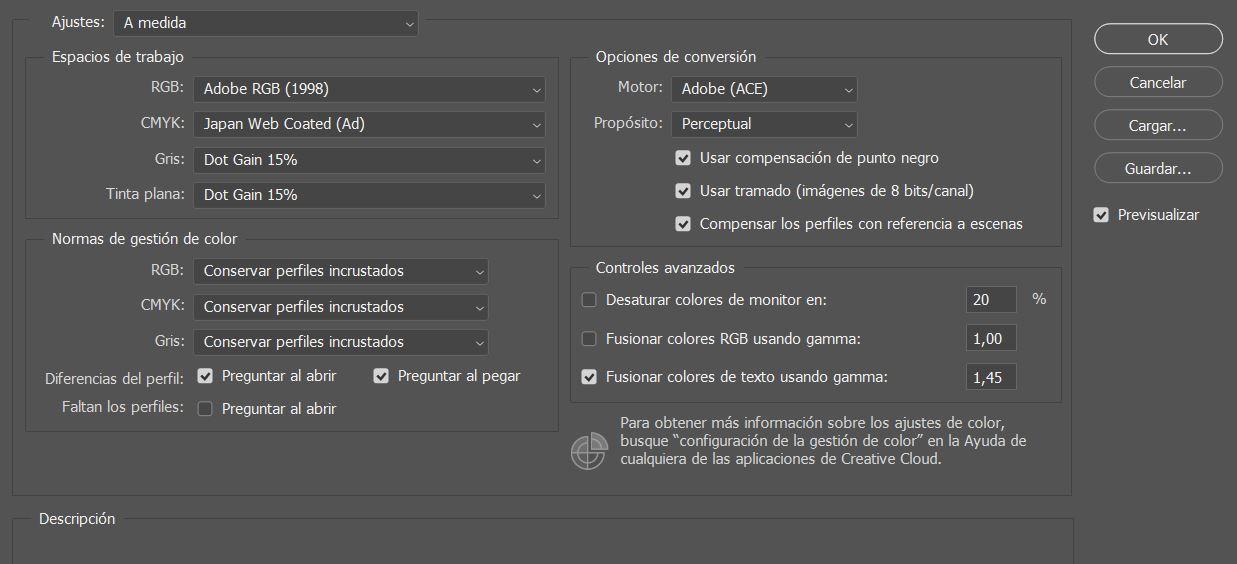
En esta ocasión, la opción que buscamos es la de Faltan los perfiles, que únicamente muestra una opción, Preguntar al abrir, y que es justamente la que debemos desmarcar para desactivar el aviso de Falta el perfil al abrir una imagen en Photoshop. Estará activada por defecto pero simplemente debemos quitar el check de la casilla correspondiente y guardar el cambio para que no nos vuelva a salir.
Una vez desmarcada, ya solo nos queda guardar los cambios pulsando sobre el botón OK y a partir de ese momento, veremos cómo ya no nos vuelve a aparecer la ventana de Falta el perfil al abrir una imagen.
Es decir, los pasos que debemos seguir, resumidos, son los siguientes:
- Abrimos Photoshop en el ordenador
- Escogemos una imagen
- Vamos a la parte superior izquierda en el menú del programa
- Abrimos el apartado de Edición en la parte superior
- En el menú, buscamos la sección “Ajustes del color”
- Se abrirá la ventana de opciones
- Vamos a “Faltan los perfiles”
- Buscamos la casilla que indica “Preguntar al abrir”
- Nos aseguramos que está completamente desmarcada
- Guardamos los cambios
Una vez que abras Photoshop o añadas una nueva imagen ya no te saldrá más la correspondiente ventana que te pregunte si quieres modificarlos o no.
Activar y guardar
Si eres profesional, sí te servirá esta ventana y tenerla activada para poder decidir con cada imagen y con los perfiles de color. En ese caso, lo que haremos será dejar la ventana tal y como está en lugar de modificarlo o borrarlo. Por eso, podemos guardar la imagen manteniendo el perfil de color que queremos.
En este caso, lo que debemos hacer es ir a Photoshop y tocar en la esquina superior izquierda, en el apartado “Archivo” Aquí lo que harems será abrir el menú desplegable y buscar “Guardar como…” Dependerá de la versión que tengas que te dará dos opciones o no. En nuestro caso, debemos seleccionar “Guardar en el ordenador” y nos llevará a una ventana donde elegimos la ubicación del archivo.
En la parte inferior de esta ventana, aunque puede que no te hayas fijado nunca, hay una serie de aspectos que podemos marcar. Vemos que podemos guardar y elegir un nombre y formato pero también podemos ir a la ventana “Color” y elegimos la opción “Usar ajuste de prueba: Espacio de trabajo CMYK” o el segundo apartado: “Perfil ICC: Adobe RGB”. Debemos marcar esta segunda opción para guardar el archivo en nuestro ordenador y que posteriormente nos permita recuperar.