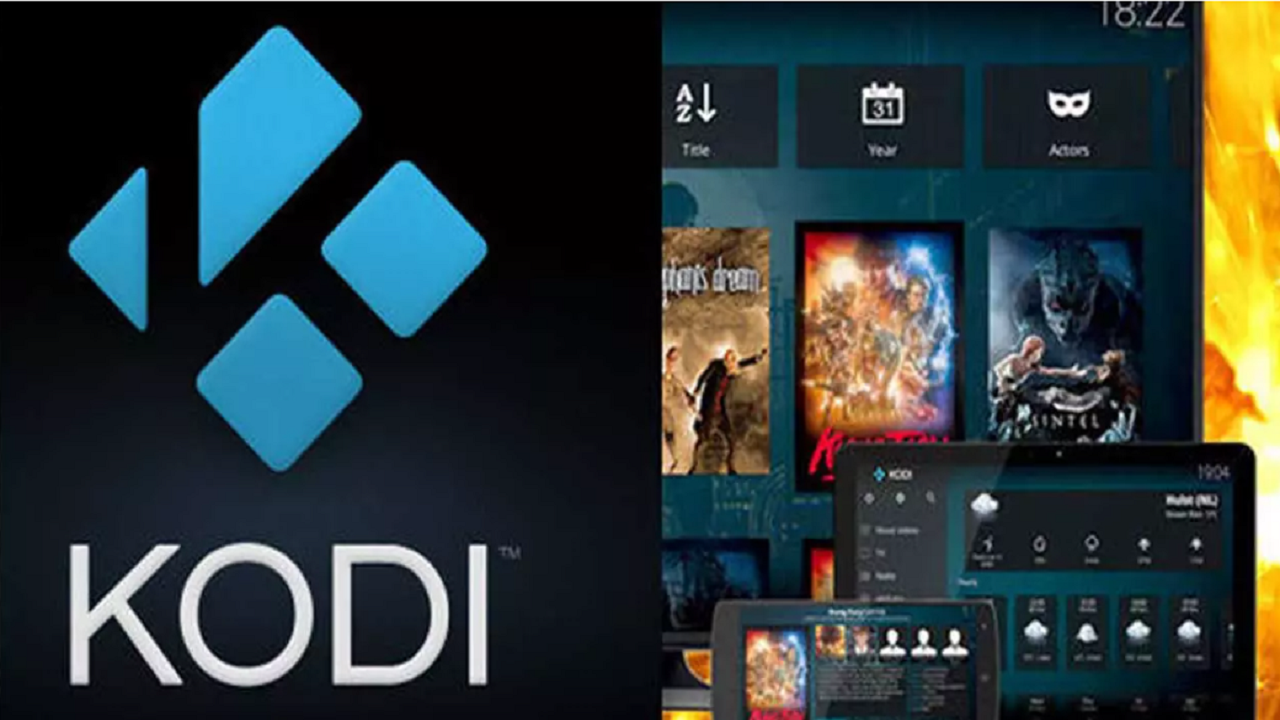Si hay algo que hoy en día hacen la mayoría de los usuarios desde sus ordenadores es reproducir todo tipo de contenidos multimedia. Una herramienta muy interesante que permite esta utilidad es Kodi. Si estás leyendo estas líneas y todavía no dispones de ella, te vamos a mostrar a continuación qué es Kodi y cómo instalar Kodi en tu ordenador, móvil y smart TV.
Si has escuchado hablar de él pero no sabes cómo empezar a utilizarlo, hoy resumimos las principales características de este programa. Te contamos para qué dispositivos está disponible o cómo podemos aprovecharlo y qué usos podemos darle. Sin duda, es una herramienta de reproducción con muchas funcionalidades y utilidades. En este artículo te guiaremos paso a paso para que puedas instalar Kodi en tu ordenador o móvil en diferentes sistemas operativos.
¿Qué es Kodi?
Básicamente, Kodi es un reproductor multimedia de código abierto que nació bajo el nombre de Xbox Media Player Center o XBMC y que posteriormente fue bautizado con el nombre de Kodi. Entre las principales ventajas de Kodi, hay que destacar que es capaz de reproducir casi cualquier formato, es compatible con un montón de dispositivos y lo podemos conseguir de forma totalmente gratuita. Entre sus características y funciones encontramos la reproducción de música, películas y vídeos, la transmisión de contenidos de streaming, las fotos, la navegación web, las funciones relacionadas con series de televisión, PVR y muchas más. Todo ello de forma intuitiva y ofertando una gran variabilidad de posibilidades.
El hecho de que sea una herramienta de código abierto ha fomentado que se haya creado una gran comunidad entorno a Kodi, lo que hace que constantemente se le puedan ir añadiendo nuevas funciones. Sin embargo, esto es un arma de doble filo, ya que muchos desarrolladores han aprovechado para crear complementos para Kodi de dudosa legalidad. Esto ha hecho que Kodi sea objeto de muchas especulaciones en torno a si el reproductor multimedia es legal o no. Sin entrar en este gran debate, cabe decir que Kodi es una herramienta legal, sin embargo, hay ciertos complementos desarrollados por terceros que permiten reproducir programas y películas de forma ilegal.

Otra de las cosas por las que destaca Kodi es que es una aplicación totalmente modulable, es decir, que puedes adaptar a tu medida. Y no sólo porque tiene temas para cambiar su interfaz, sino porque también cuenta con un sistema de addons con los que puedes incluir diferentes tipos de funcionalidades según cuales sean tus necesidades. Con estos addons, por ejemplo, puedes ver diferentes canales de televisión a través de Internet, recibir predicciones meteorológicas o conectarte a servicios como SoundCloud o YouTube. Y no sólo eso, también tienes addons para escuchar la radio y hasta para acceder a algunos de tus servicios de almacenamiento en la nube.
Los orígenes de Kodi tienen lugar en el año 2002, cuando XBMC apareció para aprovechar las primeras videoconsolas Xbox que habían conseguido desbloquearse. Con la aplicación de Kodi en la consola fue posible reproducir los archivos multimedia añadidos a su almacenamiento. Esto es algo que también se pudo hacer en los ordenadores con el salto de la aplicación al PC.
Dispositivos compatibles
Aunque Kodi fue creado para usarse en la Xbox, a día de hoy funciona en la gran mayoría de sistemas operativos y también es posible utilizarlo en dispositivos de streaming como Amazon Fire TV Stick o incluso en la Raspberry Pi. Los dispositivos donde podemos usar Kodi son en sistemas operativos: Windows, Linux, Android, iOS, macOS, tvOS y Raspberry Pi. Todas las aplicaciones son gratuitas y podemos descargarlas desde la página web de Kodi sin ninguna complicación.
Aunque no es una función oficial, también puedes descargar y utilizar Kodi en algunas consolas, como Xbox One, en PlayStation con Plex e incluso en la Switch con un sencillo truco. Esto sirve por si quieres llevarlo también en tus videoconsolas pese a que no podamos considerarlas dentro del listado de dispositivos compatibles, al menos de momento. Y es que, este tipo de software se puede llegar a usar en diferentes dispositivos sin ningún tipo de problema. Por ello, más adelante veremos cuál es la forma de descargar e instalar Kodi en ordenadores y móviles.
Formatos compatibles con Kodi
Kodi es compatible con formatos físicos como CD, DVD, Blu-ray, Video CD, VCD, CDDA y Audio-CD. Eso sí, no puede leer CD y DVD multisesión. También permite usar los siguientes formatos de vídeo y audio: MPEG-1, MPEG-2, H.263, MPEG-4 SP y ASP, MPEG-4 AVC (H.264), HuffYUV, Indeo, MJPEG, RealVideo, QuickTime, Sorenson, WMV, Cinepak,AIFF, WAV / WAVE, MP2, MP3, AAC, AACplus, AC3, DTS, ALAC, AMR, FLAC, Monkey’s Audio (APE), RealAudio, SHN, WavPack, MPC / Musepack / Mpeg +, Speex, Vorbis y WMA. Además, funciona con formato M3U de las listas de reproducción.
Las extensiones con las que es compatible son AVI, MPEG, WMV, ASF, FLV, MKV, MOV, MP4, M4A, AAC, NUT, Ogg, OGM, RealMedia RAM / RM / RV / RA / RMVB, 3gp, VIVO, PVA, NUV, NSV, NSA, FLI, FLC y DVR-MS. Las de imagen son BMP, JPEG, GIF, PNG, TIFF, MNG, ICO, PCX y Targa / TGA. También son compatibles los formatos de subtítulos AQTitle, ASS / SSA, CC, JACOsub, MicroDVD, MPsub, OGM, PJS, RT, SMI, SRT, SUB, VOBsub y VPlayer.
Complementos y addons
Más allá de instalar Kodi como te explicaremos a continuación, ten en cuenta que también debes aprender que los complementos o addons de Kodi son parte de la esencia del programa y no vienen preinstalados, sino que debes añadirlos cuando necesites una función concreta o un contenido. Permiten acceder a plataformas como YouTube o Amazon Prime Video. También es posible ver la televisión por Internet sin necesidad de antena y todo tipo de trailers con algunos addons especializados.
Así, entre los addons más interesantes para Kodi podemos encontrar:
- Alfa: uno de los mejores addons para ver anime, ya que cuenta con una sección específica.
- Joker Sports: se centra en contenidos deportivos y permite disponer de canales como Fox Sport, BT Sport, Sky Sports, Arena Sport, NBA TV, La Liga, entre muchos otros.
- Tecno TV: con contenido relacionado con tecnología, y canales orientados sobre todo a contenido latino, pese a que también dispone de material en castellano.
- BassFox: addon que también es interesante, con el que vamos a poder ver toda clase de contenido audiovisual, desde programas de televisión hasta pelis y series, y todo ello en versión original.
- DAZN: también está disponible la conocida plataforma deportiva, que en este caso es de pago, pero no por ello menos atractiva, ya que cuenta con las mejores competiciones de fútbol, baloncesto y otros deportes.
- TV Chopo: de contenido deportivo, que además se complementa con anime y otros programas de televisión.
- Magyck Pi: uno de los que más nos ha gustado, puesto que no sólo ofrece deporte, cine y series, sino que además puede utilizarse para instalar emuladores de videojuegos de diferentes generaciones y utilizarlos directamente en Kodi.
- Exodus: para el que tendremos que activar la opción de instalar programas de origen desconocido, permitiendo ver gran cantidad de documentales, series, música y películas.
Para conseguir los addons primero tienes que instalar y configurar el servicio. A continuación debes ir al apartado addons que hay en la pantalla. Elegir Explorador y pulsar en «instalar desde repositorio». Una vez que estés ahí podrás elegir la categoría que te interese y ver los que hay disponibles. Solo tienes que elegir los que te interesan e instalarlos, contando con la opción de buscarlos para una mayor facilidad.
Otra opción que tienes es dar a «instalar» desde un archivo .zip, descargándolo desde Internet y subiéndolo desde esta sección. Te habrás dado cuenta de que no necesitas descomprimir los archivos para poder instalarlos como addons en este reproductor. Es importante que sepas cómo hacerlo de todas las maneras porque son uno de los principales atractivos de este reproductor multimedia. De hecho, son sus complementos los que permiten que puedas acceder a una gran cantidad de posibilidades.
Como te explicamos, hay cientos de complementos disponibles para que los instales en Kodi, pero por su naturaleza, no resulta fácil saber cuáles son seguros o recomendables. Una de las formas que puedes utilizar para tener una pequeña guía es echar un vistazo aquí al listado de addons que el Team Kodi no acepta o a los que no ha proporcionado su aprobación de una manera oficial. Estos complementos no aparecen cuando entras en la web del programa para buscar nuevos addons, normalmente por distintos motivos, como por no cumplir con las normas de copyright y derechos de autor.
De todas formas, eso no significa que no sean addons que puedas descargar a través de los distintos métodos que te explicamos en este artículo. Lo único que los diferencia de aquellos que se pueden encontrar en la web de Kodi es que no tienen la aprobación y que, como dicen en su wiki, no aportan ningún soporte a quienes los instalen en sus equipos. En este listado de addons «baneados» se encuentran algunos tan conocidos como Palantir, Colossus, Elementum o Lazarus, entre muchos otros.
Requisitos
Como todo software, este programa cuenta con una serie de requisitos que debe cumplir el equipo en el que queremos instalarlo. A continuación, vamos a revisar cuáles son los requisitos mínimos que debemos cumplir para instalar Kodi en nuestro ordenador. Vamos a indicarte cuáles son los mínimos en cada uno de los diferentes sistemas operativos para que no te encuentres problemas durante el proceso de instalación.
En Windows
Si queremos instalar Kodi en Windows es necesario que tengamos como mínimo Windows Vista, aunque Kodi recomienda contar con la última versión del sistema operativo de Microsoft, Windows 11. No es un requisito complejo porque cada día más personas, a día de hoy, utilizamos este sistema operativo, aunque también se ofrece un buen rendimiento en su edición previa. En lo que al hardware se refiere, es necesario contar con un procesador x86 o x86-x64, eso sí, si nuestra GPU/VPU no admite la decodificación de vídeo por hardware necesitaremos un procesador moderno y rápido para poder decodificar algunos vídeos 1080p codificados en H.264, VC-1/WMV9, HEVC/H.265 VP9, etc.
El equipo al frente del software también recomienda contar con 1 GB o más de RAM si vamos a usar un ordenador dedicado para Kodi como si fuese un dispositivo de reproductor de medios HTPC dedicado como reproductor y 2 GB o más si lo vamos a usar en un ordenador dedicado también a otros usos. En cuanto a la gráfica, es importante saber que debe admitir al menos el nivel de DirectX versión 9.0c.
Sin embargo, los controladores del software de la gráfica deben ser compatibles con el nivel de DirectX 11 9.1. Por último, es necesario contar con un mínimo de entre 4 a 8 GB libres en nuestro disco, aunque lo recomendado es 16 GB o más. Puedes ver los requisitos para instalar Kodi en Windows más detalladamente desde este enlace a la web oficial.
En Mac
En el caso de querer instalar Kodi en Mac la cosa se simplifica bastante, ya que lo que debemos tener en cuenta es que la instalación de Kodi se encuentra actualizada en paralelo a la aparición de nuevas versiones del sistema operativo MacOS. Si en el pasado Kodi v17 requería Mac OS X 10.8 o posterior, mientras que Kodi v18 y necesitaban MacOS X 10.9, en la actualidad la versión requerida con Kodi v20.2 Nexus es OS X 10.13 o una superior. En cualquier caso, los usuarios de Mac no suelen encontrar muchas dificultades para cumplir con estas exigencias.
En iOS
Pese a que creas que los teléfonos no tienen requisitos, también los tienen, sobre todo a nivel de versión del sistema operativo. En el caso de los iPhone o tablet iPad, donde también se podrá instalar este programa, los desarrolladores nos exigen iOS 6.0, aunque recomiendan que la versión sea superior a la 8.0, algo bastante factible y que cualquier móvil con menos de 10 años debería soportar, por lo que no será muy exigente con los requisitos, aunque cuanto mejor gama de smartphone tengas, más fluido y estable irá.
En Android
En los dispositivos Android son todavía más flexibles, y la versión mínima requerida es de Android 5.0, siendo, al igual que en iOS, recomendable una más actual, ya que hablamos de una de hace muchos años, y que apenas pocos teléfonos traen, aunque es cierto que aquí englobamos también los TV Box, que algunos de ellos pueden ser muy antiguos y no pasar de la 7.0, o similar.
A día de hoy van por la versión 20.5 y su peso es de menos de 70 MB, por lo que prácticamente todos los móviles deberían ejecutarla sin errores, y los requisitos no serán un problema.
Cómo instalar Kodi
Para que tengamos claro en todo momento el proceso que debemos llevar a cabo, veremos tanto el método a seguir para aquellos usuarios que cuenten con un ordenador Windows, como para aquellos que tengan en su poder un equipo de Apple. Por tanto, aquí os dejamos los respectivos métodos para instalar Kodi en el ordenador:
En PC Windows
Lo primero de todo que tenemos que hacer es ir a la página oficial de Kodi, entrar en la sección descargas y seleccionar el sistema operativo de nuestro equipo. En el caso de Windows, automáticamente nos aparecerán las opciones de descargar Kodi para sistemas de 32 bits, de 64 bits o ir directamente a la descarga de Kodi desde la Tienda de Microsoft dando a obtener. Si descargamos algunas de las versiones de 32 o 64 bits, debemos tener en cuenta que dependiendo de la velocidad de nuestra conexión a Internet la descarga puede tardar algo más de tiempo. Una vez finalizada debemos seguir esta serie de pasos para poder completar su instalación sin problemas:
- Primero tendremos que ir a la carpeta donde hemos descargado Kodi y hacer doble clic sobre éste para ejecutar el instalador.
- El propio asistente nos guiará sobre los pasos a seguir para completar la instalación.
- En este momento será el turno de aceptar lo términos de uso de Kodi.
- A continuación habrá que seleccionar los componentes a instalar.
- En el siguiente paso es dónde podemos indicar la ruta de nuestro disco en la que queremos instalar Kodi.
- Ahora será el momento de indicar si queremos crear un acceso directo en el menú inicio de Windows.
- Por último comenzará el proceso de instalación. Si todo va bien, al finalizar se nos mostrará una ventana en la que se nos informará de que la instalación se ha realizado correctamente y ya podremos lanzar Kodi en nuestro equipo.
No obstante, también tendremos disponible otra vía para su instalación. Concretamente, si preferimos instalar Kodi desde la Tienda de Microsoft. Entonces, lo único que tenemos que hacer es pulsar sobre el botón «Obtener» y automáticamente se iniciará el proceso para instalar Kodi de forma automática.
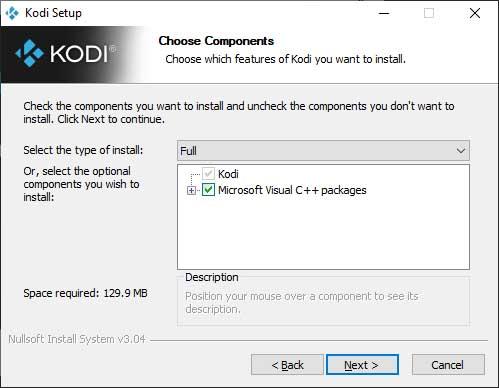
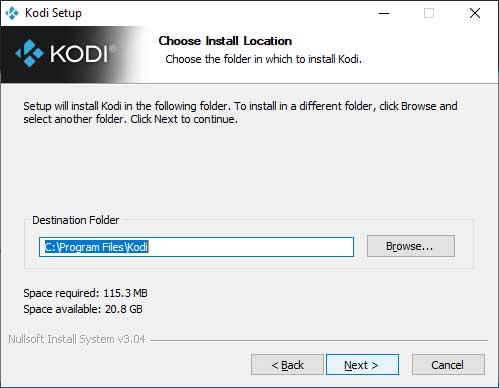
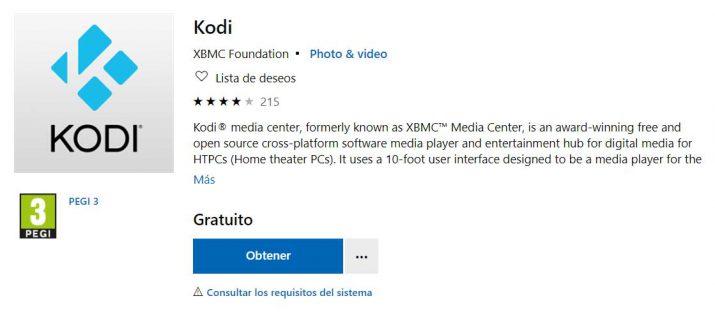
En Mac
En el caso de Mac debemos seleccionar el sistema macOS en la página de descargas de Kodi y proceder con la descarga del instalable de Kodi para Mac. Pero, para que todo quede más claro veremos paso a paso como proceder:
- En primer lugar, debemos ir a su página web y, en la zona de descargas, pulsar sobre la opción que pone macOS, es decir, el sistema operativo del equipo de Apple.
- Después, aparecerá una nueva ventana en la que deberás pulsar el botón Installer (64bit). De esta manera se comenzará a bajar un archivo en el que se incluirá el instalador del software.
- Una vez descargado el archivo de Kodi tendremos que tocar sobre el archivo con extensión .dmg.
- Cuando se abra, procederemos a mantener presionado el icono de Kodi y arrastrarlo hasta el icono de Aplicaciones que aparecerá al lado.
- En el momento en el que haya terminado de realizarse la copia podremos comenzar a usar el centro multimedia tocando sobre el nuevo icono de Kodi que veremos en el escritorio de nuestro Mac.
Una vez hecho esto sólo quedará configurarlo de acuerdo a nuestros requisitos. Además, si quieres añadir el contenido multimedia de tu ordenador, tendrás que ir a Contenido y Colección. A la derecha verás la opción de «vídeos» y posteriormente «añadir vídeos». Luego, tendrás que seleccionar la carpeta en la que están almacenados por medio de «buscar». En ese momento tendrás que elegir el tipo de contenido y verás la base de datos con la que recopilará la información. En cualquier caso, para ir a la pantalla principal basta con dar a «Esc».
En Linux
También podemos instalar Kodi en el sistema operativo de código abierto Linux. Además, Kodi va a funcionar de forma nativa con prácticamente todas las distribuciones de Linux. El proceso es muy sencillo, ya que únicamente hay que acceder al Terminal e introducir una serie de códigos:
- Lo primero será abrir una ventana Terminal. Simplemente escribiendo la palabra “Terminal” en el cuadro de búsqueda podremos acceder, o mediante la combinación de teclas Ctrl + Alt + T.
- Una vez dentro escribimos lo siguiente: sudo apt-get install software-properties-common, y en el siguiente paso este código: sudo add-apt-repository ppa:team-xbmc/ppa.
- Ahora actualizamos repositorios con el código: sudo apt-get update, y para instalar Kodi introducimos: sudo apt-get install kodi.
- Una vez aceptemos la instalación Kodi comenzará a descargarse e instalarse en nuestro sistema. Cuando finalice la instalación simplemente tenemos que cerrar el terminal, y Kodi aparecerá entre los programas de nuestro sistema.
Tras esto, también puede ser interesante instalar algunos codecs de audio o los addons que más te interesen. Por otro lado, las últimas versiones de Kodi incluyen diversas actualizaciones y mejoras para Linux, por lo que no vamos a tener ningún problema.
En Raspberry Pi
Es posible que tengas un equipo Raspberry Pi y que quieras instalar Kodi para que se transforme en tu nuevo centro de entretenimiento. La buena noticia es que, a la hora de hacer la instalación, hay diversas opciones por las que puedes optar y, en todos los casos, lo que apreciarás es lo muy optimizado que está el programa para este tipo de ordenador.

Primero de todo, asegúrate de tener actualizado tu sistema operativo Raspberry Pi OS y luego, en el caso de que estés usando la versión Bullseye, lleva a cabo el proceso de compilado de Kodi. No es un trabajo muy complicado, pero sí que es lento. En algunos casos es posible que no tengas que compilar el programa, aunque es lo más común. Tras la compilación tendrás que hacer un cambio de directorio al que se ha utilizado en el proceso, el cual será build/packages. Esta ruta puede cambiar dependiendo del método que estés utilizando, pero, en ese caso, solo tendrías que modificar también el siguiente directorio al que pasarías.
Con esa ruta, el comando a utilizar sería cd build_armhf/packages/. Ahora ya podrías hacer la instalación de los paquetes de Kodi por medio del siguiente comando y la herramienta dpkg: sudo dpkg -i kodi-bin_19*.deb kodi_19.*.deb kodi-addon-dev*.deb kodi-tools-texturepacker*.deb. Con eso ya habrías acabado la instalación. De todas formas, ten en cuenta que, como puedes ver aquí en la Wiki oficial de Kodi, hay distintos métodos para poder instalar el programa en Raspberry Pi OS.
En Apple TV
Kodi también es compatible con el entorno tvOS de Apple, en el cual hay diversos métodos para llevar a cabo la instalación. El más cómodo, al margen de usar un terminal Apple TV que tenga jailbroken, es a través de Apple TV 4 tal y como te explicamos ahora.

Comienza conectando el dispositivo a tu ordenador y cerrando cualquier programa que se abra, como iTunes. Ahora instala Cydia Impactor en el equipo y, cuando lo ejecutes, no lo hagas como administrador. Desde este software, asegúrate de que ha detectado tu Apple TV. Tras eso, convierte el archivo .deb de Kodi en la extensión .ipa y arrástralo hasta Cydia para abrirlo (esto es vital porque esta herramienta solo es compatible con archivos .ipa).
En el siguiente paso, el programa te pedirá que introduzcas tu id de Apple. En el momento en el que pongas el nombre de usuario y hagas clic en «Ok», comenzará la instalación en tu dispositivo Apple TV para que puedas aprovecharte de todas las ventajas de Kodi. Ahora ve a tu terminal de la empresa de la manzana y descubrirás que no te cuesta encontrar el icono de Kodi, puesto que se habrá colocado entre los programas que están en la página principal del software.
En Android TV Box / Fire TV
En los dispositivos con un sistema operativo Android, es muy sencillo, solamente deberemos buscar la aplicación en la tienda, sin embargo, si por nuestra versión, modelo, etc, no aparece, podremos instalar directamente la .apk, ya sea descargándola mediante el navegador, o simplemente pasándonosla por correo, bluetooth, un pendrive, o la forma que más sencilla nos resulte. Una vez en el aparato, se instalará como cualquier otra (habilitando antes la instalación de fuentes externas, como en los móviles), y listo, podremos tener incluso una versión anterior, si nuestro equipo no acepta la última.
Si tienes una Smart TV
Dependiendo del modelo, y su sistema operativo, podemos instalarlo de una forma u otra, ya que si lleva Android, el funcionamiento será el mismo que un TV Box, sin embargo, si es propio de la marca, dependeremos mucho de ella y si tiene la app en la propia tienda, de lo contrario, posiblemente la forma más sencilla sea adquiriendo un dispositivo externo, aunque sea un Fire TV.
Instalar Kodi en el móvil
Kodi es una de las aplicaciones más populares, basta con ver el número de descargas que tiene en las distintas plataformas. Y es que instalar este programa en nuestro móvil hace que podamos visualizar todo tipo de contenidos de diferentes fuentes en cualquier momento y lugar. No solo tendremos la oportunidad de lograr disfrutar de este software en aquellos smartphones que cuenten con el sistema operativo de Google, sino que también podremos instalarlo en un iPhone.
En Android
La instalación de Kodi en nuestro móvil es bastante sencilla si tenemos un móvil con sistema operativo Android, ya que la podemos hacer como hacemos la instalación de cualquier otra app. Para ello, vamos a la tienda oficial Google Play, buscamos la app de Kodi y pulsamos en Instalar. Pero, para que os quede todo más claro, podréis seguir los siguientes pasos:
- En primer lugar, descargar Kodi desde Google Play Store o desde la página web del software.
- También es posible acceder a estas descargas desde la página oficial de Kodi, elegir nuestro sistema operativo y seleccionar si queremos ir a la tienda oficial o descargar el APK directamente desde la web oficial de Kodi.
- Como podremos ver, el idioma por defecto de Kodi es el inglés, pero si no nos sentimos cómodos podemos cambiarlo a español para manejarlo y configurarlo.
- Para conseguirlo, tocamos sobre el icono del engranaje.
- Una vez dentro de Settings, tocamos sobre la opción Interface.
- Y, a continuación, seleccionamos la opción Regional del menú de la izquierda para elegir el idioma español en la propiedad Language que se nos muestra en el lado derecho.
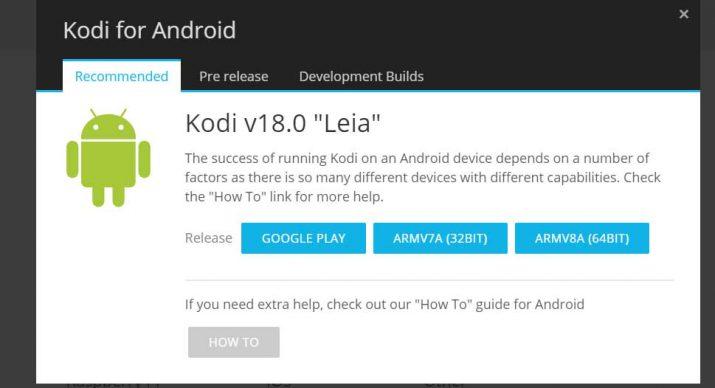
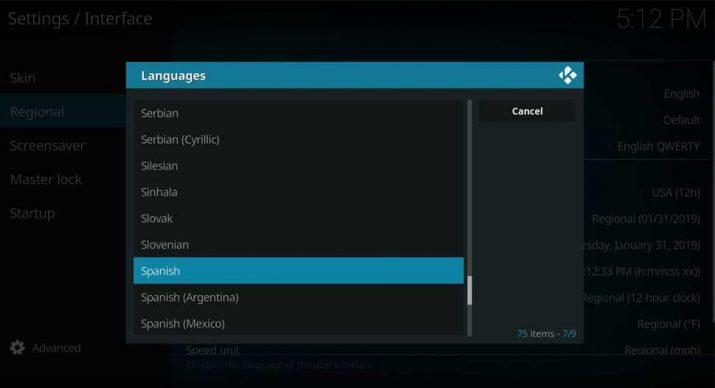
En iPhone
En el caso de tener un iPhone, la cosa se complica un poco, puesto que para instalar Kodi en iOS es necesario tener un dispositivo iDevice con jailbreak que ejecute ios 6.0 o superior o bien un iDevice normal con iOS 6.0 o superior y un Mac con Xcode 7 y superior. Por lo que no será tan sencillo como hemos podido ver en el caso de los teléfonos con el sistema operativo de Google.
Además, si no quieres hacer jailbreak, puedes descargar la app para instalar aplicaciones Android en otros dispositivos, Cydia Impactor. La tendrás que descargar en tu ordenador y también en tu dispositivo móvil. Su web oficial la encontrarás en este enlace, desde el cual dispones de vínculos a todas las versiones disponibles de la herramienta, como la de Windows, Linux (versiones de 32 o 64 bits) o Mac. En el caso de querer usarlo con iOS como es el caso, tendrás que disponer de iTunes en tu ordenador (sin importar si estás en Mac o en Windows). En ese momento, deberás proceder de esta forma:
- En primer lugar, tendrás que cerrar iTunes y conectar tu móvil al ordenador.
- Lo siguiente que debes hacer es abrir la aplicación y arrastrar el archivo Kodi.ipa que has descargado previamente desde el apartado de iOS en la zona de descargas de la web oficial de Kodi.
- En el desplegable, seleccionarás Smartphone o tablet y pulsarás en Start.
- Así, la app se instalará en tu iPhone o dispositivo iOS.
- Ahora tendrás que ir al apartado de Ajustes.
- Después a General y posteriormente a Perfiles.
- Luego deberás elegir el correspondiente a tu ID de Apple.
- Finalmente, pulsar en confiar para poder ejecutar la app.
Aunque te parezca que son muchos pasos, en realidad es mucho más fácil de lo que imaginas y te llevará poco tiempo.
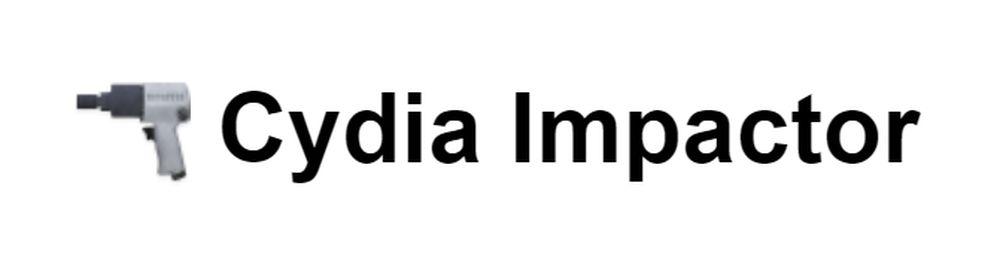
Aunque hayas podido leer lo contrario, debes saber que no es necesario que tengas instalado Xcode para poder utilizar esta práctica herramienta en tu dispositivo iOS.
Instalar addons desde el móvil
Una de las formas más sencillas de instalar addons de Kodi (desde tu teléfono Android) es mediante los repositorios. Aunque, también podremos llegar a instalar aquellos que nos descarguemos directamente desde Internet. En cualquier caso, veremos ambos métodos para que podáis usar ambas opciones.
Desde los repositorios
Desde la pantalla principal de Kodi tendrás que hacer clic en la columna de la izquierda y marcar la opción «Addons». Una vez que accedas entrarás en el menú disponible donde aparece el listado de todos tus addons. A continuación, tendrás que fijarte de nuevo en la barra de la izquierda y pulsar el icono de la caja abierta que te llevará al menú de instalación de complementos.
En dicho menú podrás visualizar diferentes alternativas relacionadas con los addons. Además, podrás elegir la opción «Instalar desde el repositorio» o bien buscar el addon que quieres instalar desde la base de datos online de la aplicación. No obstante, antes de este paso será necesario que elijas el tipo de addon que quieres instalar. Podrás encontrar una lista muy amplia de addons ordenados por categorías diferentes. Una vez que hayas encontrado el addon que quieres instalar sólo tendrás que pulsar sobre él.
Tras realizar este paso, encontrarás una ficha con toda la información disponible: su versión, descripción, etc. Tendrás que hacer clic en «Instalar» e iniciar el proceso de instalación. Después simplemente tendrás que repetir este procedimiento con todo los addons que deseas utilizar. Debes tener en cuenta que la experiencia utilizando Kodi desde tu smartphone es totalmente diferente a hacerlo con un ordenador. Asimismo, las aplicaciones oficiales para Android e iOS suelen ser más intuitivas, sencillas y visuales.
Desde Internet
Como os decíamos al comienzo de este apartado, existe otra alternativa para que podamos llegar a instalar un addon en Kodi siempre que lo bajemos de Internet. En este caso, se trata de aquellos que cuentan con orígenes desconocidos, por lo que habrá que bajarlos de webs de confianza. En cualquier caso, podremos llegar a instalar si nos vamos al menú principal de Kodi y pulsamos sobre icono de la rueda de ajustes.

Una vez dentro de todas las opciones de configuración, debemos elegir la pestaña de Ajustes de sistema. Después tenemos que tocar en la casilla de Add-ons y, dentro de este menú, elegir la opción Orígenes desconocidos. Después volvemos al menú principal para tocar sobre el icono que tiene una caja abierta. A continuación, pulsamos en «Instalar desde un archivo .zip» (el cual debemos haber descargado previamente desde el navegador del teléfono). Por último, debemos encontrar el addon y pulsar sobre él.
Cómo poner Kodi en español
Ahora que ya tenemos todo a nuestro gusto, posiblemente desees poner la aplicación en español, puesto que de forma predeterminada suele venir en inglés, y pese a que es entendible, siempre gusta tenerlo en nuestro lenguaje.
Para ello, independientemente de si lo has hecho en PC, móvil o incluso FireTV u otro aparato, el proceso es el mismo, ya que cuenta con los mismos ajustes y funciones.
- Accede a Kodi y busca el icono de la rueda dentada en la pantalla inicial, el que corresponde a Ajustes.
- Entra en él y posteriormente selecciona el icono o apartado de Interface, el cual tiene un dibujo de una regla y un lápiz
- Una vez accedido, veremos otro menú donde sale la palabra Regional, la cual nos llevará a Languaje
- Dentro de esta selección de idiomas, buscaremos el deseado, en nuestro caso el español, aunque puede ser latino, estadounidense, u otra versión.
Aceptaremos los cambios y listo, automáticamente veremos todos los menús y opciones en nuestro idioma. De no ser así, tendremos que reiniciar la aplicación para que se apliquen los cambios, aunque no debería de ser necesario.