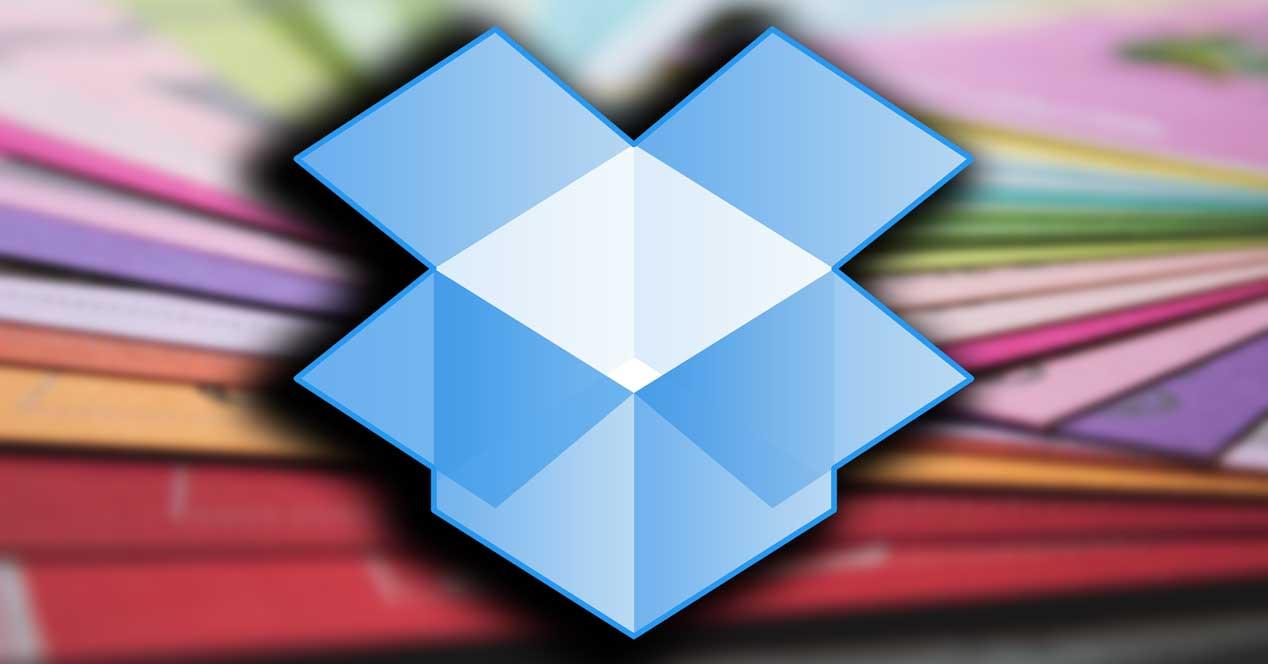Más allá de que hagamos copias en unidades de disco duro o en una memoria USB, el almacenamiento en la nube nos permite tener nuestros documentos con acceso desde cualquier parte siempre que lo necesitemos. Entre todas las opciones, una de las más populares y utilizadas es Dropbox y permite activar la sincronización selectiva que ayuda a liberar espacio sin eliminar nada de la cuenta. Es decir, puedes elegir qué carpetas se sincronizan con Dropbox y cuáles no.
Hay algunas formas de conseguir almacenamiento gratis en Dropbox sin pagar nada y no quedarnos sin espacio rápidamente. Pero además, puedes apostar por la sincronización selectiva que guarda automáticamente un archivo en la cuenta de Dropbox online pero no en el disco duro, lo que te permitirá ahorrar espacio.
Antes de nada, conviene saber qué nos ofrece Dropbox. Tienes la posibilidad de tener un plan gratuito sin ningún coste que nos incluye un espacio de 2 GB gratuitos que podemos ampliar siguiendo una serie de tareas como invitar a amigos o vincular alguna promoción que tengamos con nuestro teléfono o universidad. Pero también hay planes de pago que nos permiten tener más espacio a cambio de un pago mensual o anual a Dropbox. Puedes tener un plan personal Plus con 2 TB y con un único usuario por 9,99 euros al mes o un plan para familias con hasta seis usuarios y 2 TB por 16,99 euros al mes con cobro anual. También hay planes profesionales con 3 TB, 5 TB o tanto espacio como necesites, para un usuario o varios usuarios en el equipo.
Sincronización selectiva vs inteligente
Ambas sincronizaciones que ofrece el servicio de almacenamiento en la nube han sido especialmente pensadas y diseñadas para que los usuarios puedan tener todos sus archivos siempre a mano, guardados de forma segura y sin que ocupen espacio en el disco duro de su ordenador. Ahora bien, existen algunas diferencias importantes entre la sincronización selectiva y la sincronización inteligentes. Te explicaremos las dos: cómo sincronizar carpetas con la sincronización selectiva y con la sincronización inteligente aunque dependerá que tengas una cuenta de pago o no que puedas hacerlo con ambas.
Sincronización selectiva
Por un lado tenemos la sincronización selectiva, que lo que hace es sincronizar las carpetas y archivos elegidos directamente en la nube. Es decir, se suben directamente al espacio en la nube y no están visibles ni hay una copia en el disco duro de nuestro equipo. Es decir, se suben directamente los archivos de nuestro ordenador a la nube como si los cortásemos y pegásemos pero sin una copia local si nos quedamos sin Internet.
Sincronización inteligente
Ahora bien, la sincronización inteligente lo que hace es algo similar, nos permite guardar los archivos y carpetas elegidos solamente en la nube, pero seguiremos viéndolos también en nuestro ordenador. Por lo tanto, con la sincronización inteligente, aunque los archivos y carpetas solamente estarán guardados en Dropbox, seguirán visibles en nuestro ordenador sin llegar a ocupar espacio en nuestro disco duro. También incluye un ajuste automático que guarda archivos y carpetas solo en línea en función de cómo los uses, por lo que el propio sistema será quien elija los archivos que se almacenan directamente en la nube para optimizar el almacenamiento de todos nuestros archivos.
Disponible para planes de pago
Por otro lado, también hay que tener en cuenta que la función de sincronización inteligente sólo está disponible para los clientes de Dropbox que cuenten con un Plan Plus, Plan Family, Plan Professional o Plan Business que hemos mencionado en los primeros párrafos y no podrás seguir los pasos si no tienes estas cuentas.
Sincronización selectiva
La sincronización selectiva nos permite elegir qué carpetas se sincronizan con el servicio de almacenamiento en la nube y cuáles no. Cuando se sube un archivo de forma habitual a la aplicación de Dropbox en el ordenador, automáticamente este archivo se guarda en la versión online y en el disco duro. Pero con esta opción no es así sino que se seleccionan carpetas que se eliminan del disco duro y se guardan online. Esto nos permite liberar espacio en la memoria interna sin perder esos documentos o archivos que tendremos siempre a la mano cuando los necesitemos.
Con la sincronización selectiva tendrás el contenido únicamente en línea y tendrás que ir a la versión online para consultar el archivo o carpeta en cuestión o descargarla en tu ordenador.
Elegir qué carpetas se sincronizan
Lo primero que tendrás que hacer para poder elegir qué carpetas se sincronizan con Dropbox es descargar la aplicación de Dropbox en tu ordenador ya que este proceso no está disponible en la versión online del servicio de almacenamiento en la nube.
- Ve a Dropbox.com
- Inicia sesión con tu usuario y contraseña
- Ve al menú de la parte inferior de la página
- Elige la opción “Instalar”
- Pulsa sobre el botón “Descarga Dropbox”
- Automáticamente comenzará la instalación en tu PC
- Descarga, instala y abre la app para empezar.
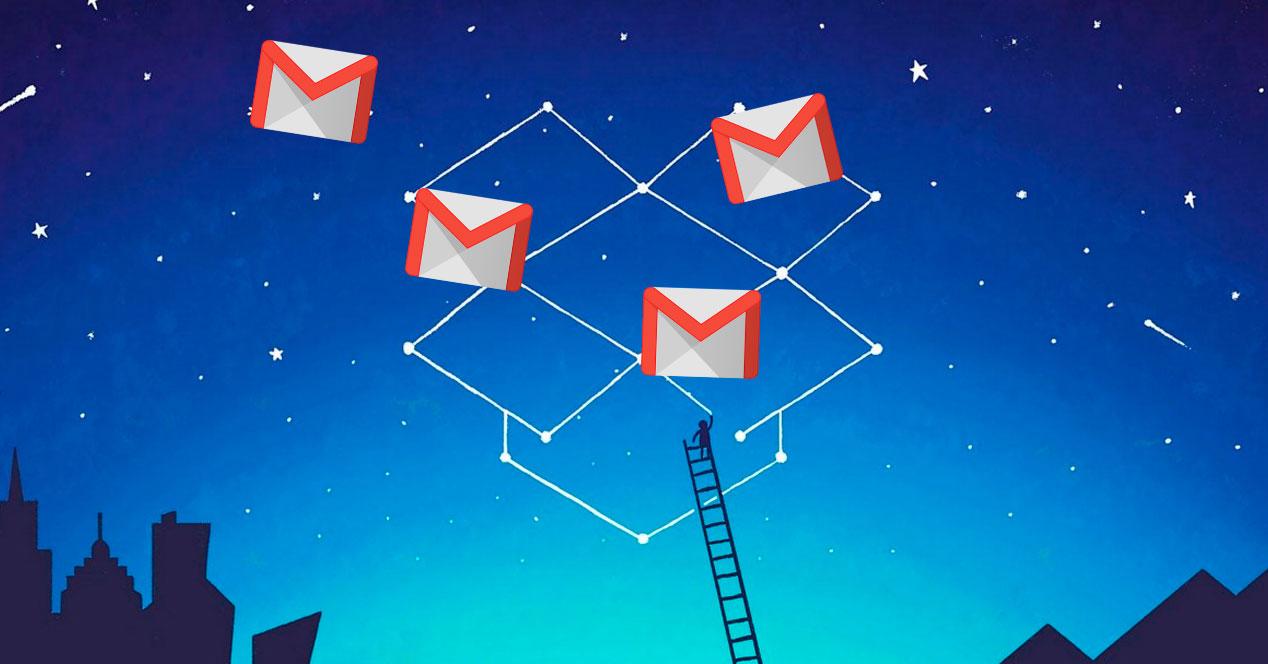
Una vez que ya tengas descargada e instalada la aplicación en tu ordenador, podrás elegir qué carpetas se sincronizan en Dropbox o cuáles no con la sincronización selectiva.
- Abre tu carpeta de Dropbox
- Haz clic en tu foto de perfil o iniciales
- Ve a Archivo
- Elige la opción “Preferencias” dentro del menú
- Haz clic en el apartado “Sincronizar”
- Elige la función “Sincronización selectiva” / “Elegir carpetas que sincronizar”
Una vez aquí, verás todas las carpetas que tienes en tu carpeta de Dropbox y podrás marcar o desmarcar todas ellas. Desactiva las casillas de las carpetas que no te importa no tener en tu disco duro, en la memoria interna, y desaparecerán de tu ordenador. Una vez que lo hagas, pulsa en “Actualizar”.
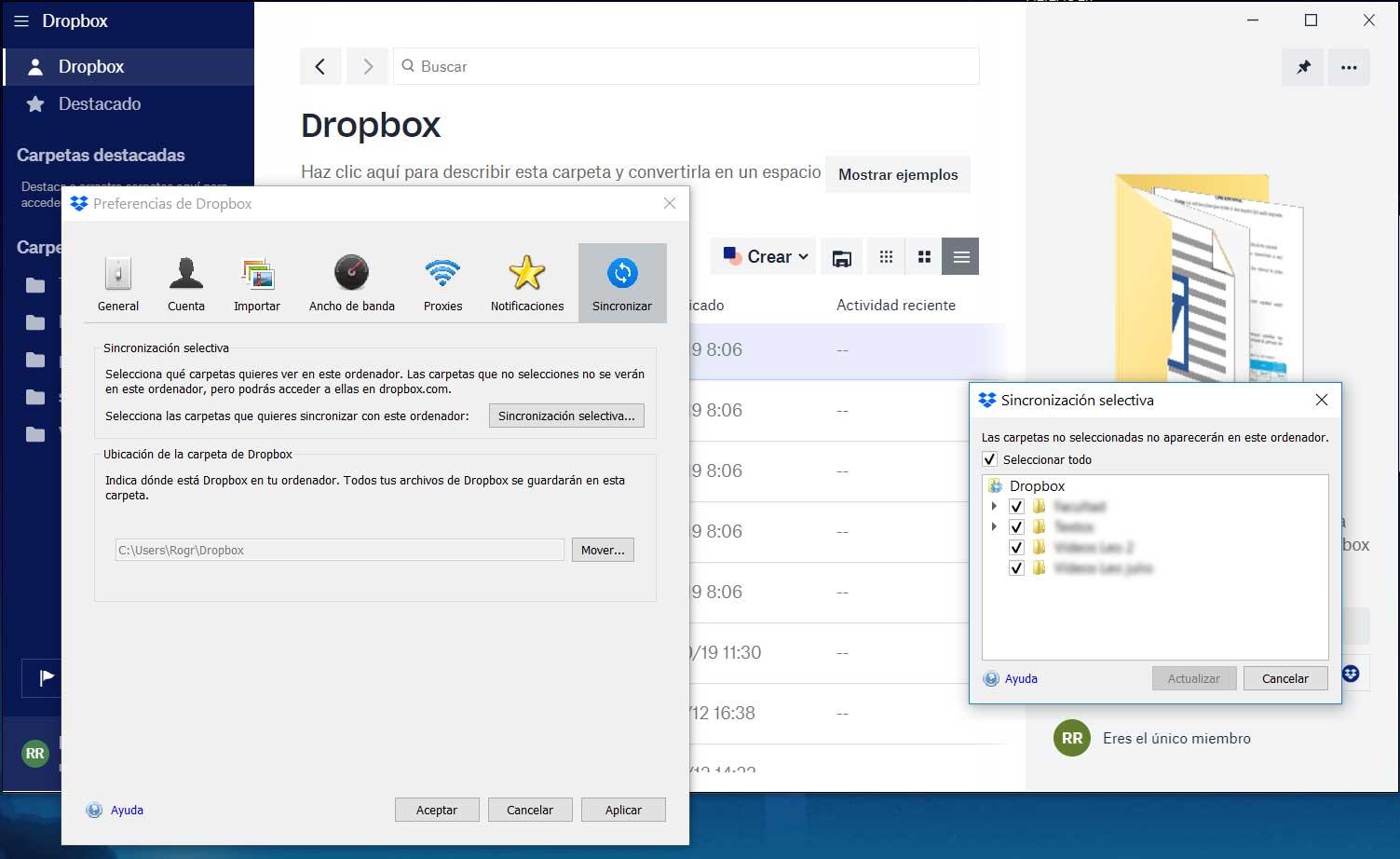
Te recordamos que has elegido qué carpetas se sincronizan en Dropbox y desaparecen de tu ordenador pero eso no significa que las elimines, seguirán estando disponibles en la versión online del servicio de almacenamiento en la nube. Es importante tener en cuenta que para acceder a estos archivos necesitarás estar conectado a Internet siempre que los necesites y no podrás hacerlo sin conexión.
Ventajas e inconvenientes
La principal ventaja de elegir qué carpetas se sincronizan con Dropbox es que ahorrarás espacio de forma local, tendrás una versión en la nube o una copia de seguridad de fotografías y vídeos pero no estarán en tu disco duro interno. Otra de las ventajas es que tú eliges cuáles, cuándo y dónde están almacenadas. Puedes apostar por almacenarlas en un ordenador sí y otro no, por ejemplo.
Pero también hay inconvenientes y el principal es que no podrás acceder a las carpetas o documentos si no tienes conexión a Internet desde ese dispositivo. Obligatoriamente deberás tener acceso a Internet desde ese aparato para acceder a tus archivos y no podrás consultarlo offline.

Sincronización inteligente
Si tienes una cuenta Dropbox Plus, Dropbox Professional o formas parte de un equipo de Dropbox Business, puedes apostar por la Sincronización inteligente de Dropbox que permite elegir qué archivos o carpetas están disponibles solo en línea o solo de forma local pero también permite elegir una configuración de sincronización predeterminada para nuevos archivos y nuevas carpetas.
Con la sincronización inteligentes tendrás el contenido únicamente en línea. Es decir, la carpeta de Dropbox aparece en tu ordenador pero no ocupa un espacio en el almacenamiento interno. A través de ella puedes ver los archivos pero el contenido no se descarga hasta el momento en que tú los necesitas. Solo se descarga la información básica como ubicación, nombre o fecha de actualización. Si deseas abrir el archivo o consultarlo, se descarga completamente. Si no, no ocupa espacio.
Configurar
También puedes elegir que haya carpetas de estado mixto que contengan tanto contenido local como contenido que puedes ver exclusivamente en línea.
Para empezar con la sincronización inteligente, sigue estos pasos:
- Haz clic en el icono de Dropbox
- Ve a tu foto de perfil o las iniciales
- Haz clic en Preferencias
- Ve a “General”
- Busca la opción “Sincronización inteligente”
- Pulsa en Habilitar
Esto solo funcionará, recuerda, si eres miembro de Dropbox Plus, Dropbox Professional o Dropbox Business. En este último caso, si la opción no te aparece es posible que el administrador haya inhabilitado la función de sincronización inteligente para todo el equipo.
- Abre la carpeta de Dropbox en tu ordenador
- Encuentra el contenido que quieres elegir “sólo en línea”
- Haz clic en el botón derecho sobre el archivo o la carpeta
- Selecciona la opción “Sincronización inteligente”
- Elige la opción “Sólo en línea”
Para sincronizar el contenido nuevo de forma predeterminada, sigue estos pasos:
- Haz clic en el icono de Dropbox
- Pulsa sobre tus iniciales o tu imagen de perfil
- Ve a Preferencias
- Elige la opción Sincronización
- Selecciona tu cuenta de Dropbox de trabajo
- Elige la opción de Sincronización inteligente predeterminada
- Administrador predeterminado: la configuración predeterminada seleccionada por el administrador del equipo.
- Local: todo el contenido nuevo se descarga en tu ordenador.
- Solo en línea: tendrás que descargar los archivos manualmente en tu ordenador cuando los necesites, sólo estarán en la nube.
¿Puedo eliminar todo el contenido local?
Sí. Al elegir qué carpetas se sincronizan con Dropbox y cuáles no, puedes marcar que ninguna de tus carpetas esté disponible de forma local pero sí estén disponibles en la nube, a través de tu cuenta en el servicio. Además, si tienes varios dispositivos la configuración de sincronización inteligente es individual. Es decir, podrás elegir no tener carpetas locales en un ordenador pero en otro sí si uno tiene más espacio o simplemente si hay uno en el que sí vas a usar estos archivos y otro no.
Requisitos
Para tener la sincronización inteligente de Dropbox tendrás que tener un ordenador con versión igual a superior a Microsoft Windows 7 o Mac OSx 10.9. Además, no está disponible en la cuenta personal. Sólo está disponible para usuarios de Dropbox Plus, Professional y Business y aunque conectes una cuenta personal o Basic a una cuenta Business, la sincronización no estará disponible para ti.