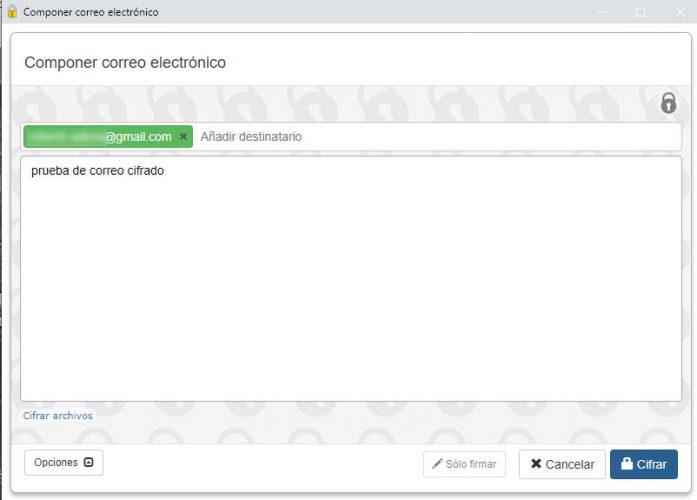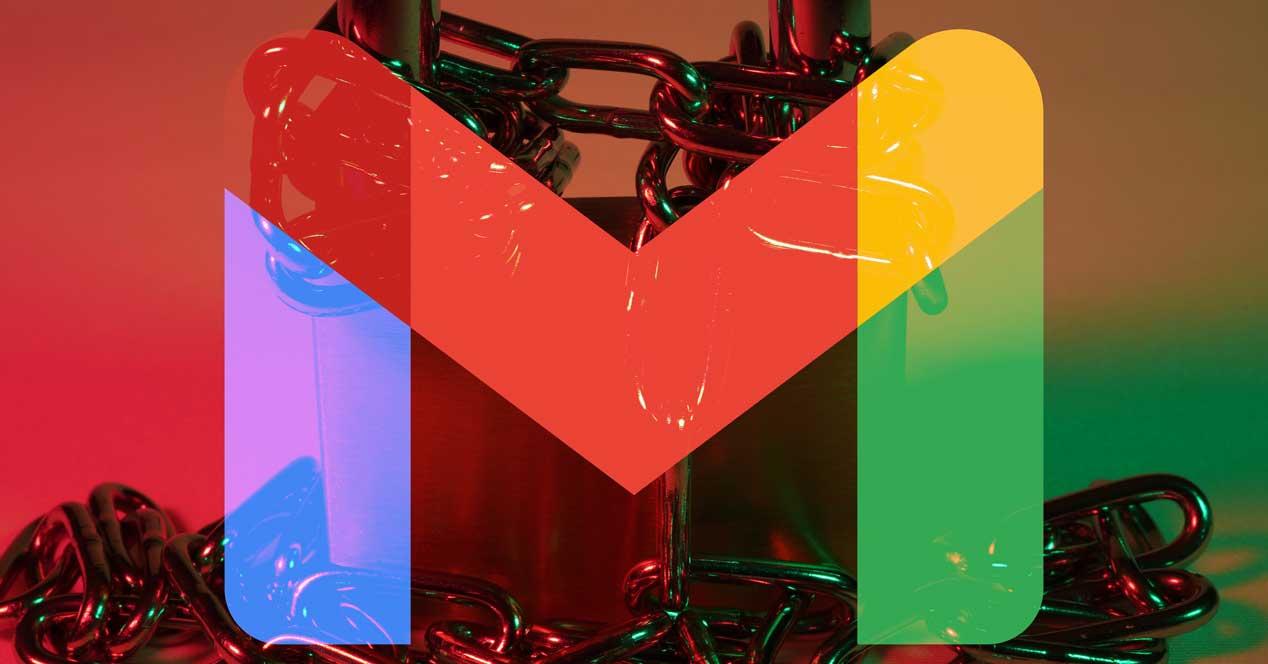En el correo electrónico tenemos prácticamente toda la información sobre nuestra vida privada: la facturas que llegan con los detalles del consumo que haces en casa, las reservas de hoteles con datos personales, confirmaciones de compra e incluso registro con ubicaciones de donde has estado. Por eso, es fundamental mantener la privacidad en Gmail para mantener a salvo todos nuestros datos personales, correos confidenciales de trabajo y personales y toda la información relevante.
Hay varias opciones para configurar y mejorar la privacidad en Gmail. Podemos saber si otros han leído nuestros mensajes o evitar que lo hagan, podemos cifrar los correos electrónicos o podemos controlar quién ha accedido a nuestra cuenta en las últimas horas por si hay alguien intentando leer nuestros datos personales.
Consejos generales de seguridad
Hay unos consejos básicos de seguridad en Gmail que podemos seguir siempre, independientemente de si quieres seguir los pasos a continuación o no. Son básicos y cualquier usuario debe tenerlos en cuenta aunque use el correo para asuntos triviales.
Elige una contraseña segura
Elige contraseñas seguras que no uses en otros servicios por si han sido hackeados. Utiliza diferentes claves si tienes varios emails o cuentas de Google. Y usa siempre que puedas varios tipos: letras, números, mayúsculas, minúsculas, símbolos. Evita contraseñas obvias como 1234 o tu nombre y apellidos. Y cambia la contraseña de manera periódica cada determinados meses para mejorar la seguridad de tu cuenta siempre que se pueda.
Para cambiar la contraseña debemos ir a:
- Abre Gmail
- Ve a tu fotografía de perfil en la parte superior derecha
- Toca sobre “Gestionar tu cuenta de Google”
- Ve al apartado “Información personal”
- En “Información básica” busca “Contraseña”
Aquí podrás introducir la contraseña actual y añadir una nueva.
Utiliza el apartado “Revisión de seguridad”
No es una opción de Gmail en sí para mejorar la privacidad sino de Google. Pero esta sección nos permite controlar una serie de aspectos u opciones como la verificación en dos pasos, el acceso a terceros, la actividad de seguridad reciente. Es conveniente que lo utilices de forma frecuente para revisar que todo está correctamente.
Lo que nos permite es ver si todo está OK o no. Es fácil ya que aparecerá un icono en cada uno de los apartados. Veremos un check en verde cuando la revisión de seguridad sea correcta y un círculo con una exclamación en amarillo que indica que hay que mejorar algo o que no tienes configurada esa opción en Google.
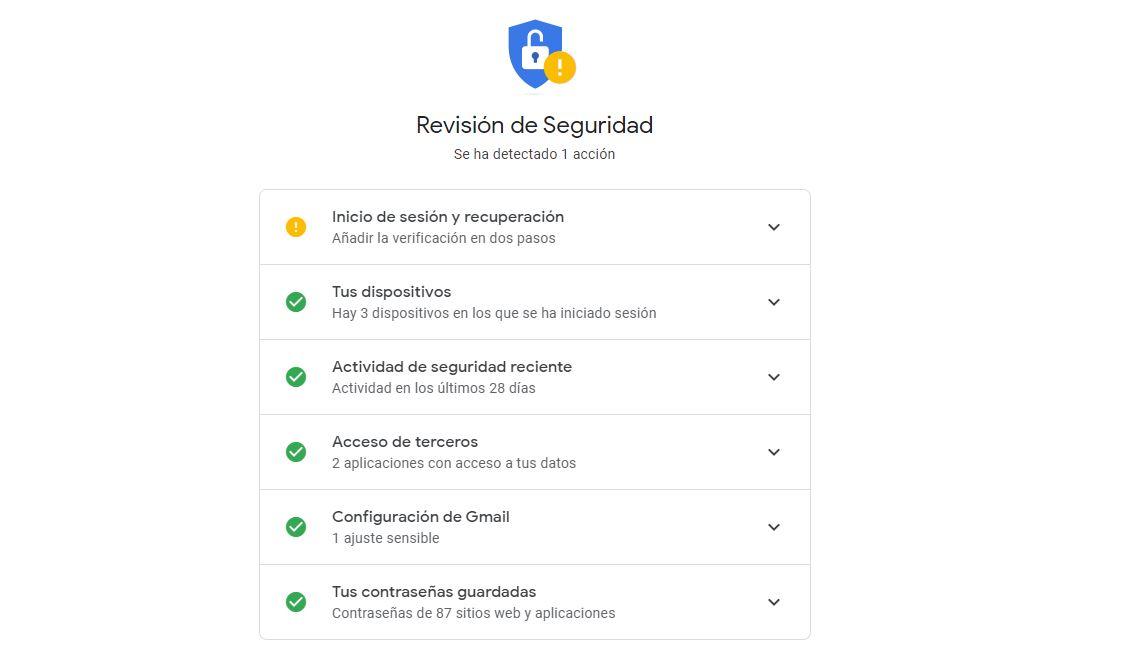
Inicio de sesión
Una de las mejores formas de mejorar la privacidad en Gmail es comprobar qué dispositivos hay que tienen inicio de sesión en tu cuenta de Google. Puede que esté registrada en ordenadores o teléfonos móviles que no sabes y eso hace que haya alguien que esté leyendo tus emails sin que tú lo sepas. Ten en cuenta que esto podemos comprobarlo con nuestra cuenta de Google y no solo de Gmail por lo que generalmente verás que hay inicio de sesión en tu teléfono y tu ordenador pero también es posible que haya algún altavoz inteligente conectado.
Simplemente debes ir a la “Revisión de seguridad” y abre el apartado “Tus dispositivos”. Una vez aquí verás los dispositivos en los que has iniciado sesión desde esa cuenta de Gmail. Para salir o eliminar uno basta con ir al mismo y cerrar sesión pero es posible que esto no sea posible. En ese caso, toca sobre los tres puntos de cada uno de los dispositivos y elige la opción “Cerrar sesión”.
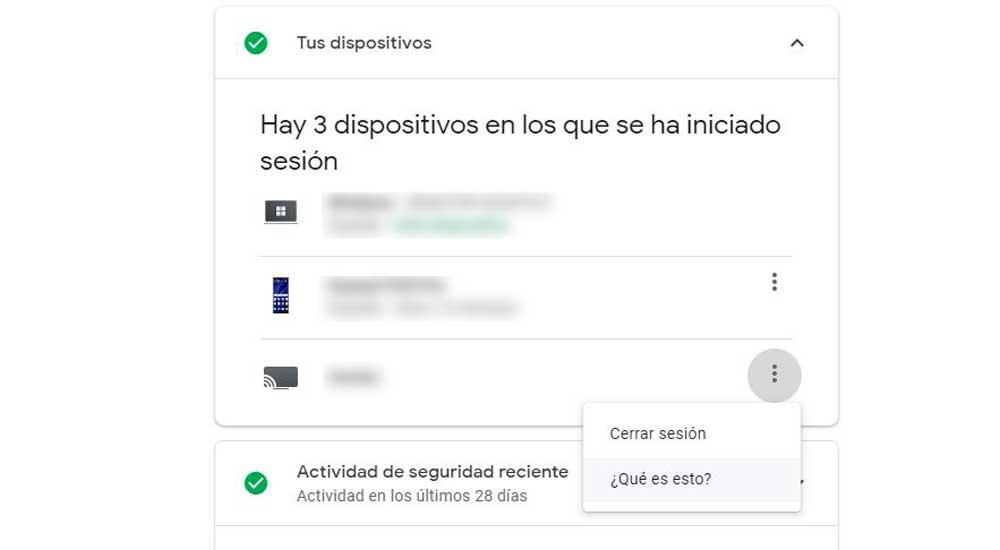
Quién accede a tu cuenta
Uno de los problemas o de las preocupaciones más frecuentes es que alguien esté leyendo nuestros emails sin que nosotros hayamos dado permiso. Puede que haya aplicaciones autorizadas que tienen acceso a nuestra cuenta de Google porque lo hayamos permitido nosotros pero no lo recordemos o simplemente han accedido al descargarlas automáticamente, dando permisos desde el teléfono. En ese caso, podemos ir al apartado de “Comprobación de seguridad de Google” y a la sección “Acceso de terceros”.
Aquí veremos todas las aplicaciones que tienen acceso a tus datos y a posible información sensible. Depende de lo que hayas autorizado previamente tú aparecerán más o menos aplicaciones. Lo normal es que tenga acceso WhatsApp para las copias en Google Drive u otras como Dropbox pero no es normal ni debería serlo que haya juegos con autorización, por ejemplo.
Si quieres eliminar cualquiera de ellas puedes tocar en “Retirar el acceso”. Ten en cuenta que no todas estas aplicaciones o programas tienen acceso a tus correos electrónicos sino que se trata de una revisión de la cuenta de Google por lo que puede que tengan acceso a tus contactos o a Drive, como es el caso de WhatsApp, pero no a tus emails. Generalmente lo veremos indicado debajo del nombre de la misma. Tal y como puedes ver en la captura de pantalla a continuación.
En primer lugar, veremos aquellas aplicaciones de riesgo que tienen acceso a determinados datos de nuestra cuenta y a continuación, el resto de las aplicaciones con acceso a nuestra cuenta de poco riesgo. No obstante, cualquiera de ellas podría estar accediendo a nuestro correo y leyendo los mensajes de Gmail.
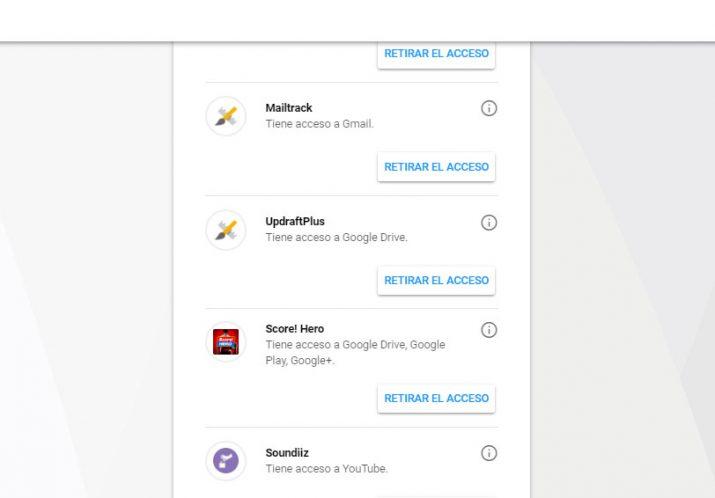
Bloquea direcciones
Puedes bloquear direcciones que te estén molestando, que supongan un problema. Todas ellas van directas a la carpeta spam. Para hacerlo, debes ir al correo electrónico que quieras y tocar en los tres puntos que vemos en la esquina superior derecha el mismo. Aquí, elige la opción “Bloquear a…” Automáticamente todos los emails de esa persona irán directos a spam por lo que no los verás en la bandeja de entrada.
Una vez que ya hemos bloqueado direcciones, podemos ir a la Revisión de seguridad de nuestra cuenta de Google y en “Configuración de Gmail” veremos las direcciones de correo que están bloqueadas por si han sido por error. En ese caso, puedes tocar sobre “Desbloquear todas” aunque es algo que no te recomendamos.
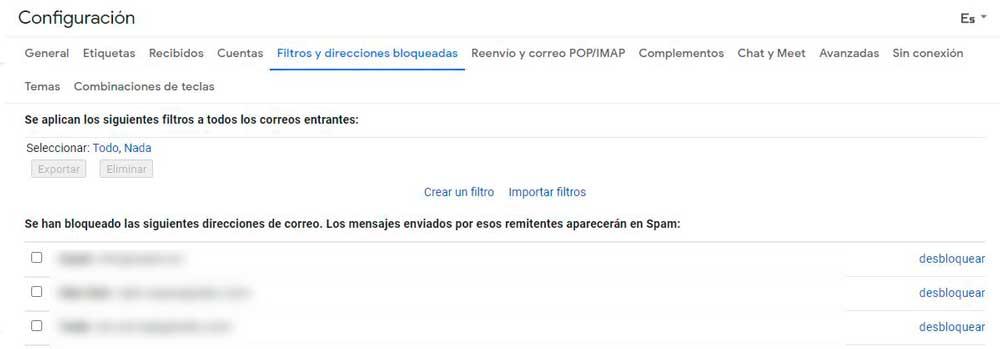
Si quieres desbloquear o crear filtros, ve a “Configuración de Gmail” y a “Filtros y direcciones bloqueadas”. Aquí verás todos los remitentes que has bloqueado y podrás tocar en la parte derecha en “desbloquear” en cada uno de ellos de forma independiente. También puedes marcar las casillas de la parte izquierda e ir hasta el final para tocar en “Desbloquear las direcciones seleccionadas” si quieres hacerlo en bloque.
Evita que sepan que has leído el email
Hay muchas empresas o usuarios que utilizan un rastreador de lectura o seguimiento que permite saber si hemos leído el correo o no. Para muchas personas, esto puede estar vulnerando nuestra privacidad ya que hay alguien que sabe si abrimos o no un email. En ese caso, hay formas de evitarlo que harán que no puedan rastrearnos. Lo primero que debes tener en cuenta es que los rastreadores de lectura no se ven de forma predeterminada. Es decir, tú no sabes si ese email está preparado con alguna herramienta que hace que la persona que lo manda sepa si lo has recibido o no lo has recibido. Pero sí podemos verlos y bloquearlos con algunas extensiones disponibles para Google Chrome y otros navegadores como Mozilla Firefox.
Ugly Email
Como primera opción tenemos Ugly Email, una extensión para Chrome que también funciona con Firefox y que es capaz de bloquear los seguimientos de lectura en Gmail. Con esta extensión instalada en el navegador, veremos cómo los mensajes que recibamos en la bandeja de entrada de Gmail y que cuenten con algún seguimiento de lectura, aparecerán con un icono de un ojo para indicar que el correo contiene un rastreador.
Ugly Email bloquea de forma predeterminada estos seguimientos de lectura, por lo que no tendremos que hacer nada para evitar que el remitente se entere que lo hemos leído. Es decir, podemos abrir lo mensajes sin ningún problema mientras que tengamos la extensión instalada en el navegador y esté activada.
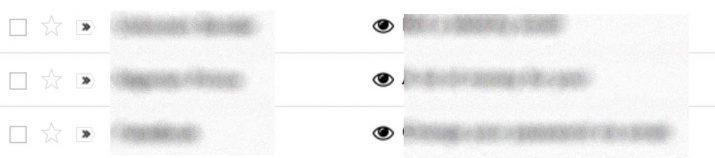
Está disponible para descargar para Google Chrome o para Firefox y podemos bajarla directamente desde su página web o desde la tienda de aplicaciones de uno u otro navegador. Simplemente verás el ojo junto al correo electrónico y el remitente no sabrá que has abierto ese email o que lo has leído.
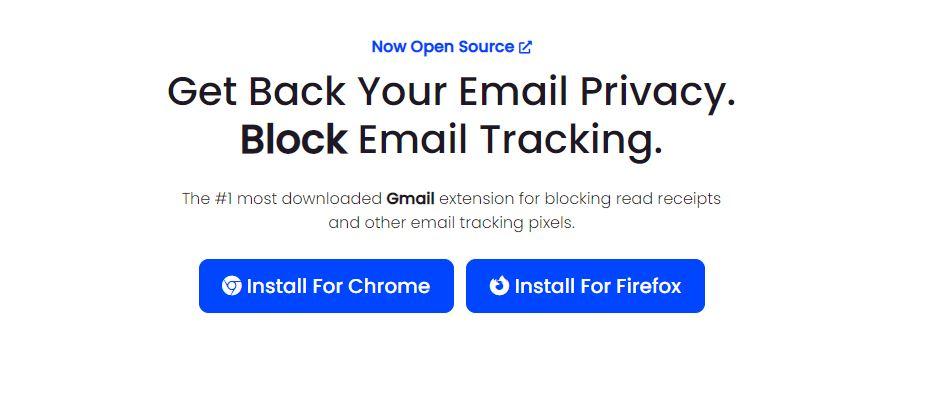
Otras opciones
Más allá de Ugly Email hay otras herramientas con el mismo fin: bloquear rastreadores, evitar que sepan que sí has leído el correo o lo has abierto. PixelBlock es otra extensión que permite bloquear los rastreadores en Gmail cuando usamos el navegador web de Google. A diferencia con Ugly Email, PixelBlock no nos avisa de los mensajes de correo que tienen seguimiento de lectura antes de abrirlos, pero si lo hace en su interior, ya que nos muestra un aviso en la parte superior del cuerpo del mensaje.
![]() Trocker es otra extensión que ha sido diseñadas con el mismo fin, avisarnos de aquellos mensajes de correo que recibimos en Gmail y que cuentan con rastreadores o seguimientos de lectura y evitar que el emisor del mensaje sepa si lo hemos leído o no. Es disponible gratuita para Chrome al igual que las anteriores.
Trocker es otra extensión que ha sido diseñadas con el mismo fin, avisarnos de aquellos mensajes de correo que recibimos en Gmail y que cuentan con rastreadores o seguimientos de lectura y evitar que el emisor del mensaje sepa si lo hemos leído o no. Es disponible gratuita para Chrome al igual que las anteriores.
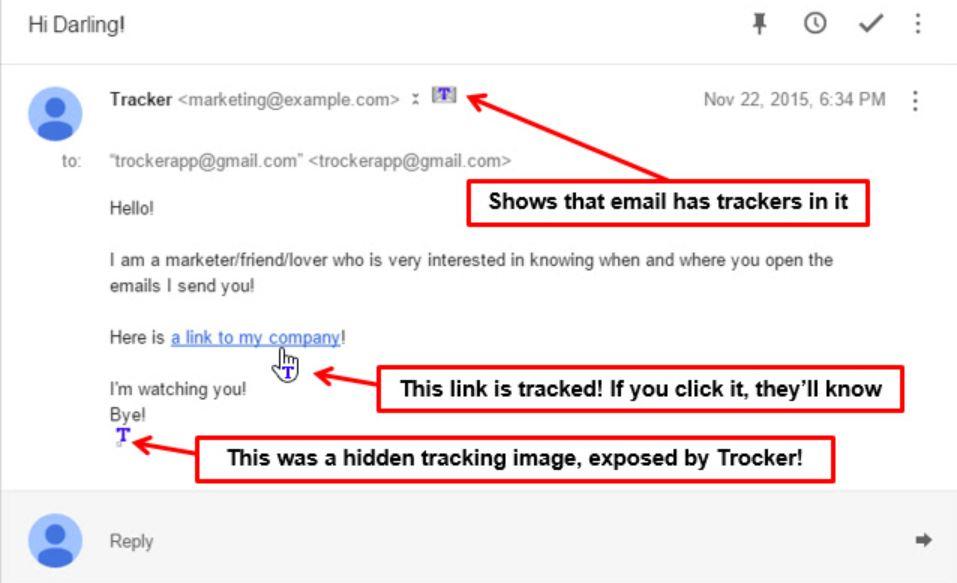
Cifrar mensajes
Una forma de proteger tu correo es cifrar mensajes enviados por Gmail. Aunque usemos servicios que ofrecen un alto nivel de seguridad a la hora de enviar nuestros mensajes, ya sean de texto o correo, esto no evita que la información incluida en ellos no pueda caer en manos de terceros. Para evitar esto, podemos hacer uso de algunas extensiones especializadas.
Por ejemplo, una extensión para cifrar mensajes con contraseña es Mailvelope, que ha sido desarrollada para Google Chrome y Mozilla Firefox y que permite cifrar los mensajes de Gmail con contraseña para que nadie que no conozca dicha clave, pueda acceder a los mensajes. Nos permite añadir un nivel más de seguridad al envío de nuestro correos y que no puedan ser leídos por cualquiera.
Mailvelope está disponible tanto para Google Chrome como para Mozilla Firefox, por lo que vamos a poder usarla sin ningún problema si usamos uno de estos dos navegadores web en nuestro PC. Para comenzar a usar Mailvelope y cifrar los mensajes de Gmail con contraseña, lo primero que tenemos que hacer es ir a la tienda de extensiones de Chrome o Firefox y añadirla a nuestro navegador.
Una vez hecho esto, hacemos clic en el icono de Mailvelope que nos aparece junto a la barra de direcciones de nuestro navegador y podremos comenzar con su configuración. Para ello nos mostrará tres opciones, Panel de instrumentos, Juego de llaves y Cifrado de archivos, aunque también nos ofrecerá la opción de acceder a las opciones avanzadas. Seleccionamos la opción Juego de llaves y automáticamente se nos mostrará una página en la que podemos o bien generar una llave o bien importarla si ya contamos con alguna en otro dispositivo.
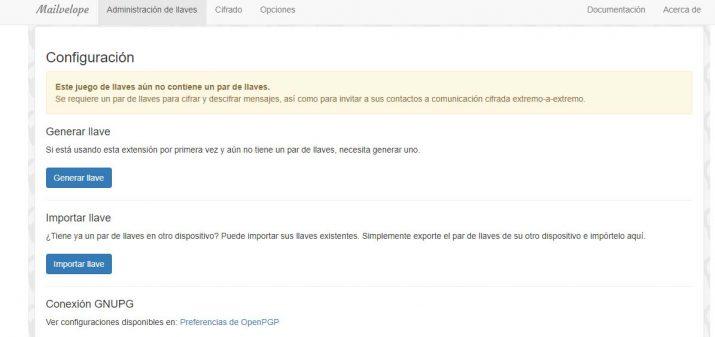
Generar llave por primera vez
En el caso de que sea la primera vez que usamos Mailvelope, pulsamos en el botón Generar llave y a continuación se nos pedirá que indiquemos el nombre del propietario de la llave, el correo electrónico y la contraseña. Desde las opciones avanzadas podemos elegir también el algoritmo de cifrado, el tamaño de la llave y si queremos que caduque en una fecha concreta o no.
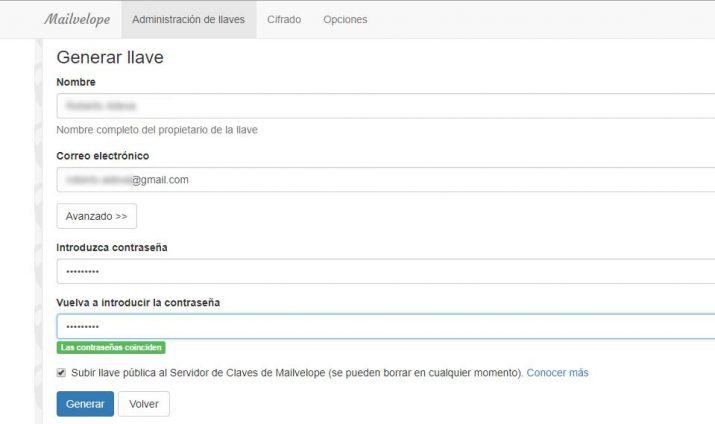
Pulsamos a Generar llave y en unos instantes veremos cómo nuestro juego de llaves es generado y ya podremos disponer de él para cifrar mensajes de Gmail con contraseña para que nadie que no tenga la contraseña, pueda leerlos. Ahora, si volvemos a hacer clic sobre el icono de la extensión y accedemos al panel de instrumentos > administrar llaves, veremos cómo aparece nuestro juego de llaves que acabamos de crear.
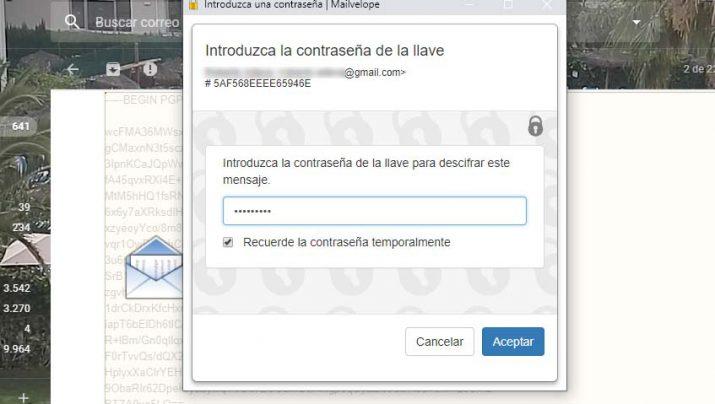
También debemos comprobar nuestra bandeja de entrada de Gmail, ya que en el momento de crear nuestro juego de llaves, habremos recibido un mensaje de correo para verificar la llave de cifrado y que se active. El propio mensaje llegará cifrado y tendremos que usar la contraseña elegida anteriormente para acceder a él y poder hacer clic en el enlace de verificación que Mailvelope nos habrá enviado.
Ahí encontraremos un montón de texto con letras y números que es la clave que tendremos que usar y compartir con los contactos a los que enviemos mensajes de correo de Gmail cifrados o protegidos con contraseña. Por lo tanto, tendremos que copiarla y guardarla en algún lugar seguro, ya que desde el panel de la propia extensión no se verá por motivos de seguridad.
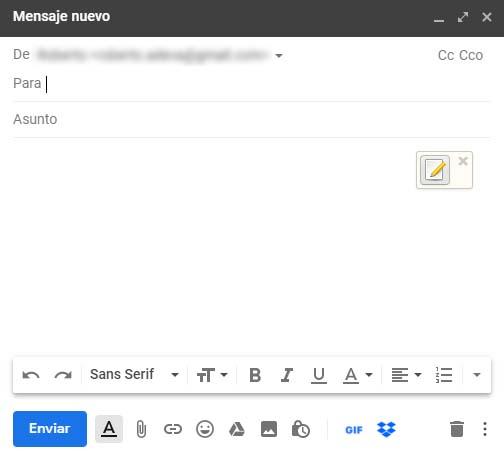
Para enviar un correo electrónico cifrado con contraseña, lo único que tenemos que hacer es pulsar sobre el botón Redactar de Gmail y ahí veremos cómo dentro del cuerpo del mensaje nos aparecerá un icono con una hoja en blanco y un lápiz amarillo. Al pulsar sobre él, se nos abrirá una nueva ventana en la que podemos redactar nuestro mensaje de correo y a continuación hacer clic en Cifrar. Automáticamente, veremos cómo nuestro mensaje se cifra y será como le llegue al destinatario o destinatarios del mismo.