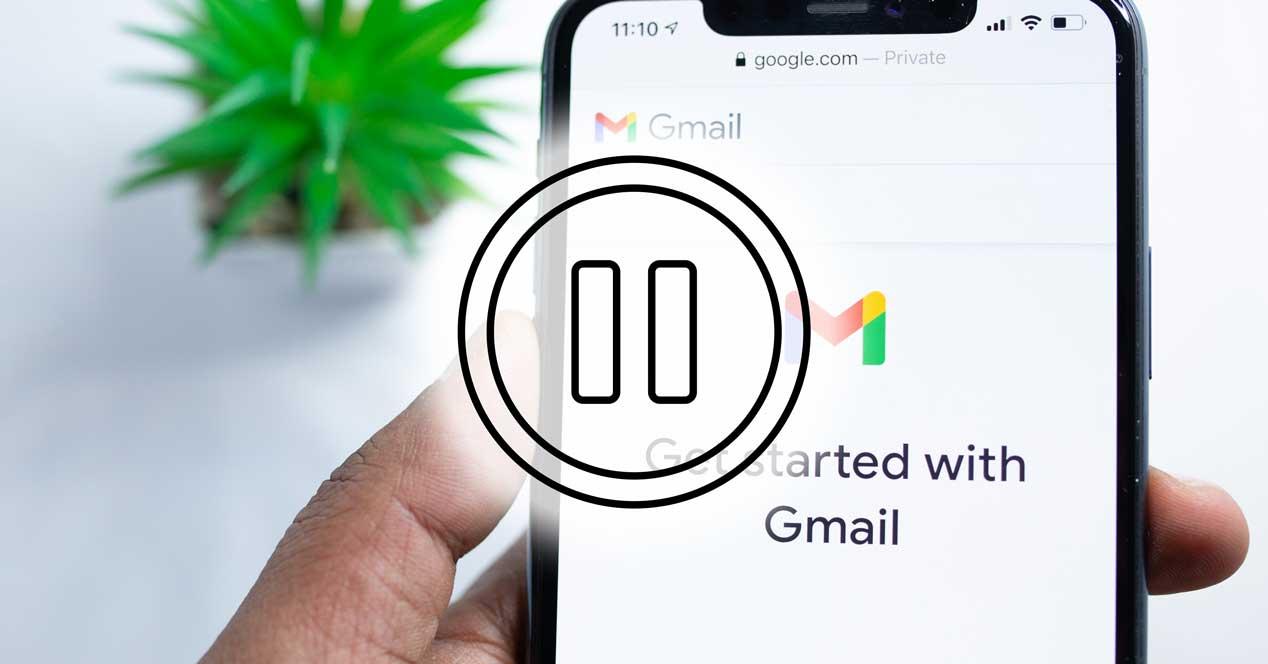Imagina que te vas de vacaciones durante un mes y no quieres que, al volver, tengas 1.000 correos electrónicos esperándote en la bandeja de entrada. Por suerte, podemos evitarlo. Gmail no te permite como tal pausar temporalmente la llegada de nuevos mensajes en tu correo pero sí puedes contar con extensiones específicas que te añadirán estas funciones. Puedes pausar el correo o silenciar Gmail durante algunas horas (si vas a echarte una siesta, si vas a dormir, si estás de vacaciones) y te explicamos cómo hacerlo paso a paso.
Tanto si quieres pausar la llegada de nuevos correos electrónicos como si quieres silenciar las notificaciones en Gmail, así puedes hacerlo paso a paso en web desde el navegador o desde la aplicación para móviles. No puedes utilizarlo de forma nativa en Gmail pero puedes usar algunas extensiones que nos permiten pausar, bloquear la entrad, etc.
Pausar la llegada de nuevos correos
Free Pause Gmail
La extensión Free Pause Gmail, que como su propio nombre indica, es una extensión desarrollada para añadir al servicio de correo de Google la opción de poder pausar temporalmente la entrada de nuevos mensajes en la bandeja de nuestro correo.
De esta manera, cuando estemos agobiados o estresados con algo en nuestro PC, podremos pausar la llegada de correos para evitar distracciones y mayor estrés. Para ello, lo primero que tenemos que hacer es ir a la Chrome Web Store y añadir Free Pause Gmail a nuestro navegador Google Chrome. Es una extensión gratuita y sin ningún coste y se añadirá al navegador como parte de sus funciones. Cuando te canses, siempre estás a tiempo de eliminarla.
Una vez que hayas instalado la extensión te pedirá crear una cuenta y aceptar las opciones para añadir la extensión a nuestro correo electrónico en Google Chrome.
Cuando hayas creado la cuenta, verás que aparece un nuevo botón en el menú de la izquierda. Bajo el botón de “Redactar” habitual de Gmail ahora aparece un botón con un símbolo de pause y una inscripción: Pause Inbox. Aparecerá desde que hayas descargado e instalado la extensión Free Pause Gmail para Chrome.
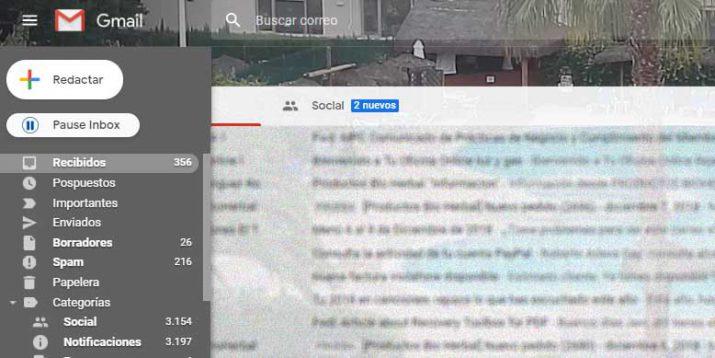
Toca en “Free Pause” en el botón correspondiente. Automáticamente aparecerá una ventana que nos preguntará durante cuánto tiempo queremos pausar la llegada de correos electrónicos: cinco minutos, 10 minutos, 15 minutos, 30 minutos, una hora, dos horas, cinco horas, diez horas o durante 24 horas en total. Basta con que elijas el tiempo que quieras y confirmes con el botón azul de “Pause”.
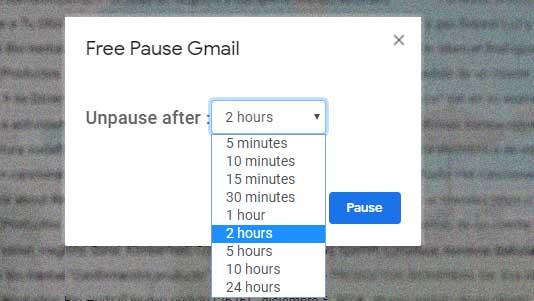
¿Qué pasa con los correos electrónicos que no nos llegan durante ese tiempo? Nos llegarán más tarde. No desaparecen para siempre sino que los correos acabarán llegando a nuestro buzón pero esta herramienta permite evitar distracciones durante un tiempo concreto si necesitas dos horas para concentrarte o simplemente si estás limpiando el buzón de Gmail y necesitas que no llegue nada más en ese tiempo hasta que consigas tenerlo limpio al completo.
Inbox Pause
Otra extensión que nos permite lo mismo es Inbox Pause de Boomerang Gmail. Permite eliminar interrupciones y que puedas concentrarte en lo que quieras durante un tiempo. La ventaja es que nos permite enviar una respuesta automática durante el periodo de pausa que avisará a esa persona que no estás disponible en ese momento. Además es más completa que Free Pause porque nos permite gestionar tramos concretos en los que no vamos a poder contestar. Por ejemplo, a la hora de comer si quieres que no lleguen emails durante este tiempo. Permite añadirlo como extensión a Gmail en Google Chrome y no solo nos da la posibilidad de pausar los mensajes, sino que tienes otras muchas opciones disponibles.
Puedes pausarlo durante una hora, dos horas o cuatro horas. También te permite elegir la hora concreta o el tiempo específico que quieres que esté pausado los correos electrónicos. Conseguirás concentrarte. Además, también permite enviar un correo electrónico ahora y programarlo para mandarlo más tarde o hacer un seguimiento durante un periodo de tiempo específico para que se recuerde automáticamente si nadie responde.
Silenciar en Gmail
Puedes silenciar mensajes que no te interesan. Es sencillo y no nos aparecerán ni las notificaciones ni el correo electrónico. Lo que hace es que silencia mensajes que no son de tu interés y que nos llegan habitualmente. Campañas, newsletters, notificaciones…
- Abre el correo electrónico que quieras
- Marca el correo electrónico que quieras en el check en la parte izquierda
- Ve a los tres puntos de la parte superior de la pantalla
- Se abrirá un menú desplegable
- Elige la opción “Silenciar”
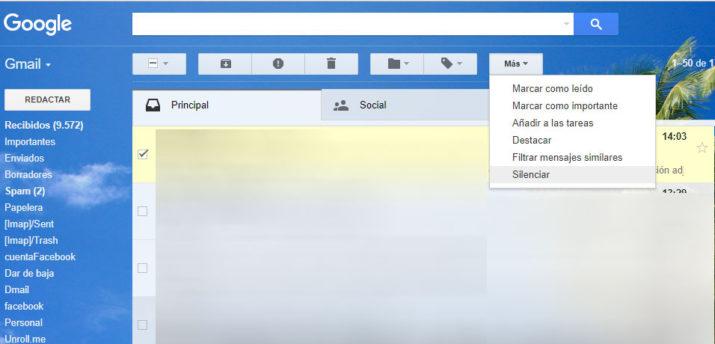
Elimina notificaciones en el móvil
Otra opción alternativa es que silencies las notificaciones de Gmail en tu móvil o tableta. Esto no hará que dejen de llegar correos electrónicos ni que pauses temporalmente la llegada de correos. Esto no hará que no lleguen emails pero sí que te molesten las notificaciones y es especialmente útil en el caso de correos electrónicos de publicidad o spam que llegan siempre a primera hora de la mañana o a última hora de la noche, newsletters de servicios o tiendas en la que has comprado alguna vez y que te envían mensajes de publicidad.
Los pasos para silenciar las notificaciones son las siguientes:
- Abre la aplicación de Gmail en tu teléfono móvil
- Toca sobre la parte superior izquierda, en la tres líneas
- Haz scroll hasta el final de la página y abre Ajustes
- Aparecerán todas las cuentas que tienes registradas de Google
- Elige la que vas a configurar
- Se abrirán los ajustes de la cuenta
- Busca “Notificaciones”
- Escoge entre las tres opciones: Todo / Solo de prioridad alta / Ninguna
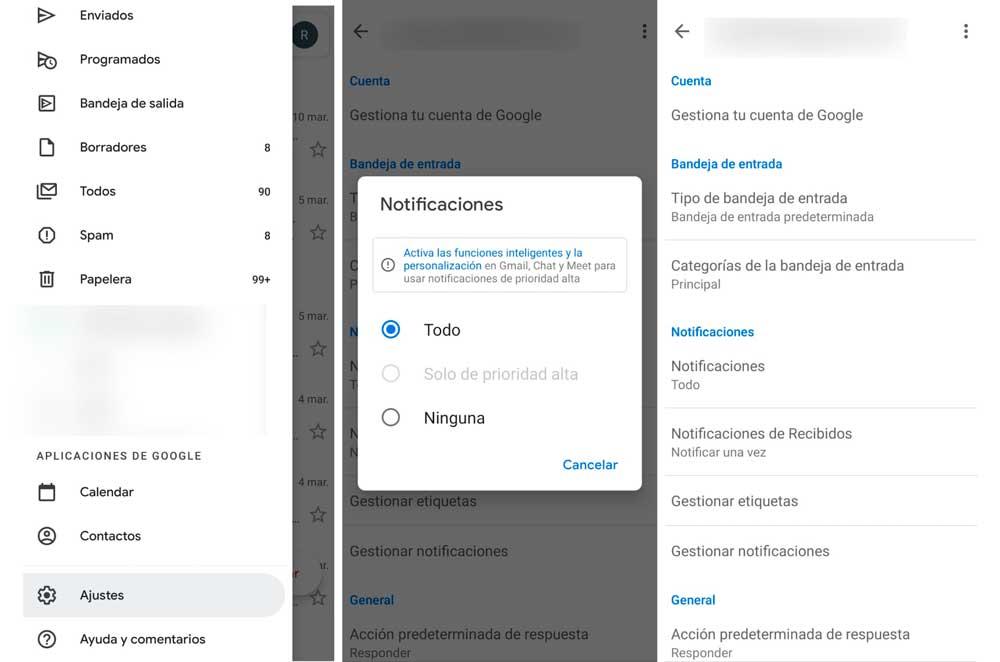
Podrás elegir que te lleguen notificaciones de una cuenta pero no de las demás, por ejemplo. Esto permitirá elegir qué emails recibes aviso y cuál no, depende de si tienes varios correos electrónicos de Google en la aplicación y uno de ellos lo tienes para mensajes poco importantes o para publicidad, por ejemplo. En ese caso, es especialmente útil.
También puedes desactivar todas las notificaciones de correos electrónicos en tu correo electrónico directamente desde la app de Gmail. Esto es útil si quieres desactivarlo durante un tiempo concreto, durante un par de horas, durante un día, en vacaciones.
- Mantén pulsado el icono de la aplicación de Gmail
- Abre el apartado de información en la app
- Toca sobre notificaciones y abre el desplegable
- Busca el apartado “Permitir notificaciones”
- Desactiva el interruptor