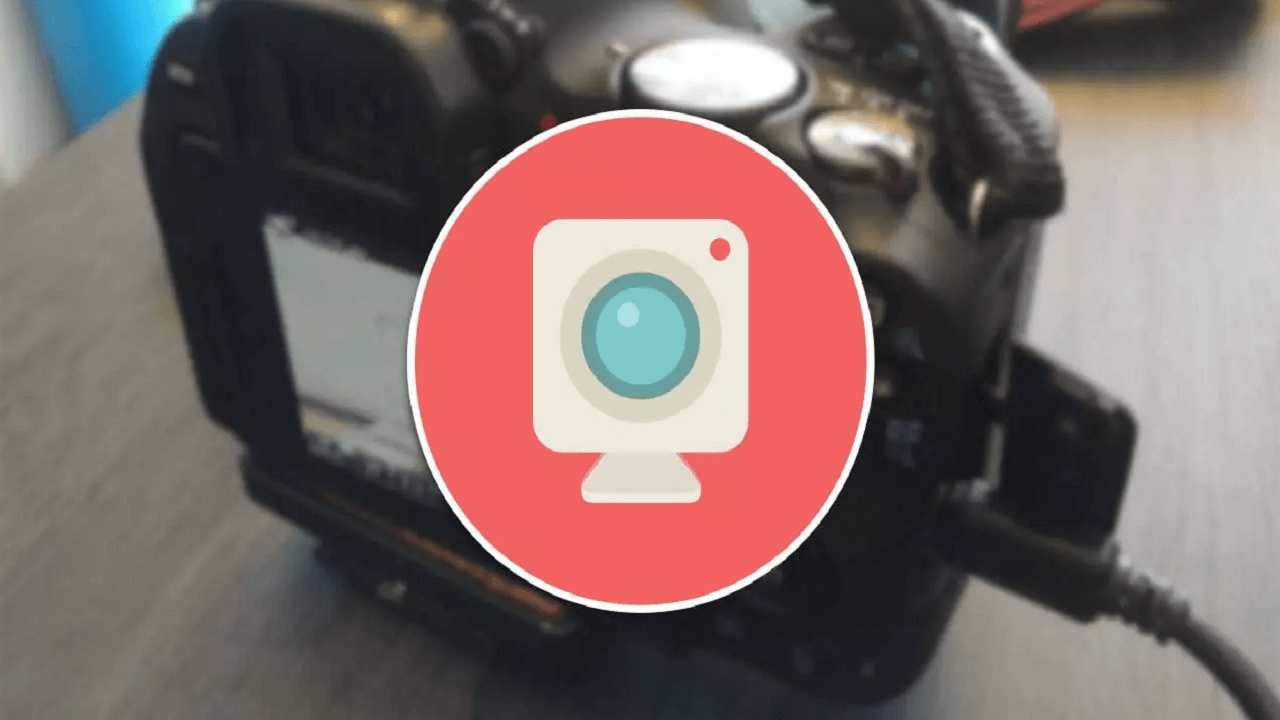Si necesitas utilizar una cámara en tus reuniones de trabajo o para comunicaciones personales desde tu ordenador de sobremesa pero no quieres tener que adquirir una webcam, seguro que te estás planteando qué alternativas tienes. Si dispones de una cámara réflex o mirrorless en casa, debes saber que, en algunos modelos, puedes adaptarla para que se convierta en tu nueva webcam siempre que la necesites.
Se trata de una opción disponible para algunas cámaras Canon, Fuji, Sony y Nikon. A continuación te contamos qué cámaras son compatibles para usarse como webcam, sus características y todo lo que necesitas para empezar a implementar esta nueva utilidad en tus dispositivos.
Pasamos a revisar, primero que nada, los diferentes modelos de cámaras Canon, Fuji, Sony y Nikon que permiten realizar esta integración para usarlas como webcam. A continuación revisaremos también cómo debemos proceder en cada caso para poder usar nuestra cámara de fotos como webcam. Te avanzamos que para hacerlo solamente necesitarás la cámara, un cable USB, un software específico y diferentes Drivers dependiendo del modelo de cámara con el que cuentes.
Canon
En primer lugar revisamos las cámaras Canon que puedes utilizar como webcam y a continuación revisamos los pasos a seguir para usar las cámaras de esta firma como cámara del ordenador. Con una cámara Canon compatible y el software EOS Webcam Utility, actualmente es posible utilizar cámara como webcam con una calidad de imagen completamente profesional que te permitirá mantenerte conectado en todo momento.
Cámaras Canon compatibles
El confinamiento por el coronavirus hizo que la compañía lanzase a toda prisa los primeros drivers que ya te permiten usar tu cámara como webcam. Entre las cámaras que Canon ha hecho compatibles con este sistema hay réflex y mirrorless, ya sean Full Frame, APS-C, compactas o cualquier otro tipo de cámara.
Cámaras EOS Reflex
- EOS-1D
- EOS-1D C
- EOS-1D X
- EOS-1D X Mark II
- EOS-1D X Mark III
- EOS 5D Mark III
- EOS 5D Mark IV
- EOS 5DS
- EOS 5DS R
- EOS 6D
- EOS 6D Mark II
- EOS 7D
- EOS 7D Mark II
- EOS 60D
- EOS 70D
- EOS 77D
- EOS 80D
- EOS 90D
- EOS 100D
- EOS 250D
- EOS 600D
- EOS 700D
- EOS 750D
- EOS 760D
- EOS 850D
- EOS 800D
- EOS 1100D
- EOS 1200D
- EOS 1300D
- EOS 2000D
- EOS 4000D
- EOS Rebel SL1 (100D en España)
- EOS Rebel SL2 (200D en España)
- EOS Rebel SL3 (250D en España)
- EOS Rebel T3 (1100D en España)
- EOS Rebel T3i (600D en España)
- EOS Rebel T5 (1200D en España)
- EOS Rebel T5i (700D en España)
- EOS Rebel T6 (1300D en España)
- EOS Rebel T6i (750D en España)
- EOS Rebel T6s (1300D en España)
- EOS Rebel T7 (2000D en España)
- EOS Rebel T7i (800D en España)
- EOS Rebel T8i (850D en España)
- EOS Rebel T100 (4000D en España)
Cámaras EOS Mirrorless
- EOS M6 Mark II
- EOS M50
- EOS M50 Mark II
- EOS M200
- EOS R5
- EOS R
- EOS Ra
- EOS RP
- EOS R3
- EOS R6
- EOS R7
- EOS R10
Cámaras PowerShot
- PowerShot G5X Mark II
- PowerShot G7X Mark III
- PowerShot SX70 HS
Cómo hacerlo paso a paso
Una vez tengas claro si tu modelo de cámara Canon es compatible para usarse cómo cámara web, debes proceder de la siguiente forma.
- En primer lugar debes acceder a EOS Webcam Utility Beta.
- Desde aquí tendrás la opción de descargar el software para Windows o para Mac.
- Se nos bajará un archivo que tendremos que descomprimir. Después únicamente debemos seguir el intuitivo proceso de instalación dándole a «seguir» y el software quedará instalado en nuestro ordenador.
- Además, aquí podrás encontrar los diferentes modelos de cámara compatibles y debes seleccionar el tuyo.
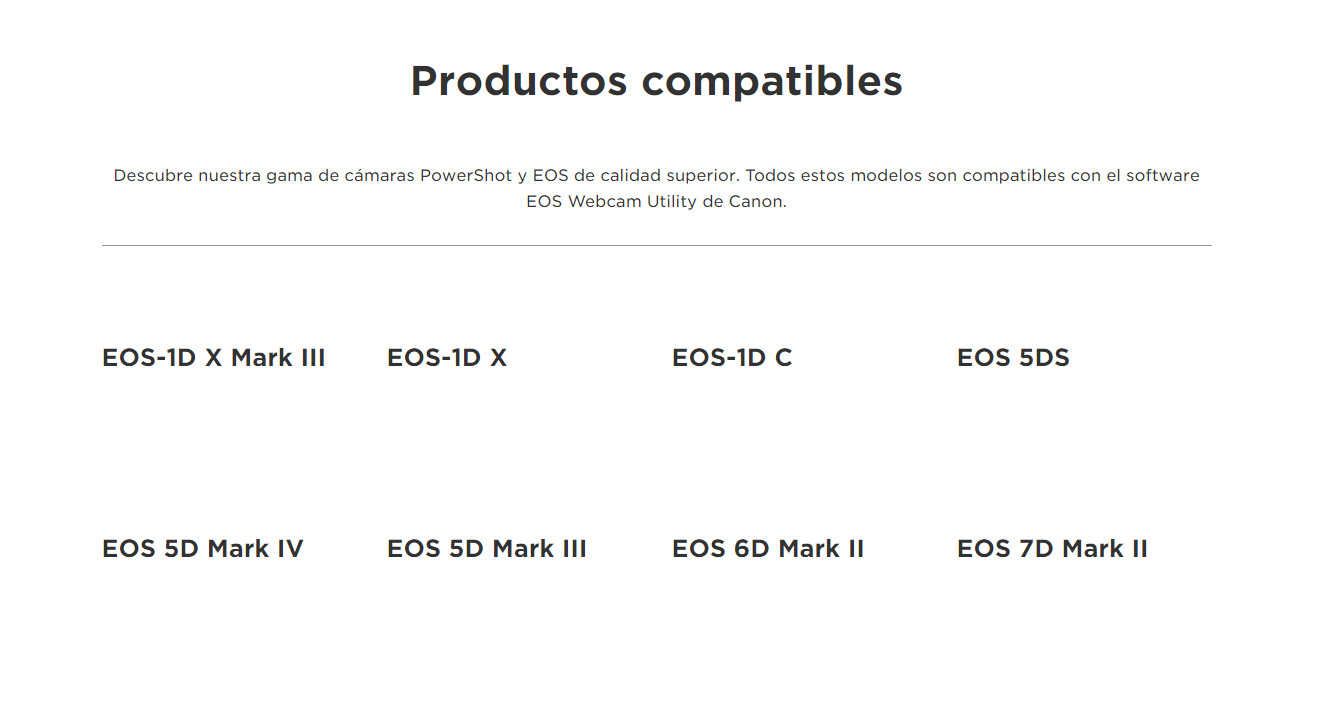
- Al escoger nuestro modelo de cámara podremos ver si hay drivers disponibles y necesarios para utilizar nuestra cámara como webcam. En caso afirmativo procederemos a descargarlos e instalarlos.
- Seguimos todo el proceso de instalación dándole a Siguiente, y ya tendremos los drivers instalados para que nuestro sistema operativo Mac o Windows pueda detectar nuestra cámara como webcam.
- Reiniciamos el ordenador, y pasamos a probar si funciona. Para ello, tenemos encender la cámara, ponerla en modo vídeo, y conectarla al PC con un cable USB, con lo que hay que tener cuidado porque algunas cámaras que no traen cable.
- Esto puede ser algo complicado en modelos con Mini-USB, mientras que las recientes mirrorless usan USB C y probablemente tengas un cable de este estilo ya en tu casa.

Para comprobar si funciona tenemos varias opciones. La más cómoda es la web Webcamtests, donde tenemos que dar permiso a Chrome para que acceda a nuestra cámara. Ahí podemos ver no sólo la imagen, sino los datos técnicos de la señal, como resolución o fotogramas por segundo. También podemos ir directamente a la aplicación de mensajería que vayamos usar, como Zoom o Skype, y seleccionarla como fuente. Como veremos, la calidad de imagen es excelente y el enfoque automático funciona perfectamente.
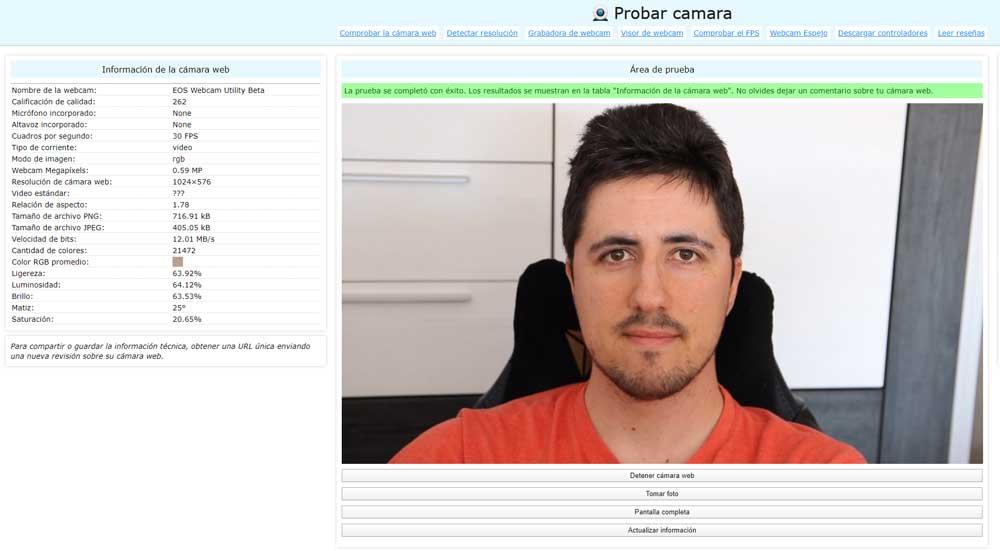
Las cámaras réflex no son compatibles con carga a través de cable, por lo que puede que la batería nos dure poco tiempo. Por ello, es conveniente que tengas al menos una batería de repuesto si la llamada va a extenderse durante mucho rato, además de un trípode en el que colocarla. El siguiente vídeo resume el proceso para la instalación si tienes alguna duda.
Cómo usar tu cámara Sony como webcam
Desde agosto de 2020, Sony permite usar sus cámaras como webcam con el software Imaging Edge Webcam. Tenemos que seleccionar nuestra cámara antes de darle a descargar el software para asegurarnos de tener la versión correcta. A continuación revisamos las cámaras compatibles de Sony para usar como webcam y te contamos los pasos a seguir para instalar Imaging Edge Webcam.
Cámaras Sony compatibles
Prácticamente todas las cámaras mirrorless lanzadas desde 2017 son compatibles, así como otros modelos. El listado completo es el siguiente:
α: E-mount (ILCE-)
- ILCE-7M2
- ILCE-7M3
- ILCE-7RM2
- ILCE-7RM3
- ILCE-7RM4
- ILCE-7RM5
- ILCE 7C
- ILCE-7S
- ILCE-7SM2
- ILCE-7SM3
- ILCE-9
- ILCE-9M2
- ILCE-5100
- ILCE-6100
- ILCE-6300
- ILCE-6400
- ILCE-6500
- ILCE-6600
- ILCE-1
- ILCE 1M2
- ILCE-ZV-E1
- ILME-FX3
- ILME-FX30
α: A-mount (ILCA-)
- ILCA-77M2
- ILCA-99M2
- ILCA-68
Digital Still Camera (DSC-)/Vlog camera
- DSC-HX95
- DSC-HX99
- DSC-RX0
- DSC-RX0M2
- DSC-RX100M4
- DSC-RX100M5
- DSC-RX100M5A
- DSC-RX100M6
- DSC-RX100M7
- DSC-RX10M2
- DSC-RX10M3
- DSC-RX10M4
- DSC-RX1RM2
- DSC-WX700
- DSC-WX800
- ZV-1
- ZV-E10
- ZV-1F
Paso a paso
Para usar nuestra cámara Sony como Webcam necesitamos instalar Imaging Edge Webcam. Se trata de un software que permite convertir una cámara de Sony en una cámara web de alta definición para transmisiones en directo y demás tareas. Puedes configurarlos con un micro externo o con el micro del ordenador, ya que no admite audio. Para instalarlo y usarlo debemos proceder de la siguiente forma:
- En primer lugar tenemos que instalar el software en nuestro ordenador. Podemos acceder a él desde este enlace y simplemente tendremos que seguir las indicaciones del asistente para su correcta instalación. Esta aplicación esta disponible para iOS y para Mac. A continuación debemos reiniciar el ordenador. El siguiente paso es encender nuestra cámara y activar los siguientes ajustes:
- Menú-Red-Smartphone Connect (Conectar smartphone)-Smartphone Connection (Conexión del smartphone) – No.
- MENU – (Network) -Transfer/Remote- PC Remote Function- On (MENÚ -Red- Transferir/Mando a distancia – Función de mando a distancia para PC – Activado).
- MENU- (Network) – Transfer/Remote – PC Remote Function-PC Remote Cnct Method – USB (MENÚ – Red- Transferir/Mando a distancia -Función de mando a distancia para PC – Método de conexión de mando a distancia para PC – USB).
La ruta concreta puede variar un poco en función del modelo de cámara que utilicemos, pero encontrarás con facilidad las alternativas correspondientes en cada caso.
- El siguiente paso será conectar la cámara al ordenador con su cable USB. Tienes que salir del software para poder conectarla. Además, debes configurar la cámara en modo automático y cambiar al modo vídeo cuando inicies la videollamada.
- A continuación debes iniciar el software de videollamada que prefieras.
- Tendrás que configurarlo para escoger la cámara Sony como webcam.
Nikon
Nikon también lanzó en agosto de 2020 el software que permite usar sus cámaras como webcam, llamado Nikon Webcam Utility. Aunque el número de cámaras compatibles es menor, están algunas de las más modernos y populares. Este software te permite una sencilla integración de tu cámara con tu ordenador para poder usarla como cámara web para realizar videollamadas o hacer streaming.
Cámaras Nikon compatibles con Webcam Utility
Las cámaras mirrorless de Nikon que se puedan usar como webcam son:
Mirrorless
- Z 7II, Z 7, Z 6II y Z 6
- Z6
- Z5 y Z50
- Z50
- Z9
- Z8
- Z 7II
- Z 7
- Z 6II
- Z fc,
Réflex
- D6 y D5
- D850 y D810
- D780 y D750
- D500
- D7500 y D7200
- D5600
- D5500
- D5300
- D3500
- D850
- D810
Cómo instalar y configurar paso a paso
Para usar tu Cámara Nikon como Webcam debes instalar Webcam Utility. Te contamos los pasos a seguir para su instalación y la configuración de tu cámara con la aplicación. Necesitarás una cámara de las mencionadas arriba, compatible con este software, un cable USB, que viene de serie con tu cámara Nikon, el software Nikon webcam Utility, tener la batería de la cámara cargada o conectada a la carga y un software de videollamada compatible.
- En primer lugar debes descargar el software de Nikon Webcam Utility e instalarlo siguiendo las instrucciones del fabricante. Puedes descargarlo aquí y está disponible para Windows y para Mac.
- A continuación tendrás que conectar tu cámara Nikon al ordenador utilizando el cable USB.
- Si estás usando un micro externo, tendrás que conectarlo también para disponer de audio.
- Después tendrás que abrir el software de videollamada de tu preferencia, las integraciones se darán de manera automática y podrás proceder a utilizar tu cámara de fotos como cámara web.
Fuji
Un mes después de Canon, Fuji también se sumó a permitir usar la cámara como webcam con el software Fujifilm X Webcam. La configuración es igual de fácil de hacer que con Canon, pero además el software que Fuji ha creado es mejor porque permite previsualizar directamente la cámara en el software, mientras Canon simplemente ha lanzado los drivers para que Windows o macOS reconozcan la cámara como webcam.
Cámaras Fuji compatibles con Fujifilm X Webcam
- GFX100
- GFX100
- GFX 50S
- GFX 50R
- GFX50S II
- X-H1
- X-Pro2
- X-Pro3
- X-T2
- X-T3
- X-T4
- X-S10
- X-T30 II
- X-T30
- X-E4
- X100VP
Instalación y configuración
Para usar nuestra cámara Fuji como webcam debemos instalar el software Fujifilm X Webcam. Para instalar el software, es necesario tener Windows o macOS como sistema operativo. También necesitamos un cable USB para conectar nuestra cámara al ordenador. Debemos proceder de esta forma si nuestro sistema operativo es Windows:
- Una vez lo tenemos todo, vamos a la web de Fujifilm, donde simplemente tenemos que darle a FUJIFILM X Webcam, ir hasta la parte de abajo y darle a Download. Descomprimimos el archivo y ejecutamos setup.exe. Después de instarlo, reiniciamos el PC.
- Antes de conectar la cámara, tenemos que ir a Ajustes de la cámara, y en Ajustes de conexión hemos de seleccionar disparo remoto vía USB. En ajustes podemos cambiar también el tipo de enfoque que queremos usar, pudiendo elegir PRE-AF, AF-S e incluso el reconocimiento facial para que nos enfoque siempre donde tengamos los ojos. También es recomendable ajustar la apertura, el ISO y la velocidad del obturador para la mejor calidad de imagen, siendo recomendable 1/50 o 1/60.
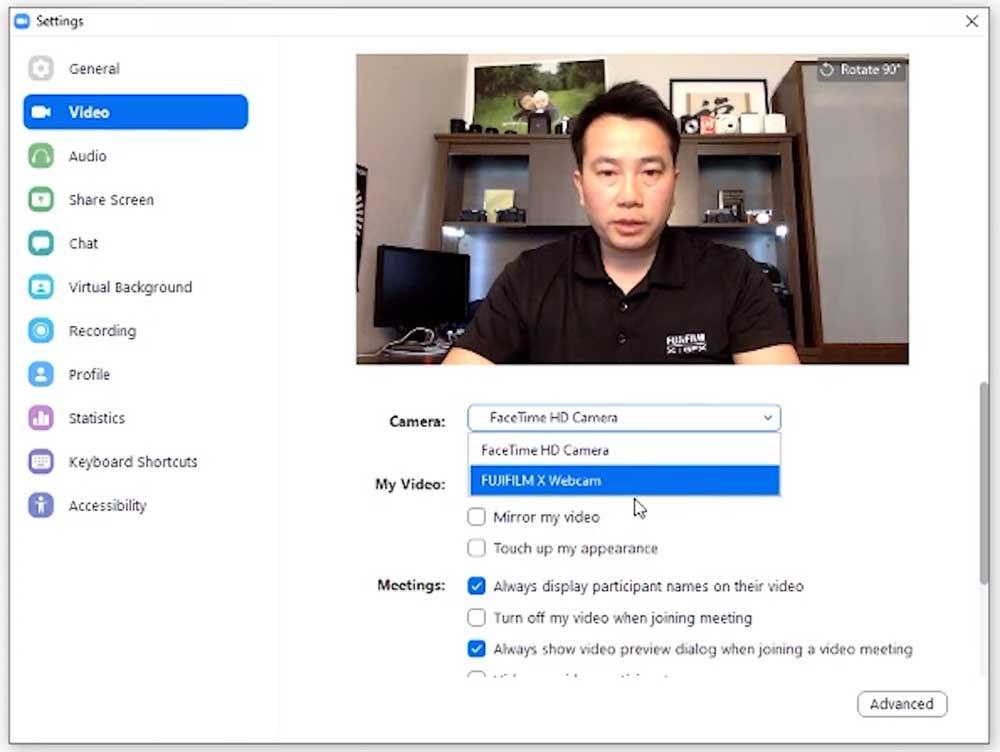
- Una vez tengamos todos los ajustes elegidos, conectamos la cámara, y ya podemos usarla como webcam de manera automática.
En el caso de macOS, debemos proceder de la siguiente manera:
- Tenemos que ir a este enlace para descargar FUJIFILM X Webcam. Se nos descargará un ZIP que tenemos que descomprimir, y hacer doble click para instalarlo siguiendo las recomendaciones del asistente.
- Una vez esté instalado, reiniciamos el ordenador y ya podremos utilizarlo. Eso sí, en macOS tenemos limitaciones, ya que no funciona con Safari, pero sí con Chrome y Edge, además de programas nativos de Google Meet, Teams, Skype, Zoom, Messenger Rooms, LINE y OBS Studio.
Olympus
Del mismo modo, existen algunas cámaras Olympus que también son compatibles para utilizarse como webcam en el ordenador. A continuación te contamos los modelos que existen. Además, para poder usar tu cámara Olympus como Webcam, también tendrás que instalar Olympus OM-D Webcam, tal y como te presentamos a continuación.
Cámaras Olympus compatibles
Estas son las cámaras Olympus compatibles con Olympus OM-D Webcam que te permitirán disponer de una webcam gratuita en tu ordenador de manera sencilla e intuitiva:
Cámaras con sistema O-MD:
- E-M1X
- E-M1
- E-M1 Mark II
- E-M1 Mark III
- E-M5 Mark II
Cómo realizar la integración paso a paso
Para poder usar una cámara Olympus como webcam debemos descargar Olympus OM-D Webcam. Y realizar algunas configuraciones que te presentamos a continuación paso a paso:
- En primer lugar debemos ir al enlace de descarga de la herramienta, ejecutar el archivo exe que descarguemos y seguir las instrucciones de la pantalla de configuración.
- Una vez instalado el software, en la cámara debemos conectar nuestro OM-D y PC/MAC utilizando el cable de conexión USB-C oficial que se proporciona con la caja original.
- Después encendemos la cámara y seleccionamos el icono con un ordenador y una casa pintados, en el monitor.
- Abrimos la aplicación de conferencias web y en las preferencias de vídeo seleccionamos «OM-D Webcam Beta«.
- A partir de aquí deberíamos poder usar nuestra cámara Olympus como webcam sin problemas.
Panasonic
Finalmente, encontramos algunas cámaras Panasonic que también son compatibles. A continuación revisamos los principales modelos. Del mismo modo, para gestionar esta integración tendrás que instalar Lumix Tether for Streaming. Te contamos todos los datos más abajo.
Cámaras compatibles
Sistema G:
- Lumix GH5S
- Lumix G9
- Lumix GH5
Sistema S:
- Lumix S1R
- Lumix S1
Lumix S1H
Cómo instalar Lumix Tether for Streaming
Para usar una cámara Panasonic como cámara web debemos instalar el software Lumix Tether for Streaming y realizar algunas configuraciones que te mostramos de forma detallada a continuación.
- Puedes descargar aquí Lumix Tether for Streaming. La app está disponible para Android y para Mac.
- Tu dispositivo debe tener como mínimo 1 GB de RAM y 200 MB de espacio en disco.
- Una vez descargada debes seguir las instrucciones del asistente de instalación para poder instalarla y configurarla en tu dispositivo.
- A continuación debes conectar tu cámara mediante el cable USB. El PC la reconocerá rápidamente.
- Entonces tendrás que ir a la app de videollamadas que prefieras y elegir la cámara como webcam.
- Podrás ajustar la calidad de la imagen una vez te encuentres en la llamada.
Otras soluciones
Si aun así quieres usar tu cámara como webcam pero no está en el listado de compatibles, lo único que puedes hacer es comprar una capturadora de vídeo HDMI y conectarla a tu ordenador. Para ello, tu cámara tiene que tener salida HDMI, y contar con el cable correspondiente (normalmente Micro HDMI o Mini HDMI).
En el caso de que no tengas ninguna cámara, también puedes usar tu móvil como webcam con aplicaciones como IP Webcam en Android, la cual funciona a través de WiFi.