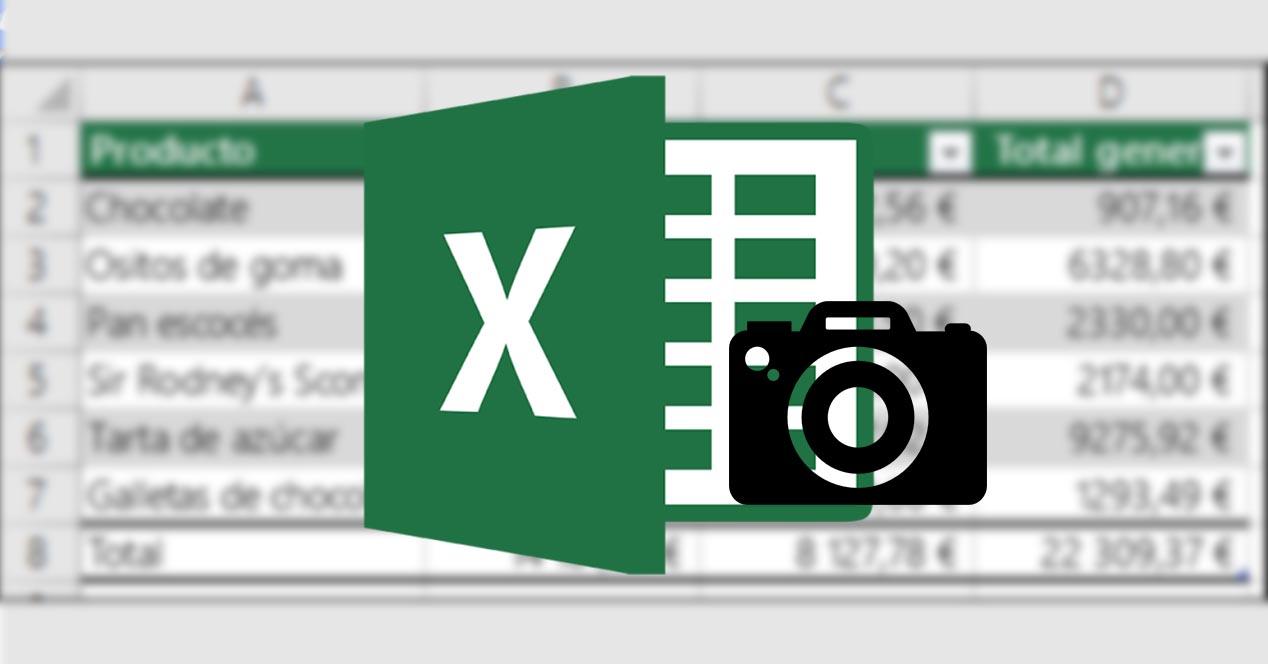No hay ninguna duda que Microsoft Excel es la herramienta por excelencia cuando hablamos de gestionar y almacenar datos en tablas. Seguro que, en más de una ocasión, nos ha tocado cargar todos los datos de una tabla en papel de forma manual a una tabla de Excel, sin embargo, se trata de una tarea que a día de hoy podemos automatizar. A continuación, vamos a mostrar cómo hacer una foto de una tabla y editarla en Excel.
Con una foto podrás obtener los datos que en ella aparecen en Excel, algo que se convierte en sumamente práctico en muchas ocasiones y que te ahorrará tener que hacer esta tarea a mano con lo que esto supone.
Para ello, simplemente vamos a necesitar coger nuestro teléfono móvil, abrir la app de Excel, hacer una foto a la tabla y automáticamente tendremos todos los valores de dicha tabla en una hoja de Excel. Esto es posible gracias a una función que Microsoft incorporaba en la app de Excel hace un tiempo y que de forma casi «mágica» nos permite automatizar esta ardua tarea.
Cargar los datos de una tabla en Excel con una foto
Para poder cargar los datos de una tabla a través de una foto en Excel, lo primero que tenemos que hacer es contar con la app de Microsoft Excel instalada en nuestro móvil (iOS, Android). Eso sí, también es necesario tener una cuenta de Microsoft 365, ya que una vez que nos identifiquemos con nuestra cuenta de Microsoft al instalar la herramienta de Office, dicha función estará disponible o no en función del tipo de cuenta.
![]()
Si cumplimos con los requisitos, lo siguiente que tenemos que hacer es abrir la app de Excel en el móvil y entre las opciones que se muestran en la parte inferior, encontraremos el botón Insertar datos desde imagen. Es un icono con una cuadrícula y el icono de una cámara en la esquina inferior derecha.
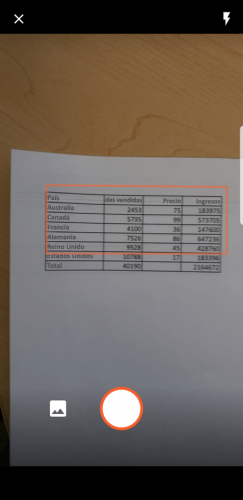
Al tocar sobre esta opción, automáticamente se nos activará la cámara del móvil. Ahora, ya podemos enfocar el papel donde tenemos la tabla con los datos que queremos pasar a Excel. Es importante reducir los datos hasta que veamos que se rodean con un borde de color rojo. Es entonces cuando ya podremos pulsar sobre el botón para capturar la imagen. Si fuese necesario, podemos usar los ajustes de tamaño alrededor de los bordes de la imagen para recortarla según el tamaño.
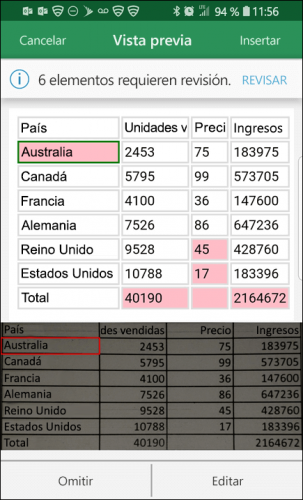
A continuación, el potente motor de inteligencia artificial con el que Microsoft ha datos a Excel, procesará la imagen que acabamos de tomar y la convertirá en una tabla. Al importar los datos, nos dará la posibilidad de corregir cualquier problema que se haya podido producir durante el proceso de conversión.
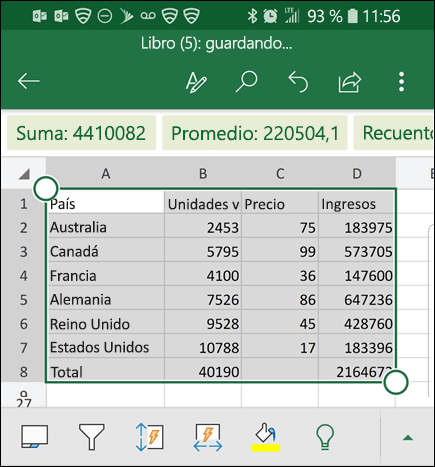
Con todos los datos de la tabla de la foto convertidos a Excel, solo nos quedará pulsar sobre la opción Insertar cuando hayamos acabado de revisar que todo está bien y a continuación, se nos mostrarán todos los datos en una hoja de Excel. Ahora, ya tendremos todos esos datos listos para poderlos visualizar o manejar a nuestro antojo en un Excel desde el móvil, una tablet o el ordenador, sin tener que picarlos todos a mano. Con todos los datos ya recuperados, podremos insertar fórmulas o funciones en Excel que creamos oportunos sin ningún problema.
Otras formas de convertir foto en Excel
Más allá de la opción más frecuente para hacer esta conversión, puedes optar a otras posibilidades que te pueden interesar o ser más cómodas, o simplemente la anterior no te va o te resulta complicado. Te comentamos diferentes formas para convertir una imagen en una tabla con datos.
Microsoft Office
Puede que la anterior sea la forma más conocida de hacerlo y, una vez que lo hagas una o dos veces, te familiarizarás con ella. Sin embargo, no es la única y podrás acceder a esta opción desde la propia suite ofimática.
Otra opción para lograr esto mismo es hacerlo desde la aplicación Microsoft Office. En ella puedes acceder a la herramienta Excel. Una vez que estás en ella, le darás a la pestaña acciones e irás a la sección de convertir texto en imágenes. Allí darás a imagen en tabla. Inmediatamente, se abrirá una cámara para que puedas realizar una foto o elegir un archivo de la galería. Esto te permitirá extraer texto de una imagen.
Con herramientas externas
También puedes probar a realizar estas funciones con herramientas externas, como SmallPDF, que es capaz de convertir una foto en un Excel. Para ello probablemente tengas que pasarla a PDF para después convertirla en un documento Excel. En este caso, necesitarás la cuenta premium, que puedes utilizar gratis durante 7 días si quieres probarlo. Esta es una de las opciones a las que puedes recurrir si buscas una nueva forma de hacer la conversión a ·Excel.
Una app gratuita que realiza esto es Image to Excel Converter. Lo importante es encontrar una que se adapte a tus necesidades y que sea segura.
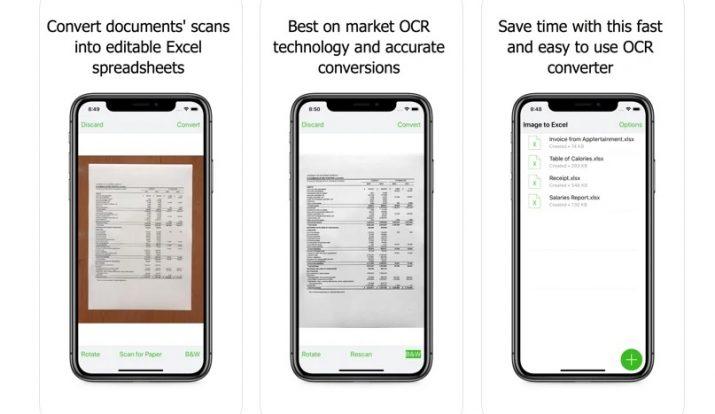
Hacerlo con macOS
Si no lo vas a hacer desde tu móvil, sino lo que quieres hacer es desde macOS, también existe esta posibilidad. Con la característica Datos de la imagen, puede insertar datos desde un recorte de pantalla en el Portapapeles, un archivo de imagen desde el equipo o desde la iPhone cámara.
Puedes capturar los datos de la imagen de 3 formas diferentes:
- Usar un archivo de imagen ya existente. Tendrás que dar a Datos, datos de imagen e imagen desde archivo. Si muestra más que los datos a importar, recórtala.
- Hacer una captura de pantalla. Para eso, puedes ir a Datos, Datos de la imagen e imagen desde el portapapeles. La captura que hagas solo debe incluir los datos a importar.
- Digitalizar datos con tu iPhone. En Excel, tendrás que presionar con el botón derecho en una celda y dar a Analizar documentos. Apuntarás a iPhone cámara en los datos. Deberás ajustar iluminación y foto y dar a tomar una foto. Has de hacer más ajustes en la imagen y dar a guardar. El documento debe estar bien iluminado y solo deben verse los datos que quieras importar.
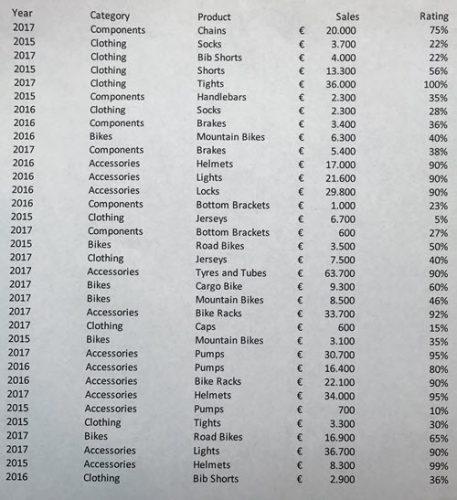
Tras haber capturado la imagen correspondiente, te irá mostrando el progreso de esta para obtener datos. Después, revisarás los resultados, harás las correcciones oportunas y darás a Insertar datos.