¿Harto de iniciar sesión en tu cuenta de Google al abrir Chrome? Cómo solucionarlo

Desde hace años, Google Chrome nos permite iniciar sesión en nuestra cuenta de Google cada vez que usamos el navegador para mejorar nuestra experiencia de navegación. Recordemos que esto nos permite tener acceso a nuestros marcadores, aplicaciones, extensiones, historial o temas en otros ordenadores. Sin embargo, es posible que de buenas a primeras nos hayamos encontrado con que, cada vez que abrimos Google Chrome, tenemos que iniciar sesión en nuestra cuenta de Google. Es sin duda algo bastante incómodo, por lo que vamos a mostrar cómo solucionar estos problemas de sincronización con nuestro navegador.
Lo cierto es que el hecho de que cada vez que encendemos el ordenador y abrimos el navegador, resulta bastante pesado tener que andar iniciando sesión con nuestra cuenta de Google. Y es que lo más cómodo es tener una correcta sincronización con nuestra cuenta, que se inicie sesión automáticamente al abrir el navegador o que se mantenga la sesión iniciada para no tener que andar metiendo nuestra dirección de correo y contraseña cada día.
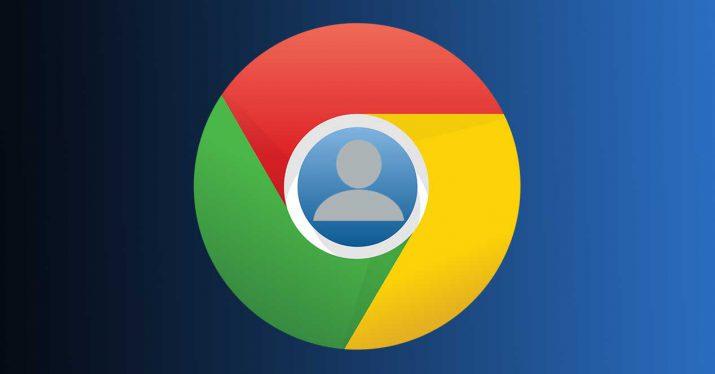
Solucionar problemas en Chrome al iniciar sesión
Si de un día para otro nos hemos encontrado con que es necesario tener que iniciar sesión en nuestra cuenta cada en el momento de abrir el navegador a pesar de tener nuestras credenciales guardadas, estos son los pasos a seguir o posibles soluciones al problema:
Mantener la sesión iniciada
Puede que nos encontremos con que Google siempre termina cerrando la sesión de nuestra cuenta en Chrome, lo cual, implica que tengamos que introducir nuestra cuenta y contraseña a menudo. Para evitar esto y obligar que la sesión se mantenga iniciada en el navegador, debemos asegurarnos de lo siguiente:
- Cookies activadas: Debemos asegurarnos de que las cookies están activadas. Algunos antivirus o software de seguridad pueden estar eliminando las cookies.
- Borrar la caché del navegador: Si las cookies están activadas correctamente, debemos probar a borrar la caché del navegador. Es importante saber que esto nos eliminará la configuración guardada de los sitios visitados.
- Tener correctamente actualizado Chrome: Debemos comprobar que contamos con la última versión de Google Chrome. En caso contrario, es recomendable actualizar.
- Añadir ordenadores de confianza: En el caso de que utilicemos la verificación de dos pasos, es necesario que añadamos ordenadores de confianza.
Mantener la sincronización activada
También es posible que tengamos problemas con la sincronización de nuestra cuenta de Google en Chrome. Si cerramos sesión en un servicio como Gmail, por ejemplo, el navegador pausará la sincronización de manera automática. Por lo tanto, para volver a activarla, tendremos que iniciar sesión nuevamente en nuestra cuenta de Google.
Para iniciar la sesión al abrir Chrome, tenemos que hacer clic donde aparece En Pausa, en la parte superior derecha del navegador y a continuación, indicar nuestra dirección de correo y contraseña para iniciar sesión en la cuenta de Google.
Ahora bien, si queremos que la sincronización se mantenga activada al cerrar o reiniciar Chrome, entonces lo que debemos hacer es:
- Abrimos Chrome en el PC
- Pulsamos sobre el botón de menú del navegador y accedemos a la Configuración
- Hacemos clic en la opción para mostrar la Configuración avanzada
- Accedemos a la opción Configuración del sitio web > Cookies
- Una vez ahí, desactivamos la opción Conservar datos locales solo hasta que salgas del navegador.
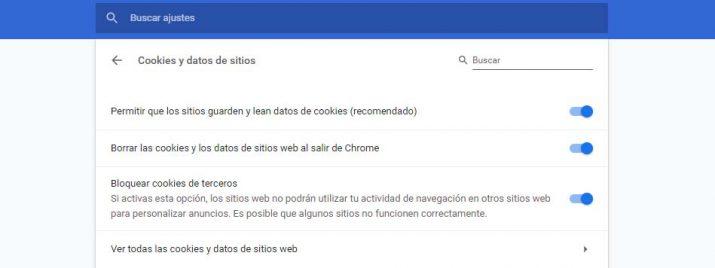
Si después de todo sigue sin funcionar
Si a pesar de todo, seguimos teniendo problema y al abrir Google Chrome cada vez que encendemos el equipo o reiniciamos el navegador es necesario iniciar sesión en nuestra cuenta de Google, podemos probar lo siguiente:
- Restablecer la configuración del navegador: Para ello, abrimos Chrome y escribimos en la barra de direcciones chrome://settings/resetProfileSettings?origin=userclick. A continuación, pulsamos sobre el botón Restablecer configuración.
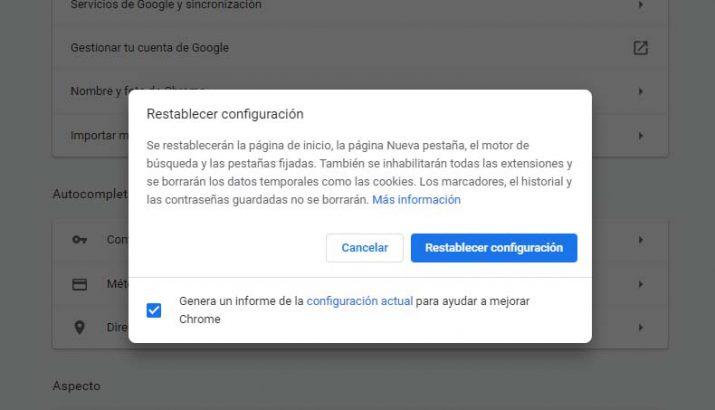
- Desactivar todas las extensiones: Puede que alguna extensión esté interfiriendo en el funcionamiento correcto de nuestro navegador, por lo tanto, podemos probar a desactivar todas las extensiones. Abrimos Chrome y escribimos en la barra de direcciones Chrome://extensions/.
- Desactivar la opción que permite al navegador gestionar el inicio y cierre de sesión de las cuentas de Google. Desde la página Chrome://flags/ buscamos la opción #account consistency y establecemos su valor a Disabled.
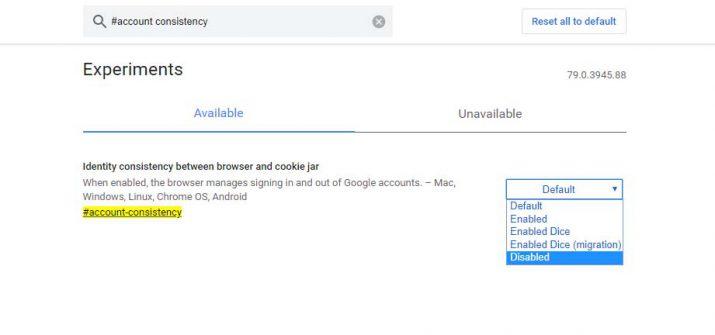
- Crear un nuevo perfil para el navegador: Podemos probar a eliminar nuestro perfil y crear uno nuevo en Chrome para ver si de esta manera se mantiene la sesión iniciada.
Desactivar antivirus
Podemos estar sufriendo estos problemas porque un antivirus o cortafuegos estén borrando las cookies cada vez que apagamos el ordenador, una facultad que suele ocurrir más de lo que creemos. Por eso, aunque antes ya te dijimos que debes tener las cookies activas y ya te avisamos de los antivirus, si continúas con el problema y dichas cookies están activas, lo más seguro es que el problema venga por aquí.
Lo primero que debemos hacer es buscar en todo el menú del antivirus si existe algún tipo de pestaña o marca por la que tenga la orden de borrar todas las cookies, bien cuando se reinicie o apague el ordenador, en momentos dados del día o incluso cuando hace un barrido en busca de cualquier tipo de software malicioso, pues aprovecha para borrarlas.
Si no encontramos ningún lugar donde quitar esta opción, lo que tendremos que hacer es desactivar el antivirus. Para ello tenemos que ir otra vez al programa y encontrar donde nos permita esta opción. Una desactivación total durante un tiempo determinado que nosotros estimemos para que nos dé tiempo a comprobar si el causante del problema es este programa.
Si aun así no encontramos la manera de desactivarlo, solo quedará la opción de desinstalarlo y ver si el problema se ha solucionado. Evidentemente si ya conseguimos que mantenga el inicio de sesión estaba claro cuál era el causante. En ese caso cuando lo volvamos a instalar debemos asegurarnos de saber cómo suprimir el borrado de cookies.
Comprobar actualizaciones
Si después de probar con todas las opciones mencionadas anteriormente no hemos conseguido solucionar el problema, todavía nos queda alguna alternativa más, como es comprobar si contamos con la última versión del navegador o si, por el contrario, tenemos alguna actualización pendiente de instalar. Para ello, abrimos una ventana de Google Chrome, hacemos clic sobre el botón de menú y seleccionamos la opción Ayuda > Información de Google Chrome.
Con el simple hecho de hacer esto, el propio navegador comprobará si hay alguna versión posterior a la que tenemos instalada en ese momento y de ser así, procederá de forma automática con su instalación. Si teníamos una versión obsoleta, podemos volver a comprobar si los problemas de sincronización con nuestra cuenta de Google se han solucionado.
Si no fuese todavía el caso, entonces podemos probar a desactivar la sincronización de la siguiente manera:
- Abrimos Chrome en nuestro ordenador.
- En ese momento pulsamos en la parte superior derecha haciendo clic en Perfil.
- Ahora debemos pulsar en La sincronización está activada.
- Entonces no mandan a otra pestaña donde debemos pulsar en Desactivar, el botón que sale en la parte derecha de nuestro nombre y cuenta de sincronización.
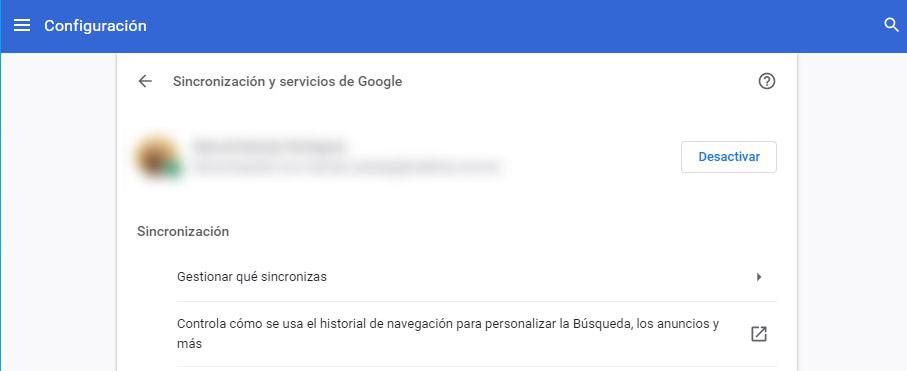
Ahora lo que tenemos que hacer es desinstalar el navegador. Para ello debemos realizar los siguientes pasos:
- Vamos a Configuración (rueda dentada del menú de inicio).
- A continuación, tenemos que ir a Aplicaciones.
- Seguidamente nuestro clic va a ser para Aplicaciones y funciones.
- En este momento solamente debemos buscar Chrome para desinstalarla, pulsar sobre ella y después hacer clic en Desinstalar.
Entonces reiniciamos el ordenador y cuando se vuelva a encender volvemos a instalar Chrome en nuestro equipo bajando el archivo de descarga de la web oficial por si no lo encontramos en nuestro ordenador de la vez anterior que lo instalamos.
Después solo queda iniciar de nuevo y sincronizar nuestra cuenta de Google con el navegador. Veremos si de esta manera se ha solucionado el problema.
¿Es seguro aceptar que mantener la sesión de Chrome activa?
En el caso que estemos hablando de nuestro equipo y que este se encuentre cifrado con contraseña la respuesta sería sí en la mayoría de los casos salvo que estemos expuestos a algún tipo de amenaza. Sin embargo, otra cosa muy distinta sucede cuando el ordenador donde hemos iniciado la sesión con nuestras credenciales de Google no es nuestro o incluso se trata de un equipo público.
Uno de los mayores riesgos es que si un atacante tuviera acceso al ordenador en cuestión, podría acceder fácilmente a las contraseñas que guarda Chrome no solo de los servicios de Google, sino también de terceros.
Te aconsejamos que si vas a iniciar sesión en Chrome en un equipo que no sea el tuyo uses el modo incógnito para que no inicie sesión en Google Chrome, aunque entres en servicios como Gmail o Drive.
