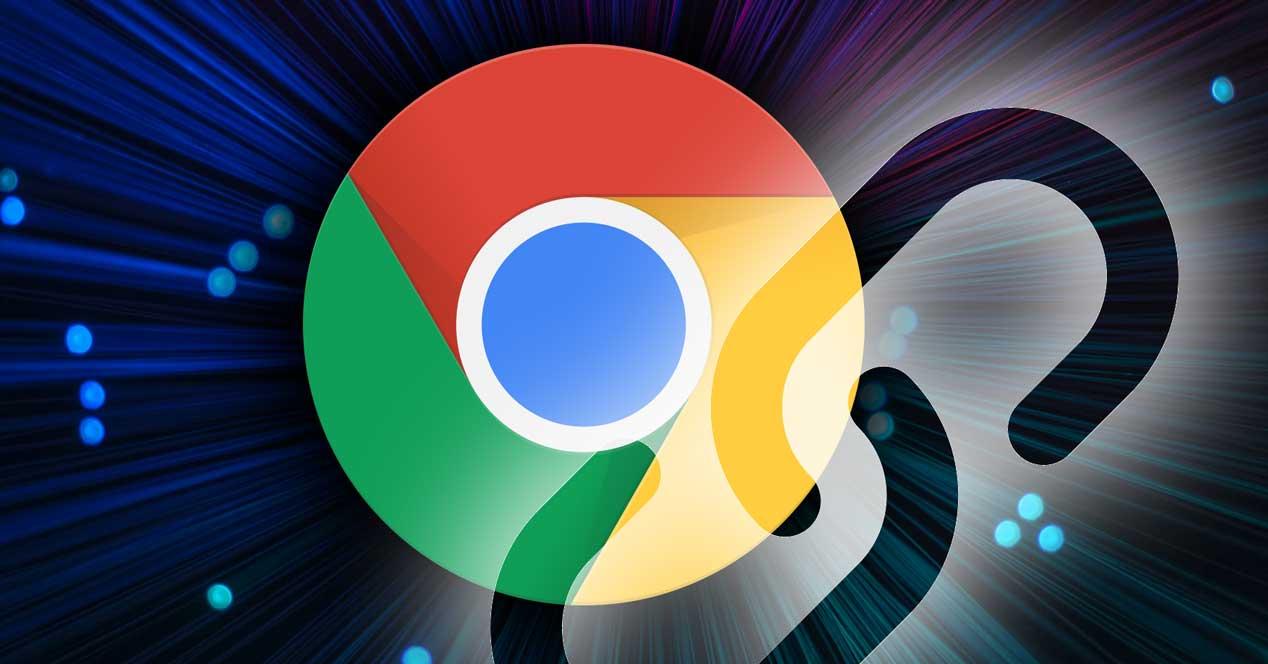Puede que tengas muchas pestañas abiertas y necesites irte, apagar el ordenador. No siempre podemos dejarlo encendido o queremos perder lo que tenemos abierto. Por eso hay formas para copiar todos los enlaces de las pestañas que tienes abiertas en Chrome. Resulta muy útil y te explicamos todos los métodos para hacerlo.
Bien porque quieras copiar todo lo que estás “investigando” sobre algo y no perderlo al apagar el ordenador o simplemente porque quieres enviar una serie de enlaces sobre una temática a alguien. En todos estos casos bastará con seguir unos pasos sencillos en el navegador que uses y tendrás, en texto plano, el URL de cada uno de los enlaces de tus pestañas abiertas.
Copia una a una
Una de las opciones más fáciles es ir abriendo las diferentes pestañas e ir copiando cada enlace o cada URL, pestaña por pestaña, una a una. Pero es un proceso bastante tedioso. No requiere ningún tipo de conocimiento ni instalación ni ajustes por es bastante lento si tienes muchas pestañas abiertas. Basta con que vayas a la barra de navegación, selecciones el enlace y toques en «Control-C» o que hagas clic en el botón derecho y en «Copiar». Una vez copiada en el portapapeles podrás pegarla en un documento de Word, en el bloc de notas o donde necesites haciendo «Control-V» o haciendo clic derecho y «pegar». Pero si no te resulta útil una a una, puedes seguir un par de trucos que te permitirán copiarlas en bloque.
Abrir páginas actuales en Chrome
En Google Chrome podemos recurrir a un truco para copiar la URL de todas las pestañas que tenemos abiertas en ese momento. Podemos elegir que las páginas y pestañas abiertas aparezcan como página principal y así conseguiremos todos los enlaces. Debes tener instalado el navegador y seguir los siguientes pasos.
Lo primero, abre las pestañas que vayas a necesitar o quieras copiar. Una vez que estén abiertas, debemos abrir los ajustes en el navegador. Los pasos son estos:
- Abre Google Chrome en tu ordenador
- Toca en los tres puntos de la esquina superior derecha
- Abre el apartado de configuración del navegador
- Ve a “Google y tú” en la parte izquierda de la pantalla de Chrome
- Haz scroll hasta el final de la página
Aquí llegaremos a la sección “Al abrir…” y tres opciones:
- Abrir la página Nueva pestaña
- Abrir todo como estaba antes de cerrar
- Abrir una página específica o un conjunto de páginas
Habitualmente estará marcada la primera pero debes cambiarla y marcar la tercera: una página específica o un conjunto de ellas. Y, como en el caso de Firefox, nos permitirá hacer dos cosas: Añadir una nueva página / Utilizar páginas actuales.
Si tocas sobre “páginas actuales” aparecerá una lista completa con todos los enlaces que tienes abiertos en las pestañas, ya sean tres o veinte pestañas diferentes. Desde aquí no aparecerá todo seguido como en el caso anterior sino en formato lista. Basta con ir copiando y pegando cada uno de los enlaces para usarlos donde necesites.
Debes tener en cuenta una cosa: Aparecerán todas las páginas actuales que tengas abiertas y no exclusivamente las que estén en la ventana desde donde estás gestionando el proceso. Si tienes otra ventana abierta en Google Chrome también aparecerán aquí los enlaces disponibles. También debes tener en cuenta que se quedarán «almacenados» los enlaces hasta que vuelvas a tocar en «Utilizar páginas actuales» que se refrescará automáticamente con lo que haya en ese momento.
Extensiones específicas
Aunque Chrome ya lo permite de forma nativa siguiendo estos pasos, hay otra opción que es utilizar una extensión dedicada específicamente a esto. Hay muchas extensiones que podemos ver en Google Chrome y descargar de forma gratuita en nuestro navegador para poder copiar enlaces.
Copy All URLs
Una de las que podemos usar en Google Chrome es Copy All URLs. Podemos instalarla gratis desde la tienda de extensiones del navegador y su funcionamiento es muy sencillo.
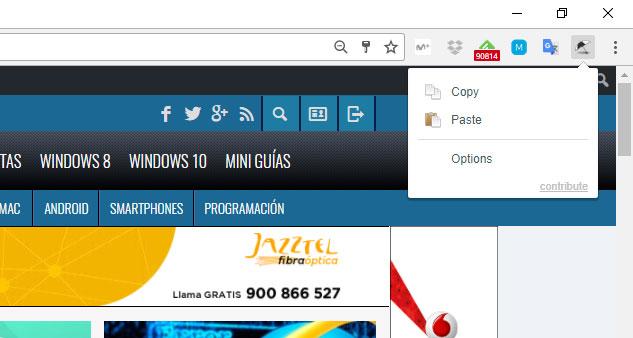
Añades la extensión al navegador y se añadirá automáticamente a la pare superior derecha con un acceso directo. Una vez que esté instalada podremos copiar el enlace de las pestañas abiertas que haya en ese momento. Es mucho más rápido que los métodos anteriores y basta con que toquemos un botón. Cuando quieras copiar los enlaces solo debes tocar en el icono del paraguas en la parte superior derecha y elegir “Copy”. Cuando lo hagas, se copiarán automáticamente los enlaces y podrás pegarlos en el portapapeles, en un documetno de Word, donde quieras.
Copy URL para Chrome
Otra opción muy muy rápida es Copy URLs para Google Chrome, una extensión gratuita en la que solo tenemos que tocar sobre ella para ver todos los enlaces de las pestañas que tienes abiertas en cada momento. Basta con descargarla sin coste en el navegador de Google y tocar sobre ella en la esquina superior derecha. Podrás copiar todas las URLs o solo las páginas webs y puedes elegir el formato en el que quieres que se muestren. Puedes copiarlas todas al portapapeles o puedes copiar uno a uno los enlaces para quedarte únicamente con los que necesites, tal y como puedes ver en la fotografía o captura de pantalla adjunta.
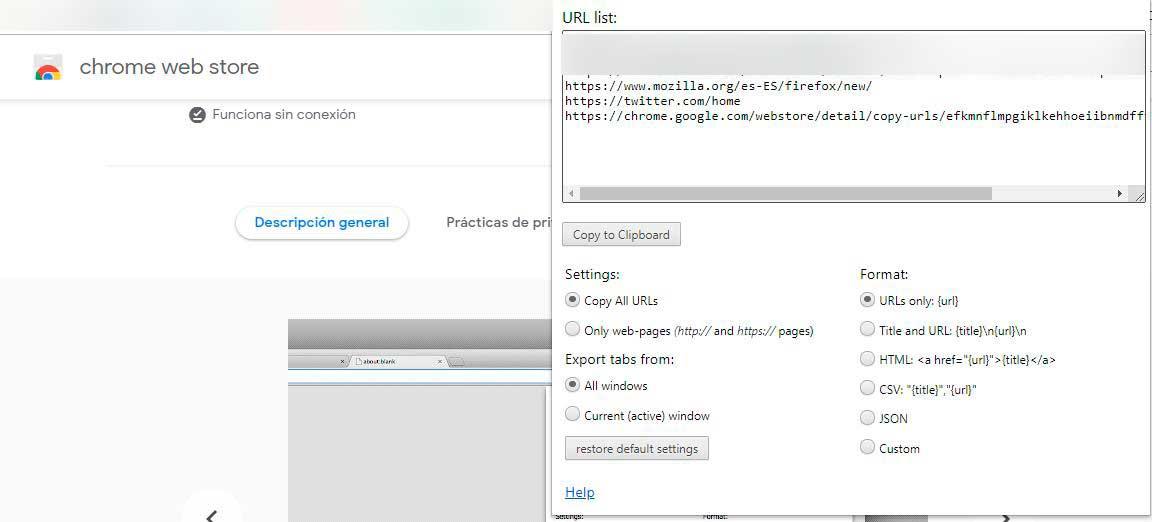
Otros navegadores: Firefox
En Mozilla Firefox puedes utilizar un truco para conseguir tener todos los enlaces de las distintas pestañas que tengas abiertas sin importar cuantas haya en ese momento. No es como tal una herramienta con esta función pero podemos conseguirlo fácilmente.
Lo primero, abre las pestañas que quieras y necesites. Una vez que estén todas las pestañas abiertas tienes que ir a los ajustes del navegador y seguir estos pasos:
- Abre Mozilla Firefox en tu ordenador
- Ve a las tres líneas de la esquina superior derecha
- Toca en el apartado “Opciones” en el menú desplegable
- En el lateral izquierdo, elige la opción “Inicio” con el icono de la casa
Una vez aquí, lo primero que encontraremos es un menú que incluye “Nuevas ventanas y pestañas”. Aquí te permite “elegir lo que ves cuando abres tu página de inicio, nuevas ventanas y nuevas pestañas”. Una vez que lo has hecho, verás:
- Páginas de inicio y ventanas nuevas
- Nuevas pestañas
Toca sobre la primera opción y abre el desplegable. Verás tres opciones:
- Inicio de Firefox
- Urls personalizadas
- Página en blanco
Tenemos que elegir la segunda opción: URL personalizadas. Una vez que lo hayas hecho, aparecerán dos botones: Usar páginas actuales / Usar marcador. La que nos interesa es la primera: “Usar páginas actuales”. Cuando hayas tocado sobre la opción, automáticamente aparecerán todos los enlaces de las pestañas abiertas en Mozilla en ese momento. Simplemente debes tocar sobre el recuadro y copiar y pegar en un documento de texto. Estarán todas separadas por una barra |
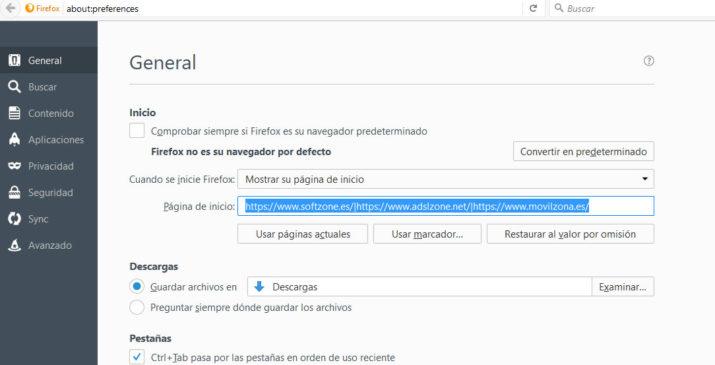
Solo debes ir separando los diferentes enlaces y guardarlos para lo que necesites. Una vez que lo has hecho, cierra la ventana y no guardes los ajustes. O marca la opción que quieras para que aparezca en las nuevas pestañas o ventanas.