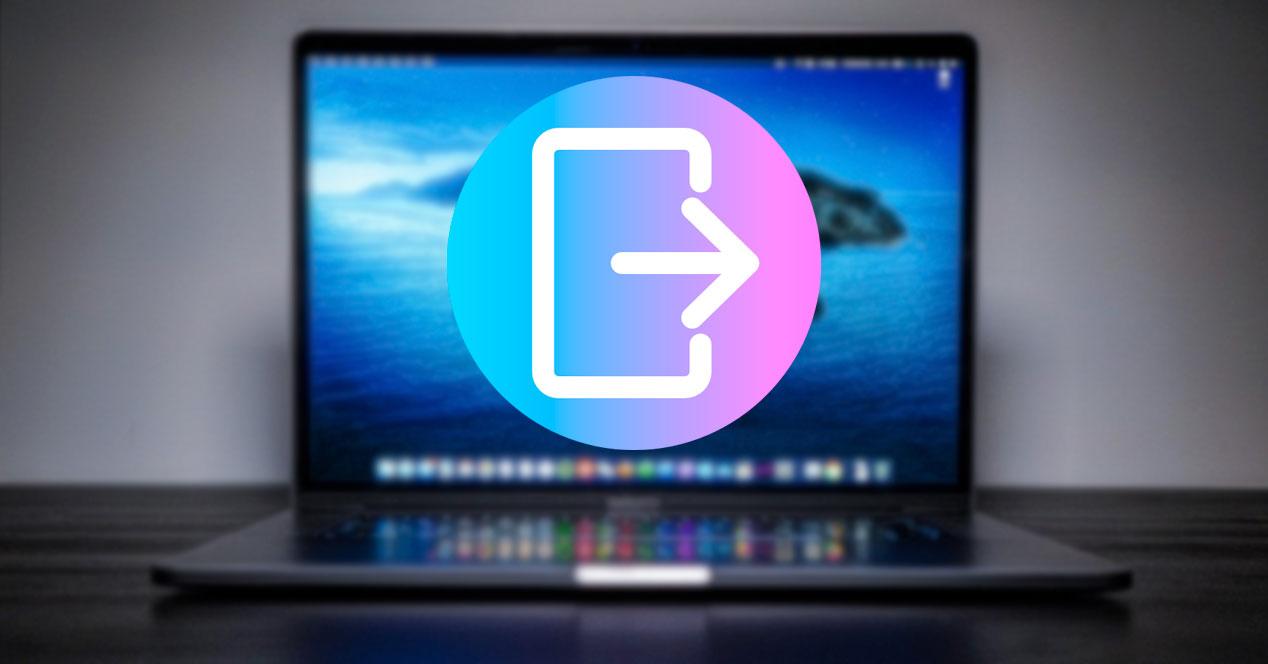Cada vez usamos más aplicaciones o navegamos por páginas web en las cuales es necesario iniciar sesión con nuestras credenciales. Ya sea para enviar correos electrónicos, realizar compras on-line o compartir nuestros pensamientos o fotos con los amigos a través de las redes sociales, siempre acabamos introduciendo nuestros datos de inicio de sesión.
A día de hoy, la mayoría de sitios web nos permiten iniciar sesión con nuestras cuentas de Gmail o Facebook simplificando mucho el proceso de registro. Sin embargo, lo que es una ventaja a la hora de acceder con facilidad puede ser al mismo tiempo un problema, pues a veces se nos puede olvidar cerrar sesión allá donde la hayas iniciado.
Como norma general, una vez vayamos a finalizar el uso de nuestro PC es muy recomendable cerrar todas esas sesiones que hemos ido abriendo para no dejar la puerta abierta a posibles riesgos de seguridad. Y es que si se nos olvida cerrar todas esas sesiones y por ejemplo es un PC de uso compartido (o simplemente otra persona lo va a usar después de nosotros) podrían entrar en nuestras cuentas y hacer uso fraudulento de ellas.
Hasta aquí está claro que es importante cerrar las sesiones, pero no debemos pasar por alto que esto puede ser una tarea tediosa si tenemos que estar recordando todas esas páginas dónde hemos navegado e ir cerrando la sesión una a una.
Cerrar sesiones abiertas en Windows 10
Además de cerrar de forma segura las aplicaciones previamente descritas, podemos cerrar remotamente nuestra sesión de usuario en Windows 10 para que nadie pueda hacer uso de nuestro PC. Para realizar el cierre de sesión remoto no será necesario usar una herramienta de terceros o aplicaciones que muchas veces desconocemos su origen. La función integrada Buscar mi dispositivo en Windows 10 nos permite cerrar sesión y bloquear el PC con Windows 10 de forma remota.
Los pasos para seguir son los siguientes:
- En un PC o cualquier otro dispositivo entramos en la página account.microsoft.com/devices.
- Una vez dentro introducimos las credenciales de nuestra cuenta de Microsoft
- Entraremos en la página Dispositivos.
- En la página Dispositivos aparecerán los PC’s en los cuales hemos iniciado sesión.
- Slamente aparecerán los que han usado una cuenta de Microsoft para iniciar sesión.
- Haz clic sobre “mostrar detalles” en el PC sobre el que quieres cerrar sesión
Ten en cuenta que este enlace no aparecerá si no habías activado la opción de Encontrar mi dispositivo.
- Una vez dentro de la pantalla “Detalles”
- Clica sobre la pestaña Buscar mi dispositivo.
La página ahora nos muestra la ubicación actual de nuestro PC y para bloquear y salir del PC debemos hacer clic sobre el botón Bloquear situado en la parte superior derecha de la página.
Una vez hemos clicado en bloquear, nos permitirá mostrar un mensaje en la pantalla de bloqueo. Este mensaje tiene una longitud máxima de 160 caracteres y aparecerá en la pantalla del equipo que hemos bloqueado remotamente. Por último, haz clic en el botón “Bloquear” para cerrar sesión y bloquear el equipo con Windows 10 que hemos seleccionado.
Si hemos realizado todos los pasos la pantalla mostrará el mensaje “Su dispositivo está ahora bloqueado”.
Cerrar todas las sesiones desde el navegador
Por suerte, y para facilitarnos esa tarea, existe una aplicación online que nos permite cerrar sesión automáticamente sin tener que ir marcha atrás sobre nuestros pasos. Esta aplicación está basada en una página web y su nombre es SuperLogout. La herramienta te permite cerrar tu sesión de la mayoría de sitios más populares como Amazon, Dropbox, eBay, Gmail, Google, Netflix, Steam, WordPress o YouTube entre muchos otros.
El funcionamiento es realmente sencillo y basta con visitar la página SuperLogout para ver como de una forma muy rápida nos muestra un OK de color verde al lado de cada servicio del cual cierra la sesión.
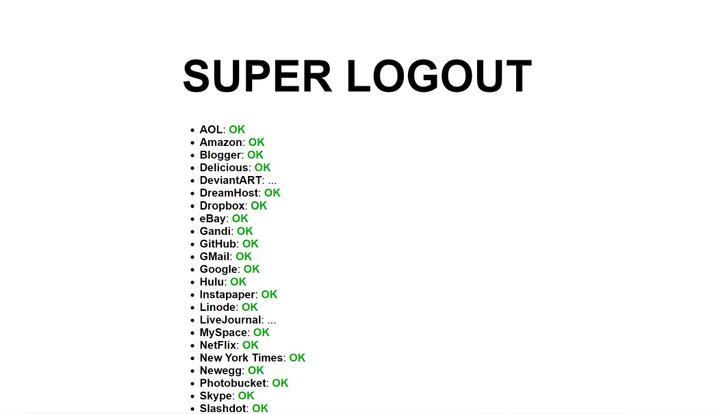
Una vez realizado ese chequeo y para comprobar que la aplicación funciona perfectamente, tan solo deberíamos intentar abrir una de las cuentas de estos servicios para comprobar que debemos volver a introducir nuestras credenciales para acceder a ella. Esto significará que la web habrá cerrado nuestras sesiones correctamente.
Pero ¿qué pasa si me he dejado el PC encendido con las cuentas de Amazon, correo, redes sociales, etc, abiertas? Ahí estaríamos ante un escenario con una posible brecha de seguridad, ya que cualquier persona que acceda a ese PC podrá acceder a esas cuentas.
A continuación, veremos qué pasos hay que seguir para cerrar esas cuentas de forma remota y garantizar que nadie usará de forma fraudulenta nuestras credenciales.
Cerrar sesiones en los diferentes servicios
Más allá del navegador, podemos cerrar sesión en los diferentes servicios que tenemos cuenta
En Gmail
Para cerrar la sesión de forma remota en Gmail deberemos abrir Gmail en un PC:
- Abre Gmail en tu ordenador
- Toca sobre tu avatar
- Elige «Gestionar tu cuenta de Google» en el desplegable
- Ve al apartado de “Seguridad” en el menú lateral
- Haz scroll hasta el final de la página
- Toca en “Tus dispositivos”
- Elige la opción “Gestionar dispositivos”
Aquí podrás ver todos los dispositivos en los que has iniciado sesión con tu cuenta de Google. Basta con tocar en los tres puntos de la esquina superior derecha del mismo y elegir “Cerrar sesión”.
En Facebook
Para cerrar sesiones de Facebook que hayan quedado abiertas será necesario seguir los siguientes pasos:
- Abre Facebook en tu navegador del ordenador
- Inicia sesión con tu usuario y contraseña
- Toca en la esquina superior derecha, en el menú
- Abre Configuración y Privacidad
- Elige el apartado de Configuración
- Busca «Seguridad e inicio de sesión» en el menú de la izquierda
- Una vez dentro iremos a la sección «dónde has iniciado sesión»
- Busca la sesión que quieres finalizar
- Toca sobre los tres puntos a la derecha de la misma
- Elige «Salir» en ella
En Amazon
Para cerrar sesiones abiertas de Amazon debemos seguir los siguientes pasos:
- Abre Amazon en tu navegador en el ordenador
- Iinicia sesión con las credenciales de tu cuenta de Amazon y accede a ella.
- Toca en Cuenta y listas
- Se abrirá un menú desplegable con muchas opciones diferentes
- Haz clic en «gestionar contenido y dispositivos».
Haz clic en el botón de acciones y a continuación en «Anular registro» en cada dispositivo en el que quieras cerrar sesión. Tendrás que repetirlo tantas veces como quieras o necesites.
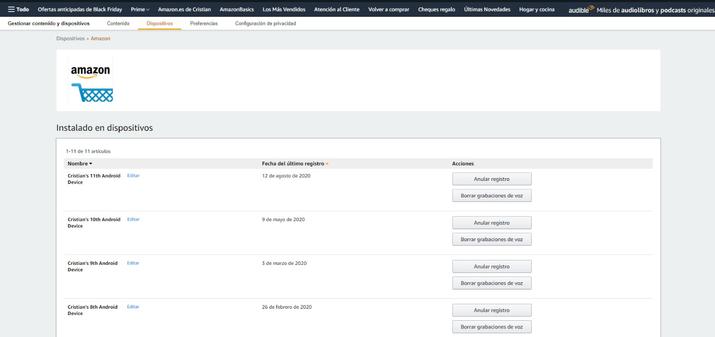
En WhatsApp
Para cerrar sesiones abiertas en WhatsApp web debemos seguir los siguientes pasos:
En Android
Los pasos para cerrar todas las sesiones de WhatsApp Web desde nuestro teléfono móvil con Android son los siguientes:
- Abre WhatsApp en tu móvil
- Toca los tres puntos de la esquina superior derecha
- Ve al apartado de WhatsApp Web
- Verás «Estado del dispositivo»
- Podrás ver todas las sesiones abiertas: dispositivo, hora…
- Toca sobre cualquiera de ellas
- Se abrirán los detalles
- Toca en «Cerrar sesión»
Repite el proceso tantas veces como necesites para cerrarlas todas.
En iPhone
- Abre WhatsApp
- Pulsa sobre configuración WhatsApp Web
- Abre la opción de «Escritorio»
- Toca sobre «Cerrar todas las sesiones»
- Elige «Cerrar sesión»
En Twitter
Lamentablemente Twitter no dispone de una opción concreta para cerrar sesiones de forma remota, pero con un sencillo truco lo podemos hacer. Para llevarlo a cabo tienes que seguir estos pasos:
- Desde la app para iOS o Android o desde la versión web
- Acedemos a nuestra cuenta
- Clicamos sobre el apartado “Configuración y privacidad”
- Una vez dentro, vamos a “Inicio de sesión y seguridad”
- Clicamos sobre “contraseña”
- Aquí introducimos la contraseña actual
- Introducimos la nueva contraseña por la que la quieres cambiar.
Esperamos que Twitter nos notifique la contraseña se ha cambiado correctamente y en ese momento todas las sesiones abiertas que tengas se cerrarán.
En Instagram
- Abre la aplicación de Instagram en tu teléfono móvil
- Toca sobre los tres puntos de la parte superior derecha del perfil
- Abre el apartado de “Configuración”
- Elige el apartado de “Seguridad”
- Busca en “Seguridad e inicio de sesión”
- Abre la opción “Actividad de inicio de sesión”
Aquí verás todos los inicios de sesión realizados. Los que hay activos y los que no. Verás la ciudad desde la que se ha iniciado sesión, el dispositivo y cuándo fue. Toca en los tres puntos de la parte derecha para ver más detalles y elige la opción “Cerrar sesión”. Repite con tantos dispositivos como quieras cerrar sesión hasta dejar el que utilices únicamente.
En Netflix
- Abre tu cuenta de Netflix
- Toca sobre tu avatar y abre el menú desplegable
- Ve al apartado de Configuración
- Elige la opción “Cerrar sesión en todos los dispositivos”
Aproximadamente pasarán unas 24 horas hasta que se cierre la sesión en todos.