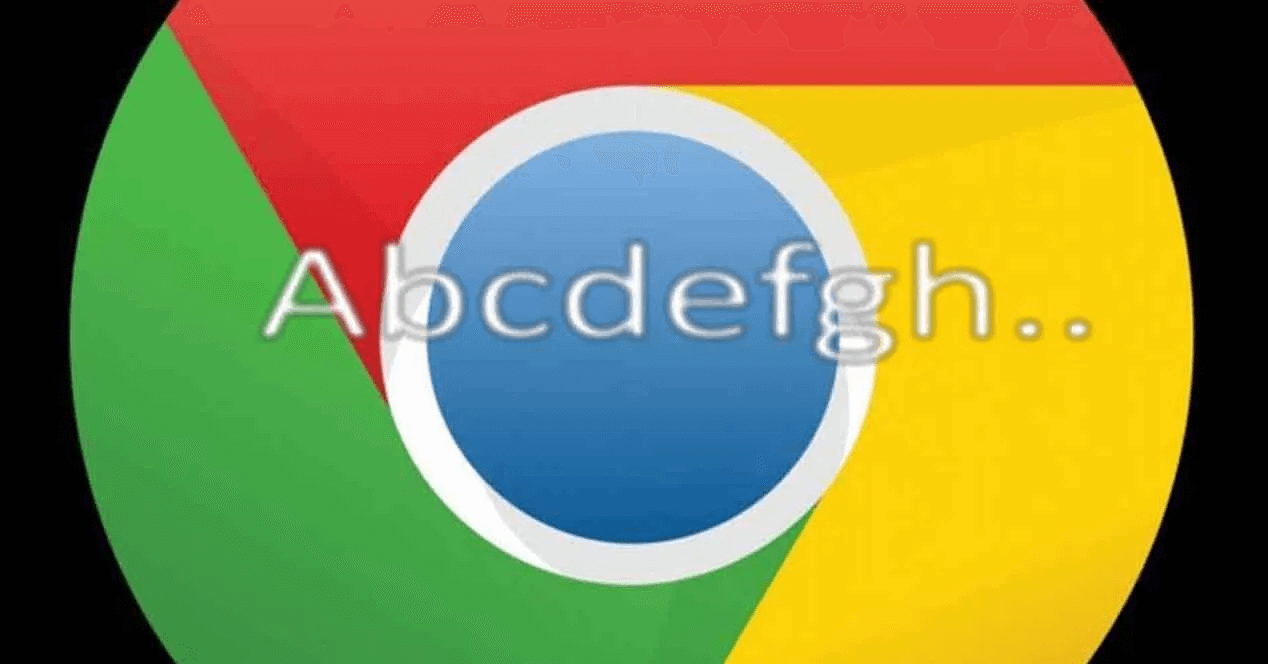Google Chrome es el navegador que más se utiliza en la actualidad y en el que, versión tras versión, tenemos interesantes y llamativos cambios en su diseño, además de nuevas funciones. Sin embargo, no son todo buenas noticias, ya que hay algunos usuarios que tienen problemas, ya que las fuentes se muestran borrosas. A continuación, vamos a contaros cómo solucionar esta incidencia de Chrome.
El diseño de Chrome cada vez está más pulido y sus funciones son más completas, eso es algo que no se puede rebatir. Pero también es cierto que algunos usuarios (sobre todo desde Chrome 69) tienen problemas con pantallas de alta densidad, como es el que se muestren las fuentes borrosas.
Solucionar el problema
Este problema que hace que la letra de Chrome se vea borrosa es debido a que la interfaz del navegador usa una configuración de contraste menor que antiguamente y en pantallas con una alta densidad (ppp) el problema se acentúa.
La solución de Google
La compañía norteamericana, después de bastante tiempo, ha comunicado como se puede solucionar este fallo, siguiendo unos determinados pasos.
- Debemos ir al menú de Inicio.
- Seguidamente escribimos en el cuadro de búsqueda la palabra ClearType.
- Ahora buscamos la opción Ajustar texto ClearType y hacemos clic en ella.
- Dentro del Optimizador de texto ClearType, debemos marcar la casilla que aparece junto a Activar ClearType.
- En ese momento damos en Siguiente y luego en Finalizar.
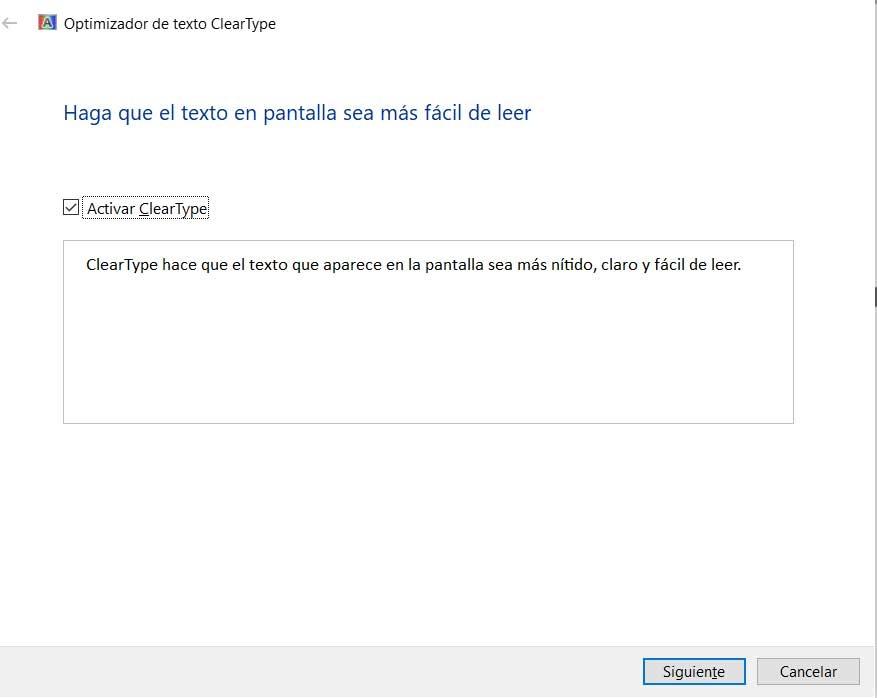
Si con el paso anterior seguimos teniendo el mismo problema, debemos cambiar la configuración de apariencia de Windows. Esta es la mejor opción si tenemos una pantalla de alta resolución.
- Volvemos a ir al menú de Inicio.
- Ahora escribimos en el cuadro de búsqueda la palabra Apariencia.
- Seguidamente debemos buscar la opción Ajustar la apariencia y rendimiento de Windows y hacer clic en ella.
- Es el momento de desmarcar la casilla que está justo al lado de Suavizar bordes para las fuentes de pantalla.
- Entonces pulsamos en Aplicar y volvemos a abrir Chrome.
Con una extensión
Si seguimos con problemas, podemos optar por solucionar el problema de las fuentes borrosas instalando la extensión Just make the Title Bar Text Black desde este enlace a la Chrome Web Store.
Como podemos ver en la descripción de este añadido, el problema de las fuentes borrosas es debido a que la barra de título ahora se muestra en un tono gris que tiene poco contraste con el color de fondo. Lo que hace la extensión es establecer el color del texto a negro para aumentar el contraste y evitar que se vea borroso.
Configuración elevada de PPP
Existe una opción que le ha funcionado a algunos usuarios y que resulta muy fácil de hacer, puesto que tan solo debemos activar la corrección de valores altos de PPP.
- En el acceso directo que tenemos de Chrome pulsamos con el botón derecho del ratón y entramos en un menú donde elegimos Propiedades. Esta opción está abajo del todo.
- Vamos a pestaña Compatibilidad y pulsamos en Cambiar configuración elevada de PPP.
- En la ventana que sale a continuación, marcamos la casilla que pone Utilizar esta opción para corregir los problemas de escalado de este programa en lugar de la de Configuración.
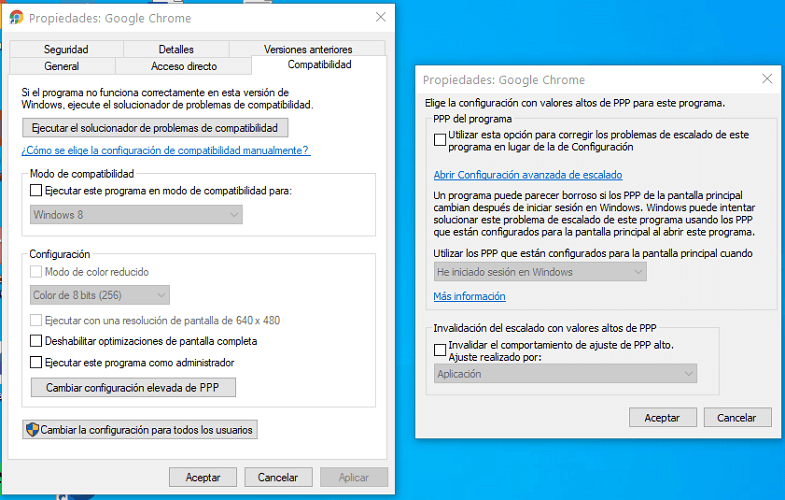
Como te dijimos líneas más arriba, esta opción le ha valido a algunos usuarios, por lo que no está mal probarla para saber si a nosotros también nos funciona.
Aceleración de hardware
Si aún tienes el problema, se puede intentar solucionarlo con una función que integra el propio navegador. En muchas ocasiones este error de las fuentes borrosas está provocado por el sistema de aceleración de hardware que viene integrado en Google Chrome. Entonces podría ayudarnos desactivar esta función en el navegador para resolver el problema.
Pero antes de indicaros como hacerlo es conveniente que entendáis que este sistema de aceleración es el que utiliza Chrome para que el propio navegador vaya más rápido, sobre todo en tareas muy pesadas como puede ser todo lo referente al streaming de vídeo, que gracias a esta aceleración mejora sustancialmente su comportamiento y velocidad. Esto es importante conocerlo antes de desactivarlo, puesto que no solo va a repercutir en arreglar el problema del texto borroso, sino que también tiene otros «daños colaterales«. Además, el PC tiene que ser compatible con este sistema, por lo que puede darse el caso de que esta función no aparezca.
Una vez sabemos esto, para desactivarla vamos a seguir estos pasos:
- Abrimos Google Chrome.
- Ahora vamos a Configuración Avanzada. Opción que está en la parte derecha de la pantalla.
- Abrimos el desplegable y elegimos el apartado Sistema.
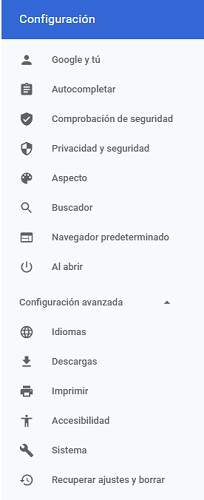
- Ahora debemos localizar el lugar donde pone Utilizar aceleración de hardware cuando esté disponible.
- Lo único que tenemos que hacer es desmarcar esta opción para que este sistema deje de funcionar cuando Chrome este activo.
- Una vez desactivada, reiniciamos el programa y el problema de los fallos en las fuentes debería haber desaparecido.
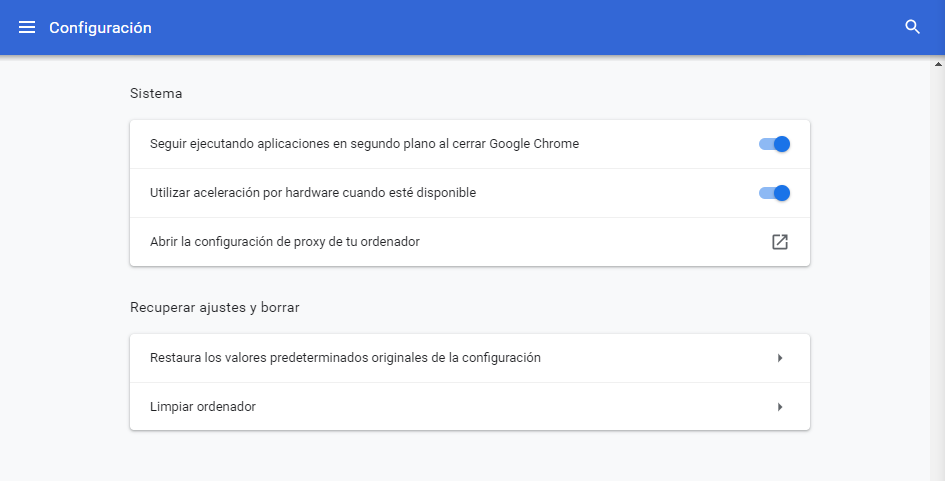
Recuperar el diseño antiguo
Otra opción que tenemos es la de recuperar el diseño que teníamos anteriormente en Chrome y que se veía bien. Para eso debemos seguir los siguientes pasos.
- Abrimos Google Chrome.
- En la barra de direcciones escribimos Chrome://flags y pulsamos Enter.
- Se abrirá una página del Chrome en la que tenemos que buscar top-chrome-md desde la barra de búsqueda que está en la parte superior.
- Una vez que tenemos localizado este flag, hacemos clic en el desplegable de la parte derecha de la pantalla y elegimos Normal.
- Entonces nos aparecerá la opción de reiniciar, cosa que haremos para que se guarden los cambios que hemos realizado.
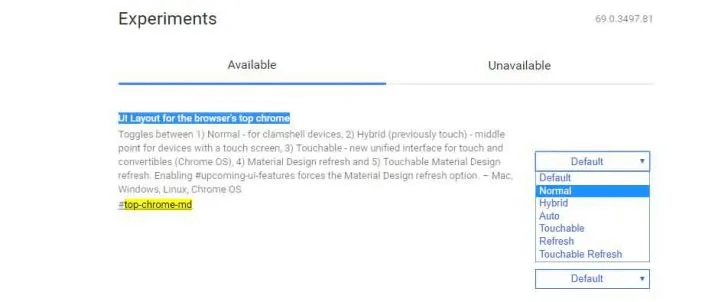
En el momento en el que el navegador se vuelva ejecutar veremos cómo recupera el diseño antiguo. Puede ser que este flag se desactive en cualquier momento, por lo que no podemos aseguraros de que en el momento en el que leáis este artículo todavía esté activo, pero si aún está es una genial opción para resolver el problema del texto borroso.
Con todas las soluciones que te hemos mostrado esperamos que el problema se solucione y que puedas disfrutar de Chrome como te mereces.