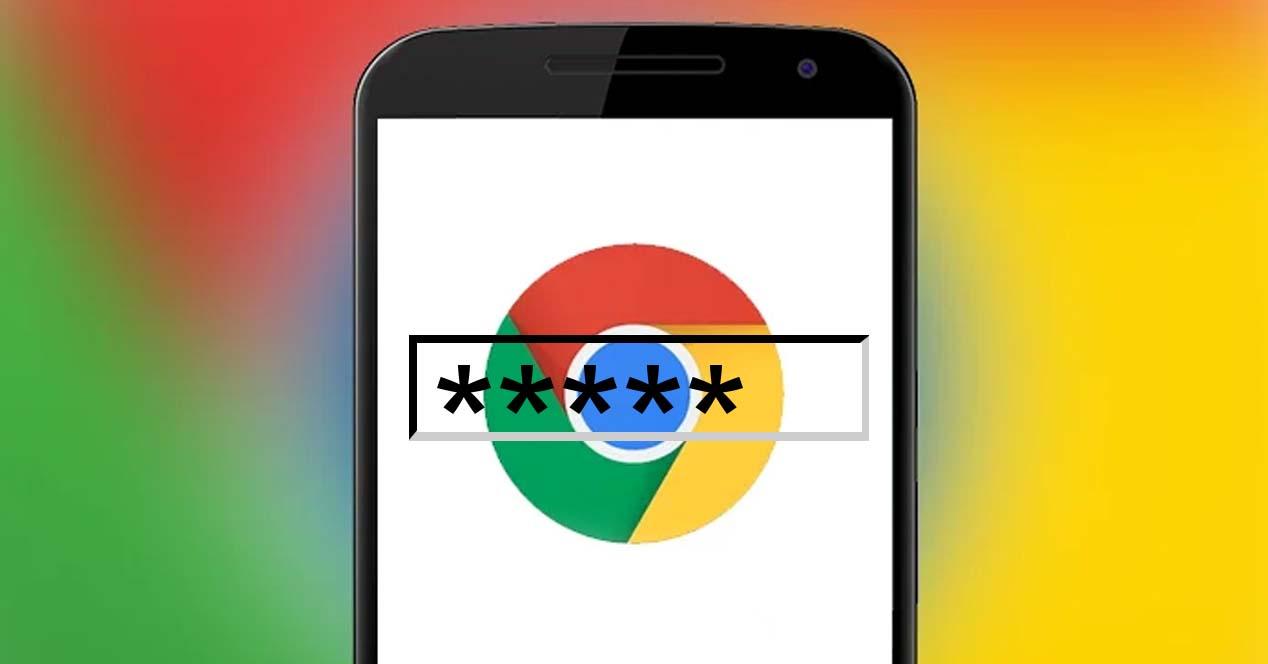El navegador web de Google es uno de los más utilizados para navegar por Internet en todo el mundo. Sus características y funciones hacen que sea el navegador elegido por la mayoría de usuarios para navegar también desde el móvil. Si eres uno de ellos, entonces seguro que habrás visto cómo Google Chrome ofrece la posibilidad de guardar las contraseñas que vamos utilizando, de esta manera, no tendrás que volverlas a escribir cada vez que quieras acceder a tus cuentas. Esto puede hacer que pasado un tiempo se nos olviden, por lo que, si queremos acceder a alguna de nuestras cuentas desde otro dispositivo no podamos. A continuación, vamos a mostrar cómo ver las contraseñas guardadas en Chrome desde el móvil.
Ver las contraseñas guardadas en Chrome en el móvil
Por suerte, desde las opciones de configuración de la propia app del navegador es posible recuperar estas contraseñas guardadas, incluso podremos borrarlas también si tenemos esa necesidad. Para ello, lo primero que tenemos que hacer es abrir la app de Google Chrome en nuestro smartphone y a continuación, tocamos sobre el botón de menú para acceder a la Configuración.
Una vez ahí, seleccionamos la opción Contraseñas y automáticamente se nos mostrará una pantalla en la que veremos el listado de sitios para los que hemos guardado la contraseña de acceso. Si tocamos sobre alguno de ellos, entonces veremos el nombre del sitio, el usuario y el campo contraseña, que por motivos de seguridad se mostrará oculto con unos puntos.
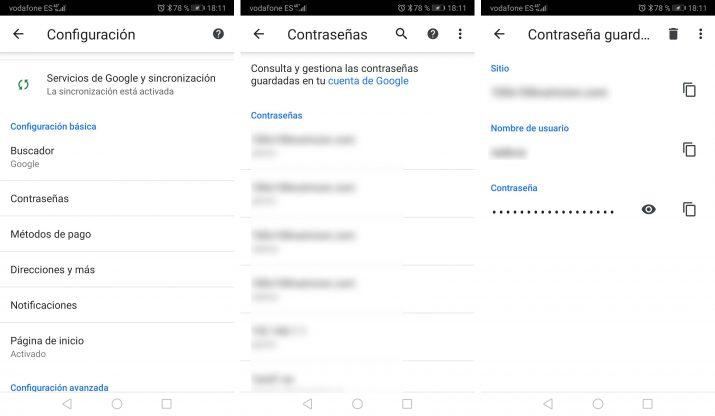
Junto al campo de la contraseña aparecerá un icono con un ojo o la opción Mostrar, según el sistema de nuestro teléfono, que nos permite ver la contraseña guardada para ese sitio. Eso sí, antes de eso tendremos que indicar la clave de seguridad o de bloqueo de nuestro teléfono, o bien poner nuestro dedo en el lector de huellas del teléfono para que se muestre la contraseña.
En el caso que queramos deshacernos de nuestra contraseña de Google y queramos recuperar todas las contraseñas guardadas en Chrome en nuestro móvil, desde la opción Configuración > Contraseñas, tenemos también la opción de exportar todas las contraseñas. Para ello, basta con tocar el botón de menú y elegir la opción Exportar contraseñas. Nuevamente debemos indicar el código del móvil o usar la huella para que se cree el archivo con todos los sitios y contraseñas guardadas en el navegador.
Debemos tener cuidado de dónde guardamos este archivo, ya que cualquiera que lo abra podrá tener acceso a todos nuestros nombres de usuario y contraseñas que tenemos guardados en Chrome.
Por otro lado, el hecho de usar nuestra cuenta de Google a la hora de navegar por Internet a través de Chrome, hace que todas las contraseñas que guardemos desde el navegador, así como otros datos, se sincronicen y tengamos acceso a ellas también desde la versión para escritorio. Recordemos que Google cuenta con un administrador de contraseñas que además de permitirnos guardar las credenciales de nuestras cuentas de diferentes sitios web, permite comprobar si las contraseñas guardadas en Google son seguras con un simple clic.
Activar o desactivar el guardado de contraseñas
Cuando accedemos a un sitio web en Chrome donde se nos requiere la contraseña, nos ofrece la posibilidad de guardarla. De esta forma, nos evitaremos tener que hacer el mismo paso en posteriores ocasiones. No obstante, es posible que en algún momento nos arrepintamos de ello y queramos deshacer esta opción. Esto es factible también de nuestro teléfono móvil y el navegador de Google Chrome.
- Para ello, una vez que estemos dentro de la aplicación de Chrome, nos iremos al menú Más, ubicado a la derecha de la barra de direcciones. Pinchamos en estos tres puntos verticales y nos vamos de nuevo a Configuración.
- Ahora le damos al apartado contraseñas y se nos abrirá la siguiente ventana.
- En la parte superior tendremos la opción Guardar contraseñas. Aquí, pulsando sobre el deslizador, podremos activar o desactivar esta función.
Iniciar sesión automáticamente
Es otra interesante función dentro de Google Chrome. Con esta opción, podrás iniciar sesión automáticamente en aquellos sitios webs o aplicaciones donde tengas guardadas tus credenciales con el uso de contraseña. Si activas esto, cada vez que ingreses en alguno de estos portales no tendrás que volver a poner ni tu nombre de usuario ni tu contraseña personal.
- Vamos a repetir la operación anterior. Nos metemos en la aplicación de Google Chrome y, desde ahí, pinchamos en el menú Más ubicado a la derecha de la barra de direcciones.
- Seguidamente tocamos en Configuración y, después, en Contraseñas.
- Justo debajo de la opción de Guardar contraseñas, se encuentra Iniciar sesión automáticamente. Pinchando sobre el deslizador de la derecha, podemos habilitar o inhabilitar esta función.
Si la desactivas, cada vez que ingreses en alguna web o aplicación requerida, deberás poner de nuevo tu usuario y tu clave. Si bien resulta algo molesto, puede aumentar la seguridad en caso de que tu dispositivo se extravíe y alguna persona tenga acceso a él sin permiso.
Recibe alertas para cambiar contraseñas
También es posible que recibas alertas de Chrome si hace uso de un usuario y una contraseña que se han visto afectados por una filtración de datos en una determinada aplicación o web. En este caso, las combinaciones de usuario y clave vulneradas dejan de ser seguras, ya que su contenido se ha publicado en Internet.
Si ocurre, lo recomendable es cambiar inmediatamente las contraseñas. Chrome te dará las instrucciones a seguir en caso de que esto se produzca y podrás cambiar tus contraseñas.
Pero volviendo al tema, vamos a explicar cómo activar el recibimiento de estas notificaciones. Debes tener en cuenta que, para beneficiarte de los avisos, es necesario haber iniciado sesión con Google Chrome y tener activada la sincronización.
- Empieza pinchando en el menú Más de tu navegador de Chrome.
- Después vete a Configuración y, desde aquí, pincha en el apartado Privacidad y seguridad.
- La segunda opción es Navegación segura, selecciónala.
- Aquí, se aconseja elegir la opción de Protección estándar, de tal manera que habrás activado esta función.
Ahora, si tus contraseñas guardadas en Chrome se ven expuestas, recibirás un aviso para que puedas cambiarlas de inmediato. Antes de ello, debes tener en cuenta una consideración importante que nos hace Chrome. Para que la función de alertas esté disponible, debemos tener activada forzosamente la Navegación segura.
Exportar todas las contraseñas guardadas
Habrá que escribir en la barra de direcciones Chrome://settings y pulsar Enter para entrar en la página de configuración del navegador. Ahí nos tenemos que desplazar hacia abajo hasta encontrar la opción que nos permite mostrar la Configuración avanzada y a continuación seguiremos bajando entre todas las opciones hasta encontrar la opción Administrar contraseñas, dentro de la sección Contraseñas y formularios.
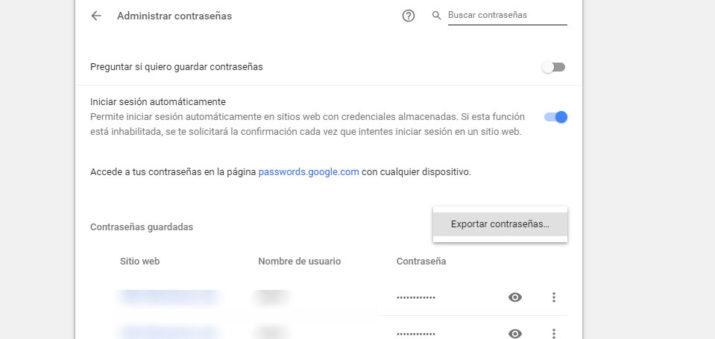
Esto nos mostrar la página donde encontramos todas las contraseñas guardadas en Google Chrome. Justo en la cabecera del listado, donde pone Contraseñas guardadas, encontramos un botón de menú representado por tres puntos verticales, que al hacer clic sobre él nos mostrará la nueva opción de Exportar contraseñas. Al hacer clic sobre esta opción se nos mostrará una pequeña ventana donde se nos advierte que, al exportar las contraseñas guardadas a un fichero, cualquiera que tenga acceso a él, podrá ver nuestras contraseñas.
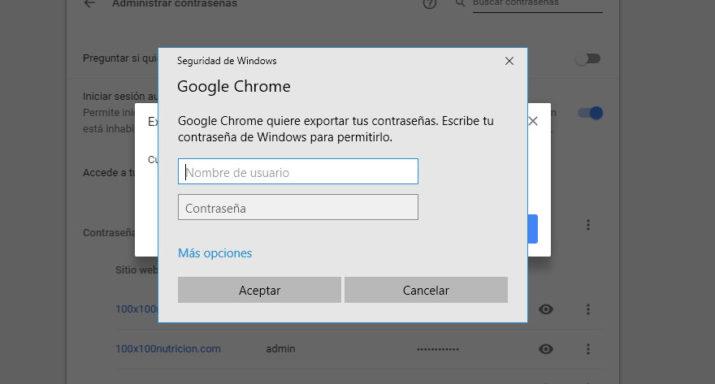
Si pulsamos sobre el botón Exportar contraseñas, lo siguiente que tendremos que hacer es indicar el usuario y contraseña de nuestra cuenta de Google, ya que Chrome quiere asegurarse que la persona que va a exportar las contraseñas guardadas en Google Chrome es el propietario de las mismas. A continuación, se nos abrirá una ventana modal para indicar el nombre y la ruta de nuestro disco duro donde queremos guardar el archivo .CSV con las contraseñas guardadas en Google Chrome. En ese archivo aparecerá la URL del sitio junto con el nombre de usuario y la contraseña de acceso.