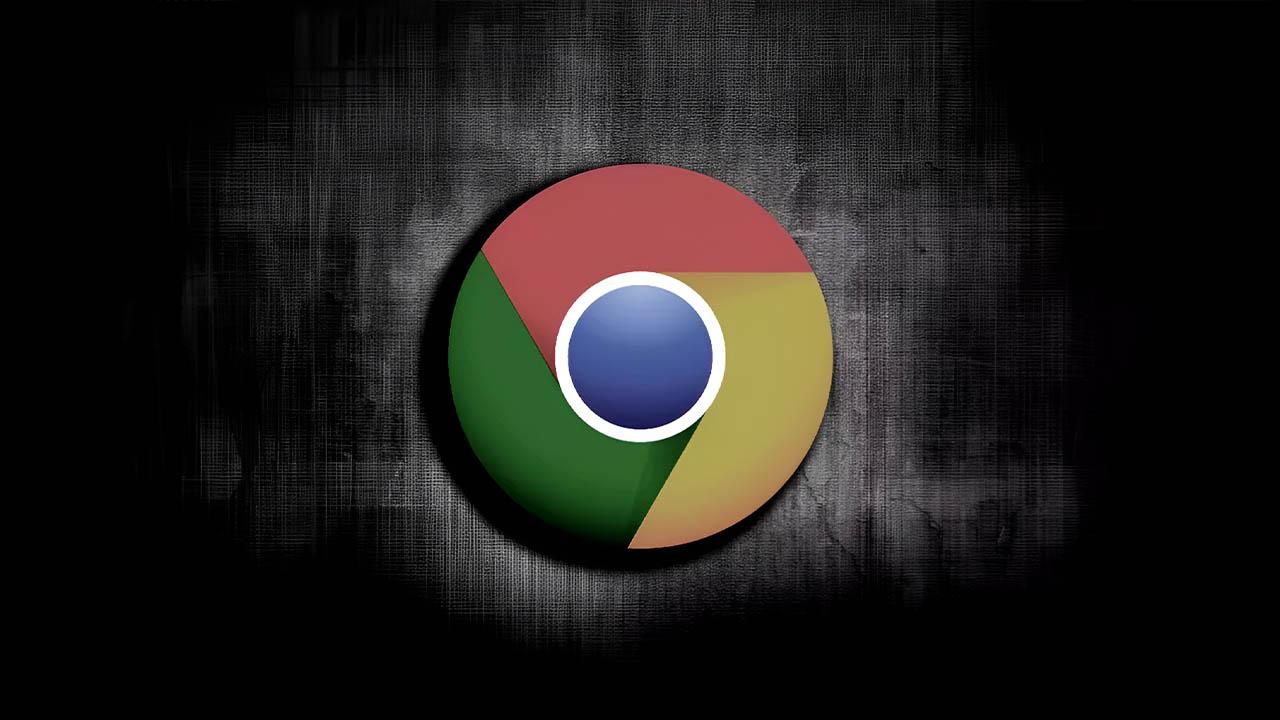El modo oscuro está cada vez más presente en aplicaciones, no solo de ordenador sino también de los móviles, además de los diferentes servicios para smartphones o en redes sociales que usamos día a día. Aunque, más allá de aplicaciones en el teléfono o la interfaz del terminal, puedes hacer que el modo oscuro esté en todas las páginas que visites. Por eso os explicaremos cómo ver todas las webs en modo oscuro con Chrome. No solo cambiará tu navegador sino el contenido del mismo.
Con la versión de Google Chrome 78, podrás habilitar el modo oscuro en todas las páginas web que visitas. No solo aparecerá en tonos grises y negros el navegador, las opciones, la configuración o los menús, sino que también aparecerá el contenido que estás viendo en el mismo, siempre lo admita. Y es que, con esta opción podrás navegar por la noche protegiendo tus ojos y asegurándote que no molestas a nadie si estás usando el ordenador en la cama o bien el teléfono móvil, ya que Chrome para Android permite la interfaz de forma predeterminada sin necesidad de hacer nada en los ajustes del navegador.
Para ver todas las webs en modo oscuro en Chrome deberás forzar este modo oscuro. No viene la opción por defecto, pero la ventaja es que no tendrás que esperar que los sitios web vayan, poco a poco, actualizando sus páginas. Te servirá con cualquiera, con varias opciones disponibles y podrás elegir. Por esto mismo, os recomendamos que prestéis mucha atención.
Activar el tema oscuro en Chrome en Windows
Puedes activar el modo oscuro en Google Chrome para que el menú y los ajustes y la barra de marcadores o la barra de inicio pase a ser oscura. Pero esto no modificará el contenido de las páginas que visitas, que seguirán como siempre. Aunque, sí es cierto que algunas webs sí que pasarán a tener un tono oscuro. Todo dependerá de si se configura bajo este tema o no.
No es un modo oscuro para Google Chrome como tal porque no cambiarán todos los menús del navegador, los desplegables o las letras, sino que lo que hace es cambiar el color de los fondos, así como las diferentes barras. Pero a través de un tema. Aun así, resulta de lo más interesante, ya que se consigue personalizar el aspecto del navegador web.
Configurar el modo oscuro desde Chrome
En el caso de que quieras probar este modo en tu navegador, lo cierto es que lo podremos conseguir en apenas unos pocos de pasos. Solamente hay que saber cómo se tiene que configurar. Por lo tanto, si quieres apostar por este diseño, sigue estos pasos:
- Abre Google Chrome.
- Ve a Configuración.
- Pulsa en el apartado “Aspecto”.
- Ve a “Modo”.
- Elige el tema oscuro.
- Todo se activará a tonos negros y grises automáticamente.
Ten en cuenta que también hay otras dos opciones disponibles: Claro, el navegador usará el tema claro; y Dispositivo, el navegador de Google seguirá el tema que estés utilizando en tu equipo, si es oscuro, usará este.
Más allá de esto, podemos buscar temas que apuesten por tonos oscuros para poder apostar por este cambio de manera similar. Por ejemplo, si entramos en Configuración > Aspecto, podemos tocar sobre Tema y descargar otras alternativas para conseguir un tema oscuro si queremos.
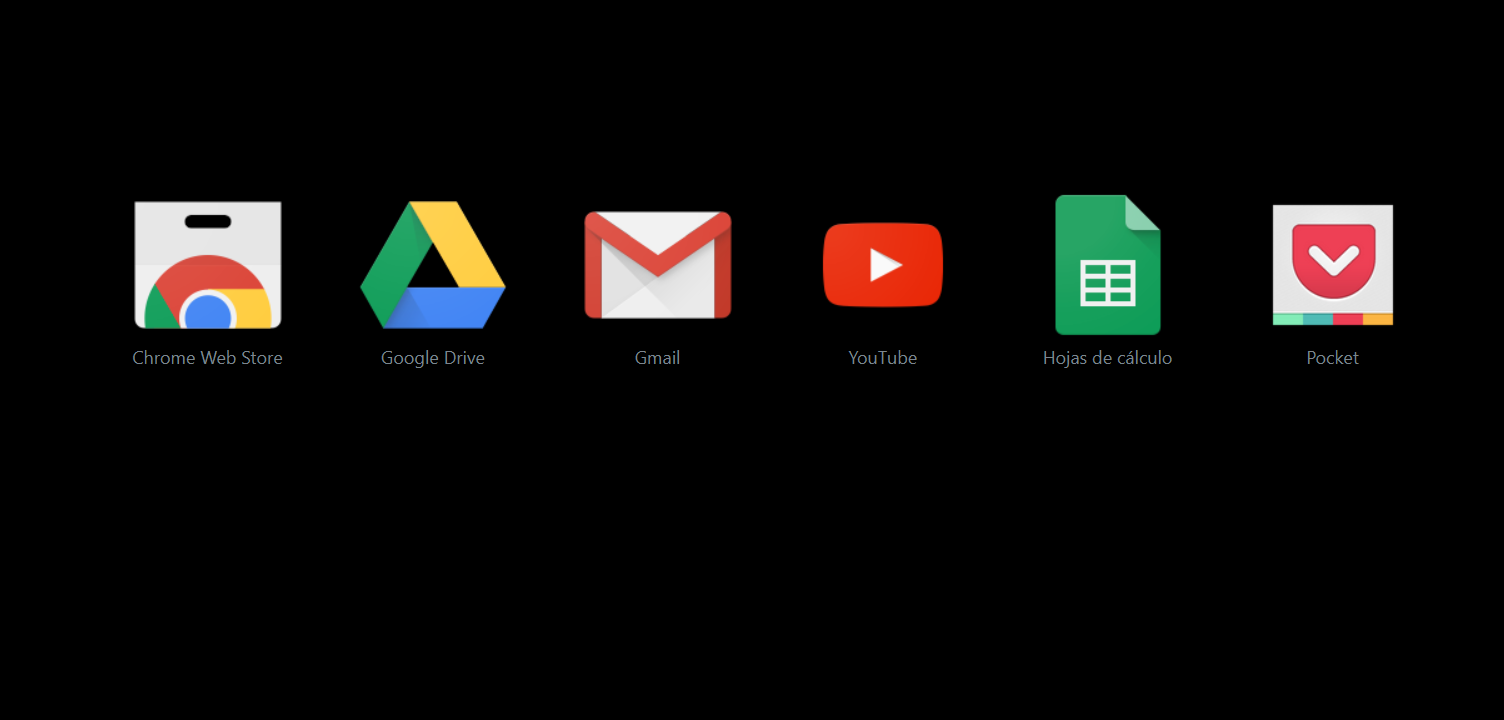
Si en tu caso quieres habilitar este modo desde el móvil, lo cierto es que los pasos son idénticos. Por lo que no tendrás ningún tipo de complicación o paso adicional si sigues el proceso anterior. Ahora bien, para desactivar el modo oscuro en Chrome solo debes seguir estos mismos pasos: entrar en el navegador > Configuración > Aspecto > Modo > Claro.
Con extensiones de Chrome
Además de las dos anteriores opciones que os hemos explicado. También se podrá conseguir con complementos externos. De esta manera, no hará falta que cambies ningún tipo de ajuste de la configuración del sistema operativo. Y es que, como está claro, siempre tendremos a nuestro alcance la posibilidad de recurrir a herramientas externas, como las extensiones de Google Chrome que te presentamos a continuación:
Night Eye
Night Eye habilita el modo nocturno en cualquier web con un nuevo algoritmo. Lo hace en prácticamente todas las webs, aunque no en todos los casos. Lo que hace es analizar los colores e imágenes para convertirlos mejorando así tu experiencia de navegación. Tiene modo oscuro, filtrado y normal, siendo el primero el que te interesa en este caso.
Cualquier cambio que hagas con esta aplicación puedes elegir que se haga en una sola web o a nivel general. Cuenta con muchas más prestaciones que puedes tener en cuenta, además de sus niveles de seguridad. Pero no es la única que hay, ya que hay varias extensiones que permiten esta posibilidad, aunque siempre comprueba que sean de confianza y se adapten a lo que necesitas.
Modo oscuro Chrome
Modo oscuro Chrome es la extensión con la que podrás poner el modo oscuro en todos los sitios cambiando su coloración para que sean más agradables a tu vista. Cambiarás al modo que deseas rápidamente desde esta extensión. Tiene botón en la barra de herramientas para encenderla o apagarla a tu conveniencia.
No obstante, esta extensión para el navegador tiene otra característica bastante interesante, concretamente, tiene una lista blanca para excluir los dominios que quieras de este modo haciendo clic derecho en el menú contextual y dando al elemento deseado para habilitar o deshabilitar el modo oscuro en el dominio que está en esos momentos.
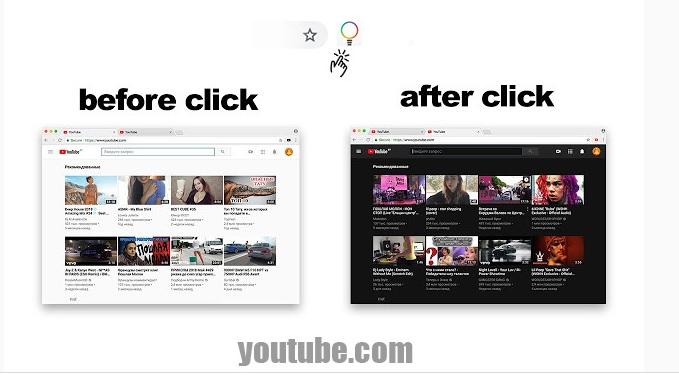
Dark Reader
Esta extensión habilita el modo oscuro para todas las páginas web. Podrás descansar tu vista a través de un tema oscuro para la noche o incluso para la navegación diaria. Esta extensión permite el «modo nocturno» creando temas oscuros para los sitios web. Además, Dark Reader invierte los colores brillantes haciéndolos de alto contraste y fáciles de leer por la noche.
Entre sus diferentes funcionalidades podrás ajustar el brillo, el contraste, el filtro sepia, el modo oscuro, la configuración de la fuente y la lista de ignorados. Una de sus grandes ventajas es que no muestra anuncios publicitarios y tampoco envía los datos del usuario (como el historial de navegación) a ninguna parte, a diferencia de otras alternativas. Es totalmente de código abierto y podrás descargarla en tu ordenador tanto para Google Chrome como para Firefox desde sus correspondientes tiendas de extensiones. La extensión analiza las páginas webs para aplicar de forma automática los temas oscuros. Y, si por algún motivo el modo oscuro interfiere con el aspecto visual de la web, podrás desactivar la opción desde el menú de ajustes.
Importante: Antes de instalarlo deberás desactivar extensiones similares, ya que de lo contrario no funcionará en tu ordenador. En definitiva, se trata de una extensión muy práctica, cómoda y eficiente que te permitirá navegar en una pantalla oscura sin tener que forzar la vista.
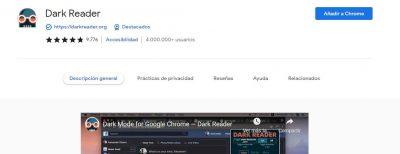
Luna Reader
Seguimos con otra extensión que se hace conocer por el nombre de Luna Reader. En este caso, esta opción aplica el tema oscuro a todas y cada una de las páginas web que vamos visitando desde el programa. De esta manera, lo que logramos tras instalar este complemento para el navegador de Google será cambiar el aspecto de esas webs por completo.
Aunque, hay que tener en cuenta un detalle en particular, y es que también merece la pena saber que esta alternativa nos permite ajustar algunos parámetros de visualización. Por lo tanto, gracias a esta herramienta extra que tenemos aquí podremos contar con la posibilidad de personalizar diferentes aspectos como es el caso del brillo, el contraste o la escala de grises del sitio web que hemos visitado. Y no solo esto, sino que, incluso, podremos crear listas de webs a las que se aplicará el tema oscuro. Por lo que, a la hora de querer o no tener en este modo una web, lo tendremos mucho más fácil.
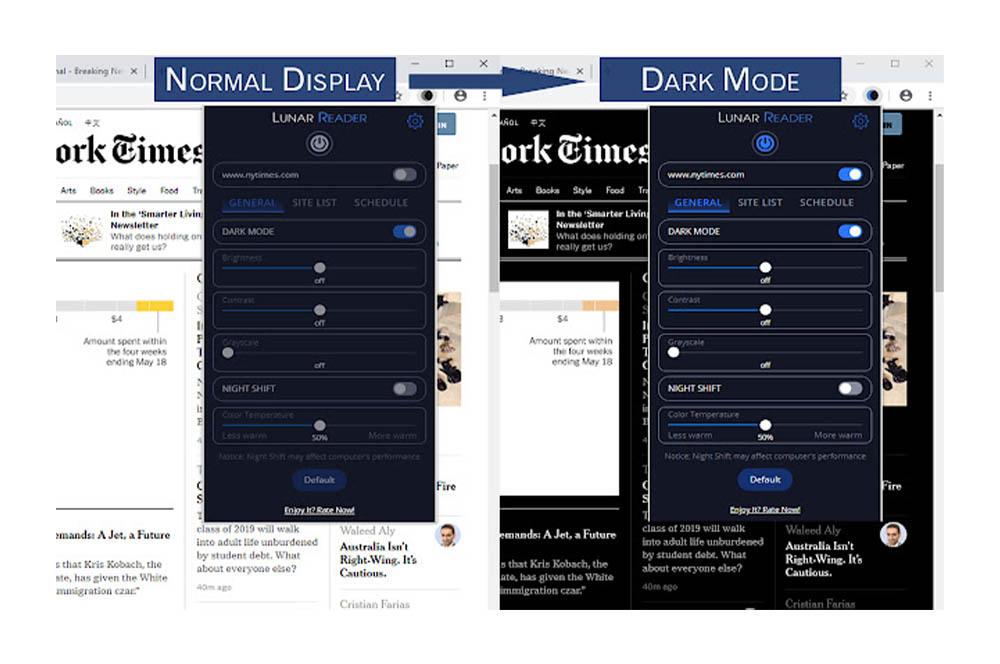
Poner el modo oscuro en PC para Chrome
Aunque hay varias alternativas de poner el modo oscuro en Chrome, desde el sistema Windows también se puede modificar el tema del dispositivo. Por lo que no siempre va a ser necesario configurar directamente el navegador de Google, sino que se puede recurrir a los ajustes del sistema operativo. De esta manera, todas y cada una de las aplicaciones se verán con el tema oscuro. Para ello, solamente debes seguir esta serie de pasos en función de la versión de Windows que tengas:
Cambiar tema desde Windows 10
Si somos usuarios de Windows 10 entonces tenemos otra opción para poder navegar en modo oscuro en Google Chrome. Y es que el modo oscuro o tema oscuro del sistema operativo de Microsoft permite aplicar este mismo tema a otras aplicaciones utilizadas en el equipo, como es el caso del navegador web de Google. De esta manera, si aplicamos el modo oscuro en Windows 10, automáticamente veremos que Chrome también se muestra en este mismo modo en nuestro escritorio.
En este caso, lo que tenemos que hacer es activar dicho modo entre los ajustes de la configuración de Windows 10. Para ello, abrimos una página de configuración del sistema, pulsamos sobre la opción Personalización y una vez dentro, hacemos clic sobre la opción Colores que se muestra en el menú del panel izquierdo.
A continuación, en el panel derecho de la ventana de configuración, desplegamos la opción Elegir el color. Ahí se mostrarán tres opciones, Claro, Oscuro y Predeterminado. No cabe duda que la que nos interesa en este caso es la opción Oscuro, por lo que hacemos clic sobre ella y veremos cómo de manera automática se aplica el tema oscuro por completo al sistema operativo. Si abrimos o teníamos alguna ventana de Google Chrome abierta en el escritorio, veremos cómo también se muestra en modo oscuro, así como todas las webs que visitemos desde el navegador.
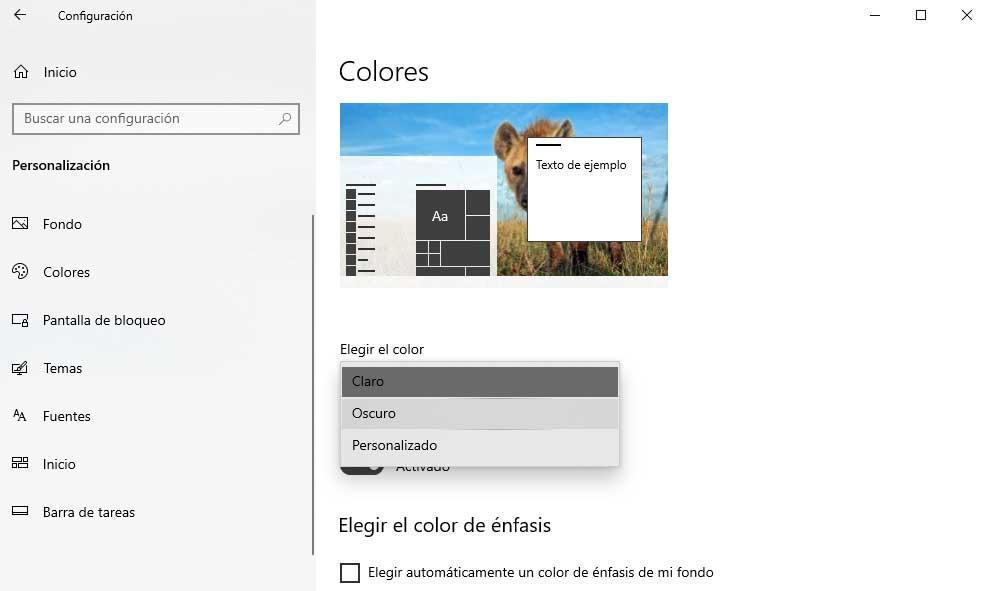
En Windows 11
Si en tu caso tienes un ordenador con Windows 11, los pasos a seguir serán parecidos que en la anterior versión del sistema operativo de Microsoft. Pero, para que no tengas ningún tipo de duda al respecto, aquí puedes encontrar cómo se activa y configura el modo oscuro en Windows 11 desde cero:
- Entra en la herramienta de Configuración de Windows.
- Después, toca en la pestaña de Personalización que aparece en la parte izquierda de la ventana.
- Si no te quieres complicar, puedes elegir temas oscuros con fondos que vienen de serie con los que vas a conseguir que se establezca este modo. En cambio, si quieres personalizarlo a fondo, sigue leyendo.
- A continuación, ve al apartado de Colores.
- Toca sobre el botón de Elige tu modo y selecciona alguna de estas opciones: Claro, Oscuro o Personalizado.
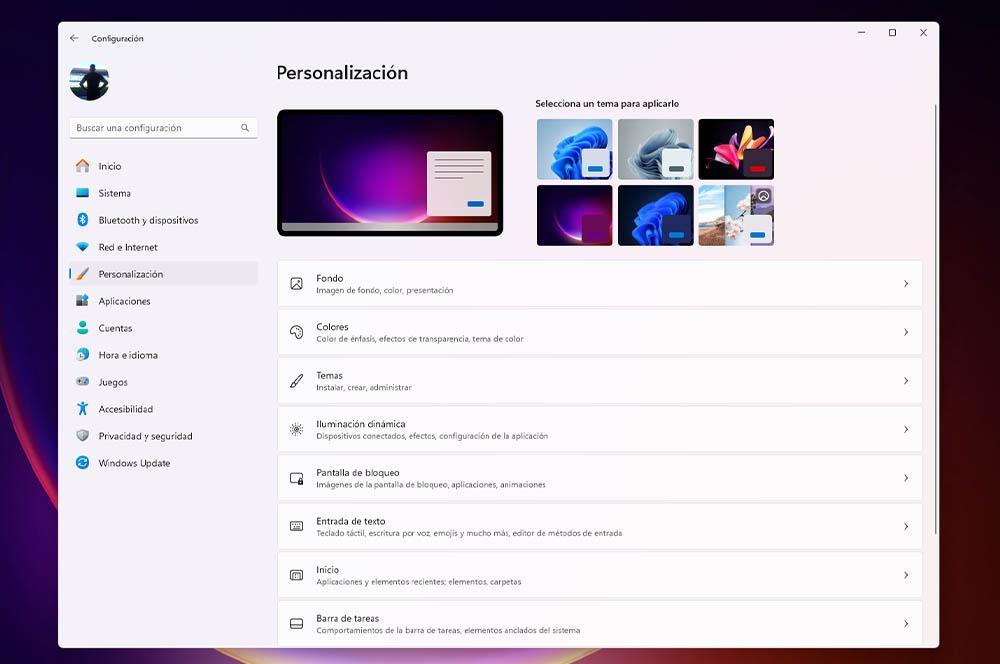 Dentro de la pestaña Personalizado, ten en cuenta que encontrarás otras opciones adicionales. Te permitirá elegir el modo predeterminado de Windows, si es claro u oscuro, además del modo de aplicación predeterminado (también ambas alternativas). De esta manera podrás separar el modo oscuro del sistema operativo del resto de aplicaciones. En este caso, lo que interesa es que se establezca en Chrome, por lo que es imprescindible que se fije la opción de Oscuro en el modo de aplicación predeterminado.
Dentro de la pestaña Personalizado, ten en cuenta que encontrarás otras opciones adicionales. Te permitirá elegir el modo predeterminado de Windows, si es claro u oscuro, además del modo de aplicación predeterminado (también ambas alternativas). De esta manera podrás separar el modo oscuro del sistema operativo del resto de aplicaciones. En este caso, lo que interesa es que se establezca en Chrome, por lo que es imprescindible que se fije la opción de Oscuro en el modo de aplicación predeterminado.
Modo oscuro de Chrome en Android y iPhone
En tu teléfono móvil también es posible probar todos los modos oscuros de Chrome que vemos en las imágenes anteriores. El proceso a seguir sería exactamente el mismo y únicamente tendrás que ir a la tienda de aplicaciones y asegurarte que tu aplicación de navegador es la última versión disponible.
- Abre el navegador en tu smartphone.
- En la barra de tareas escribe Chrome://flags.
- Aparecerá una nueva ventana que indica “Experiments”.
- Ve a “Force Dark Mode for Web Contents”.
- Marca “Disabled” en la casilla de la derecha.
- Verás el contenido oscuro en Chrome en tu móvil.
Aunque, en función de la versión del navegador que tengas disponible en tu smartphone Android o iOS, lo cierto es que no será necesario forzar el modo oscuro. Y todo porque ya está disponible para activar desde la configuración normal del navegador. Por lo que facilita mucho el proceso de usar el tema oscuro en los móviles.
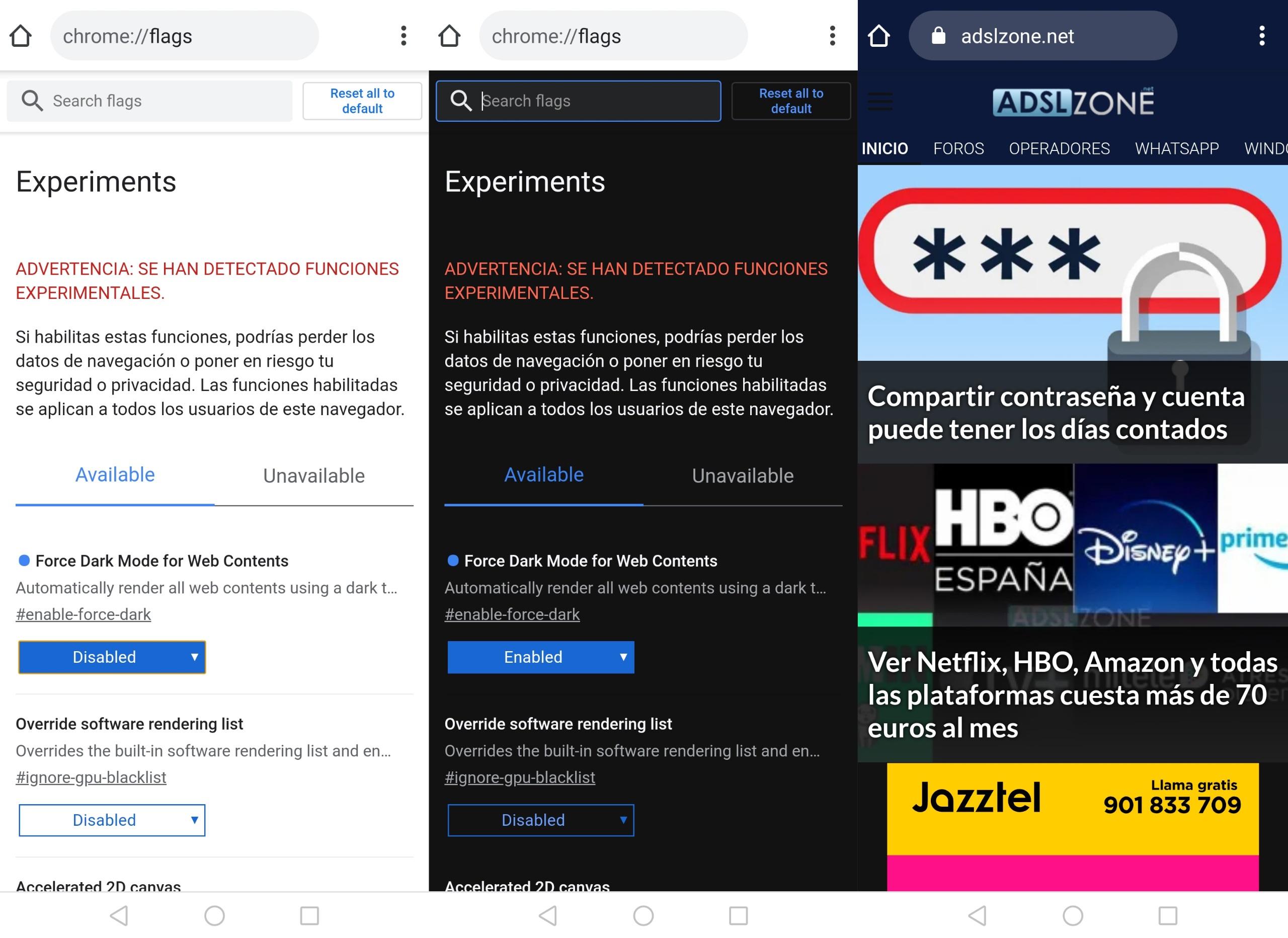
Desde la app de Android
Ahora bien, a día de hoy Google ya ofrece en la app de su navegador la opción de aplicar el modo oscuro desde las opciones de configuración, lo que es especialmente sencillo, aunque en el caso de la aplicación para móviles en lugar de llamarse modo oscuro se llama tema oscuro. Por lo tanto, antes de nada, debes asegurarte de contar con la última versión de Google Chrome para dispositivos móviles, y de que la versión de Android de tu teléfono móvil sea al menos la 5.0. Si no es así, entonces tendrás que ir a la tienda oficial de aplicaciones de la plataforma de tu smartphone y actualizar de versión.
Una vez hecho esto, ya puedes abrir una ventana de Chrome en nuestro tu móvil, tocar sobre el botón de menú de configuración del navegador, que se accede a través de los ajustes que encontramos en los tres puntos dispuestos en posición vertical que están en la esquina superior izquierda. Una vez dentro de «Configuración», elegimos la opción «Tema». Esto nos mostrará una pantalla en la que se muestran tres opciones:
- Predeterminado del sistema, con el que aplicará el modo que tengamos establecido en nuestro teléfono móvil como veremos más abajo.
- Claro: El modo por defecto de Google Chrome que combina blancos y grises con textos en negro.
- Oscuro: Si quieres aplicar el modo oscuro a Chrome en tu teléfono móvil, lo único que tienes que hacer es seleccionar la opción Oscuro y automáticamente se cambiará el tema. Cuando navegues, notarás la diferencia.
Si usas el predeterminado por el sistema, se verá Chrome con el tema oscuro cuando el modo Ahorro de batería se encuentre activo o cuando lo hayas activado en los ajustes del sistema, siendo esta otra forma de configurarlo de acuerdo a tus necesidades. Aunque, hay que tener también en cuenta que, si habilitamos el modo oscuro del sistema del smartphone Android, el navegador de Google también se verá en este tema oscuro. En este caso, los pasos dependerán de la capa de personalización del móvil:
- Ve a los ajustes del smartphone Android.
- Pulsa sobre la pestaña de Pantalla.
- Aquí dentro, deberás activar el interruptor de Modo oscuro o Tema oscuro.
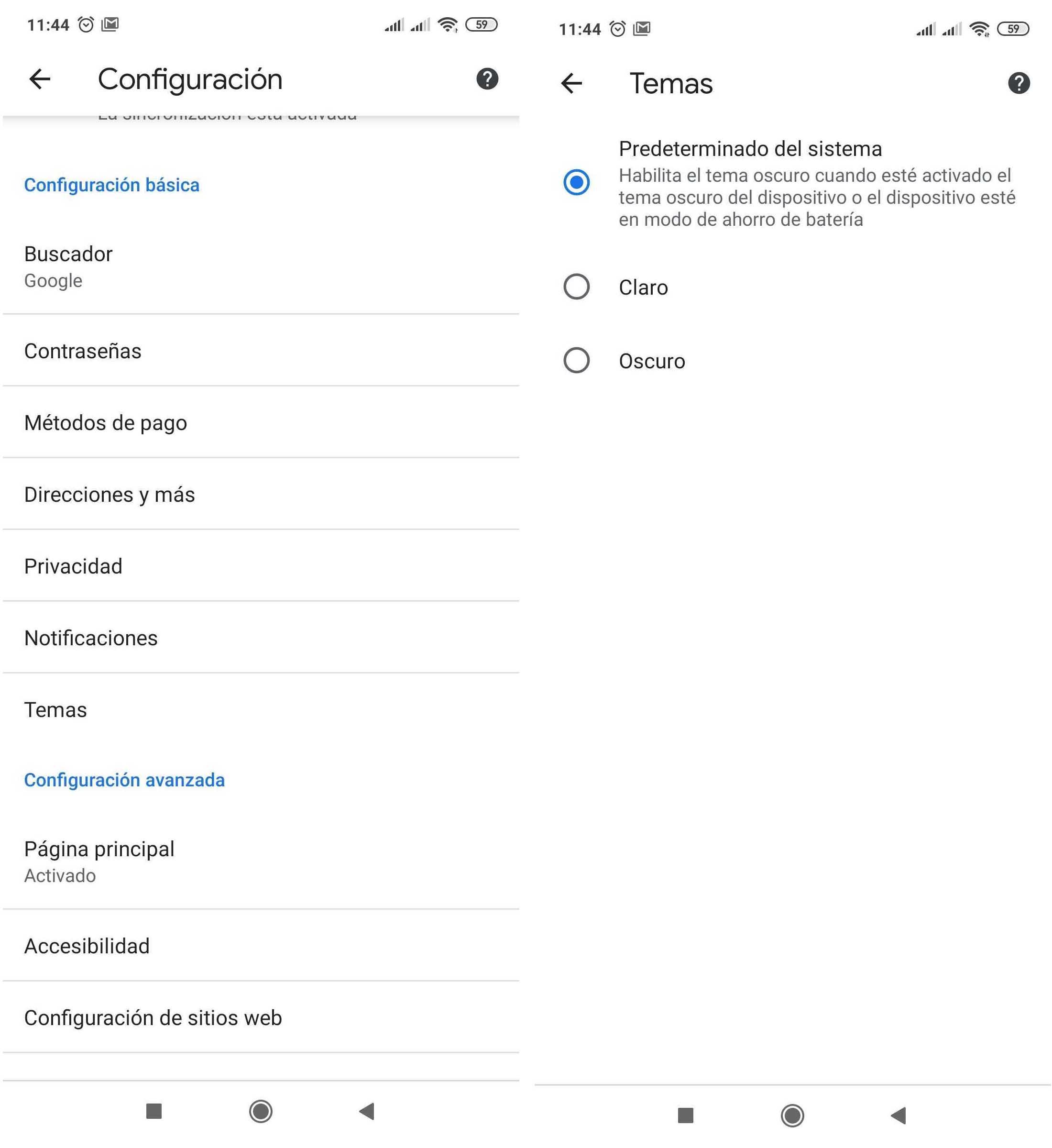
Modo Oscuro en iPhone, iPad o iPod Touch
También puedes activar el modo oscuro en tu teléfono o tablet iOS, aunque en este caso no será desde Google Chrome como tal, sino que lo activamos desde el propio sistema operativo para que todas las pantallas apuesten por este diseño. Al igual que os acabamos de enseñar en Android. Por tanto, si cambias el modo oscuro en el iPhone automáticamente podrás ver Chrome con estos tonos grises y negros sin tocar nada en el navegador. Es fácil y nos permitirá navegar por la noche protegiendo nuestros ojos. Estos serán los pasos a seguir desde el teléfono de Apple:
- Coge tu iPad o tu iPhone.
- Abre los ajustes del teléfono móvil.
- Ve al apartado “Pantalla y brillo”.
- Selecciona la opción “Oscuro”, tal y como ves en la imagen.
- También puedes poner el modo automático y programar las opciones del modo oscuro según tus preferencias.
Como explican desde la propia página de soporte de Apple también puedes activar el modo oscuro desde el Centro de control del dispositivo: Abre el Centro de control, mantén pulsado el control de brillo y, a continuación, pulsa “Modo oscuro: Sí” o “Modo oscuro: No”. Es la forma más sencilla para hacerlo desde dispositivos móviles de la marca y disfrutar de una navegación más cómoda.
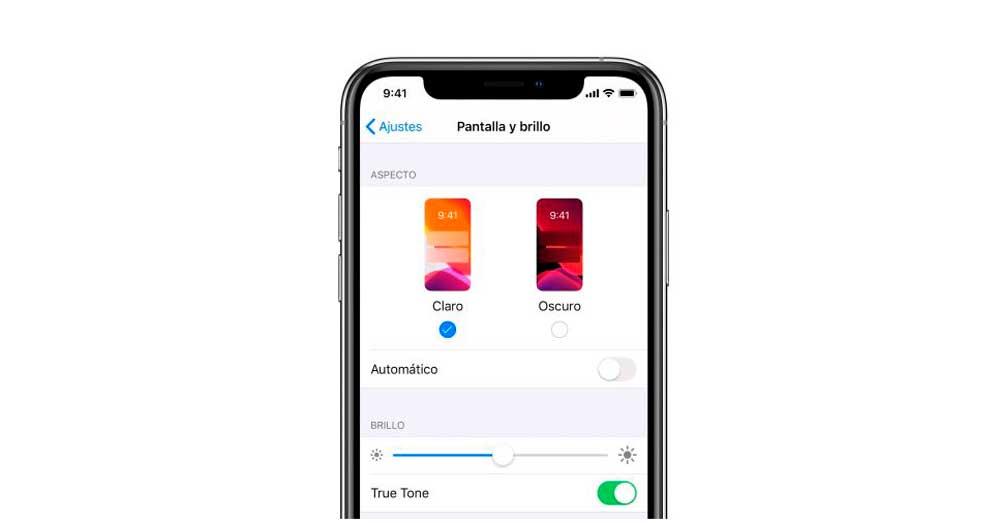
En el caso de este sistema operativo para los smartphones de Apple, no existe una función interna dentro de la app de Google. Por lo tanto, la única vía posible, que se puede aplicar de manera rápida, es la de acudir a los ajustes del teléfono y activar el tema oscuro desde la configuración de Pantalla y brillo del móvil.
Cómo comprobar si estás en modo oscuro
Algo con el que podemos tener dudas en este proceso de cambio del esquema de colores en Google Chrome, es no saber si realmente estamos navegando en modo «normal» con un tema oscuro, o estamos usando una pestaña del modo incógnito, que utiliza una combinación de colores muy similar. Para comprobar cómo se hace podemos distinguir el caso de que estés usando el móvil o el ordenador:
- Para hacer esta comprobación en PC, tendrás que mirar arriba a la derecha, justo al lado de la barra del navegador donde introducimos las URL. Si ves el icono de tu perfil te encuentras en modo oscuro mientras que si ves el icono del modo de incógnito (un sombrero y unas gafas), es porque estás navegando en privado. Así, podrás comprobar en qué situación se encuentra tu ordenador y si ya está en modo oscuro. Así, si lo que pasa es que estás en el incógnito podrás abrir una nueva pestaña o ventana y comprobar que está en modo oscuro.
- Para comprobarlo en tu teléfono móvil se hará de un modo muy similar, sólo que en este caso el icono del modo de navegación privada aparece en la parte superior izquierda, y dentro de la barra del navegador en la que introducimos las URL, justo al lado del icono de inicio.
Por cierto, la opción de abrir en el modo incógnito es otra solución a la que puedes recurrir si te interesa tener una mayor privacidad y quieres navegar en una pantalla de color oscuro. Solo tienes que dar a los 3 puntos en el navegador y dar a nueva ventana de incógnito. También puedes activarlo con Control + Mayús + N.
Además, también puedes descubrir en qué consiste este por si te interesa optar a esta opción. En cualquier caso, todas estas opciones son las diferentes maneras con las que vas a poder resolver esta duda de una manera bastante eficaz y rápida.
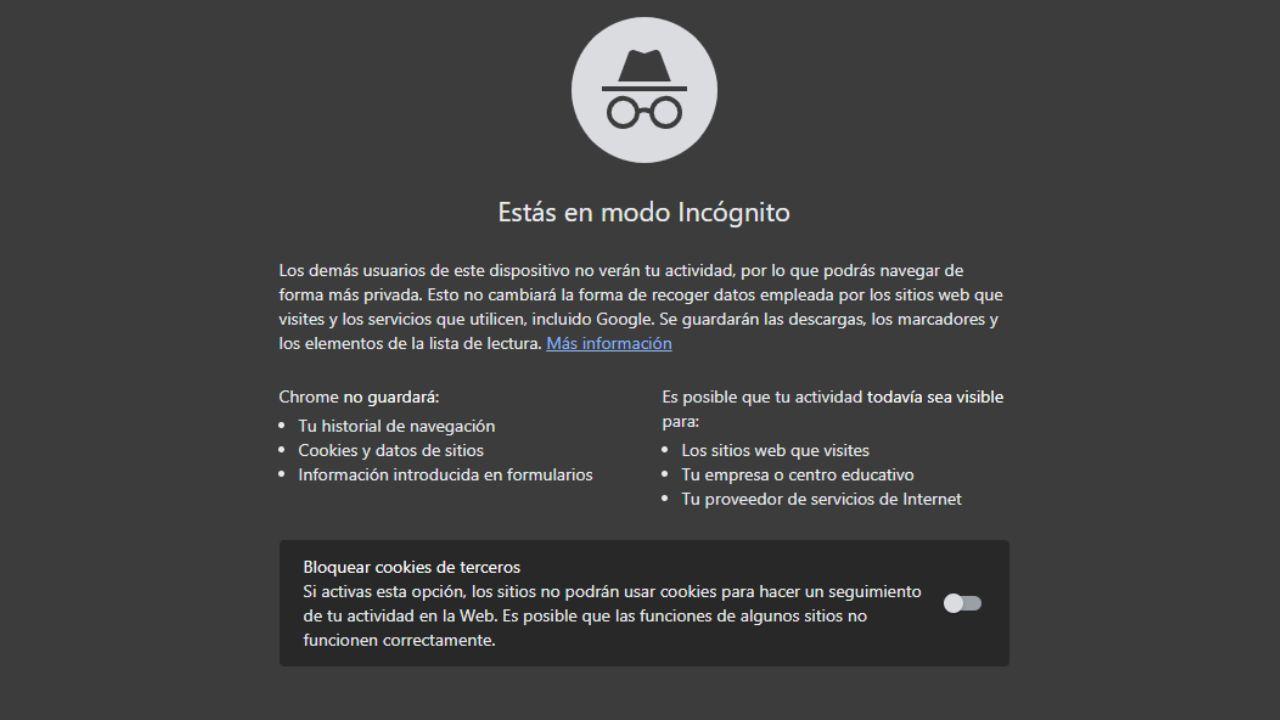
Activar este modo en otros sistemas operativos
Más allá de Windows 10 y 11, con las opciones correspondientes desde el propio navegador o sistema operativo, te comentaremos paso a paso cómo puedes hacer el cambio al modo oscuro desde otros sistemas operativos como Android o el sistema operativo de Apple para sus ordenadores, es decir, macOS. Para conseguirlo, estos serán los procesos que deberás seguir dependiendo del software que tengas en tu equipo.
Cambiar de tema desde equipos Mac
El modo oscuro también se puede usar en Chrome con Mac OS 10.14 y versiones posteriores. Te permitirá concentrarte mucho mejor en el trabajo destacando el contenido, además de que es mucho más agradable a la vista.
Para poder activarlo, tendrás que seleccionar el menú de Apple e ir a Preferencias del sistema. Desde ahí irás a General y después seleccionarás el Aspecto. En su parte superior te encontrarás con diferentes opciones, que son el claro, el oscuro y automático. Con el primero tendrás en todo momento aspecto oscuro, mientras que el automático lo activa solo durante la noche. Puedes elegir el que más te interesa según tus preferencias, y cambiarlo nuevamente si te interesa.
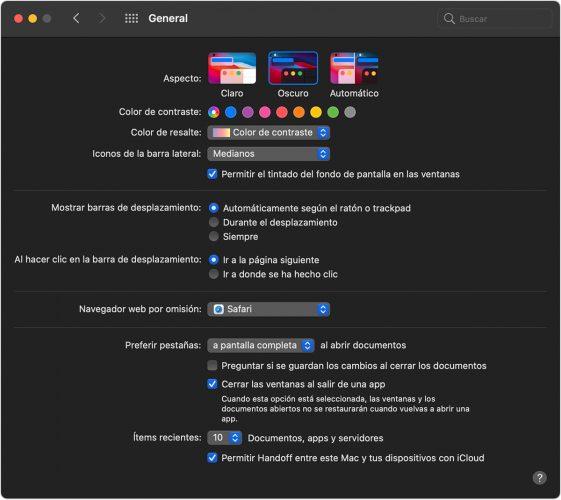
Modo oscuro en Android
Tu dispositivo Android, ya sea un móvil o una tablet, lo cierto es que también te permite habilitar este modo con el que se cambia de color el tema. Todo dependerá del sistema operativo que tengas. Pero, si es una versión reciente, no tendrás ningún tipo de inconveniente para habilitar esta herramienta.
Por lo tanto, lo primero que debes hacer es desbloquear tu dispositivo Android y, posteriormente, seguir esta serie de pasos:
- Entra en la aplicación de Ajustes del smartphone.
- Toca sobre la pestaña de Pantalla (o similar, dependerá de la capa de personalización del fabricante).
- Activa o desactivar la opción de Tema oscuro.
De entre las opciones adicionales que te puedes encontrar dentro de este apartado está la función que permite que se active de manera automática en alguna hora o, incluso, cuando se active el modo ahorra de batería. Por lo tanto, encontrarás diferentes alternativas para conseguir configurar y activar este modo en concreto en tu teléfono o tablet.
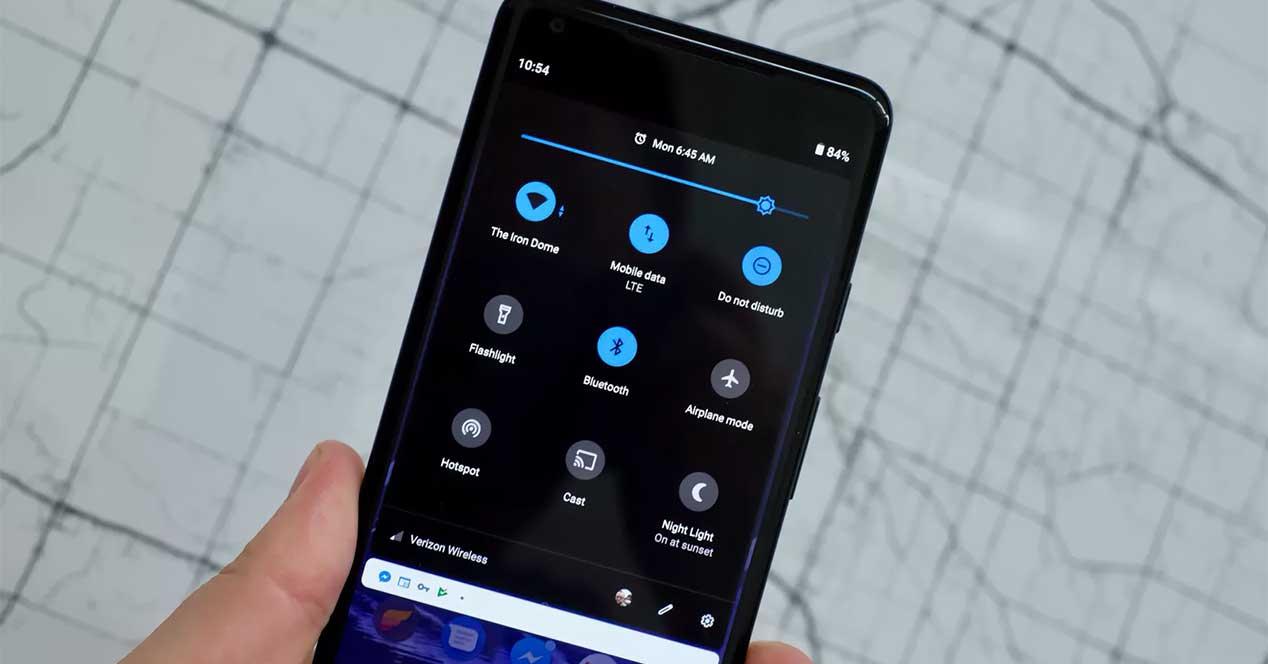
Webs en modo oscuro desde tu navegador
Si lo que quieres es cambiar el contenido que visitas, puedes hacerlo forzando Google Chrome. Está disponible de forma oculta en Chrome 78 y podrás activarlo, aunque se trata de una opción experimental que podría sufrir cambios o desaparecer.
Activar el modo oscuro a la fuerza
Por si no lo sabías, también puedes conseguir forzar este modo para que puedas ver el navegador de Google en oscuro. Eso sí, antes de nada, asegúrate que Google Chrome está actualizado a Chrome 78. Una vez que lo tengas, puedes seguir estos pasos para ver todas las webs en modo oscuro en Chrome:
- Abre el navegador.
- En la barra de tareas escribe Chrome://flags.
- Aparecerá una nueva ventana que indica “Experiments”.
- En la barra de búsqueda en la parte superior, escribe “Dark Mode”.
- Aparecerán varias opciones disponibles. Ve a “Available”.
- Una vez aquí, debemos fijarnos en “Force Dark Mode for Web Contents”.
- Marca “Enabled” en la casilla de la derecha.
- Pulsa el botón de “Relaunch” en la parte inferior de la pantalla.
- Podrás ver la página web con modo oscuro.
Como puedes ver en las imágenes, bastará con marcar “Enabled” en el desplegable de opciones para ver todas las webs en modo oscuro en Google Chrome. También puedes escribir directamente chrome://flags/#enable-force-dark y dar a activar con Enabled (también puedes elegir alguna de las otras opciones de modo oscuro que conocerás a continuación).
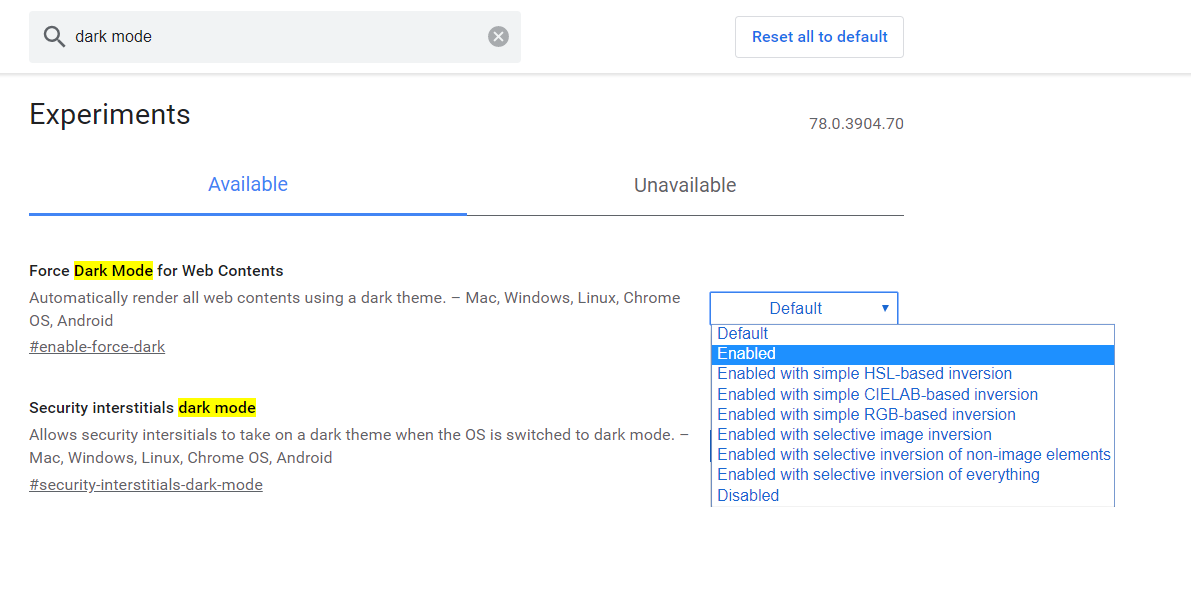
Desactivar el modo oscuro si ya no lo quieres
En el caso de que te hayas cansado y quieras que vuelvan a la normalidad, tendrás que seguir el mismo proceso explicado anteriormente, pero marcando la casilla de “Disabled” en el desplegable disponible. En cualquier caso, estos serán todos los pasos que deberás seguir nuevamente:
- Abre el navegador.
- En la barra de tareas escribe Chrome://flags.
- Aparecerá una nueva ventana que indica “Experiments”.
- En la barra de búsqueda en la parte superior, escribe “Dark Mode”.
- Aparecerán varias opciones disponibles. Ve a “Available”.
- Una vez aquí, debemos fijarnos en “Force Dark Mode for Web Contents”.
- Marca “Disabled” en la casilla de la derecha.
- Pulsa el botón de “Relaunch” en la parte inferior de la pantalla.
- Podrás ver la página web como siempre.
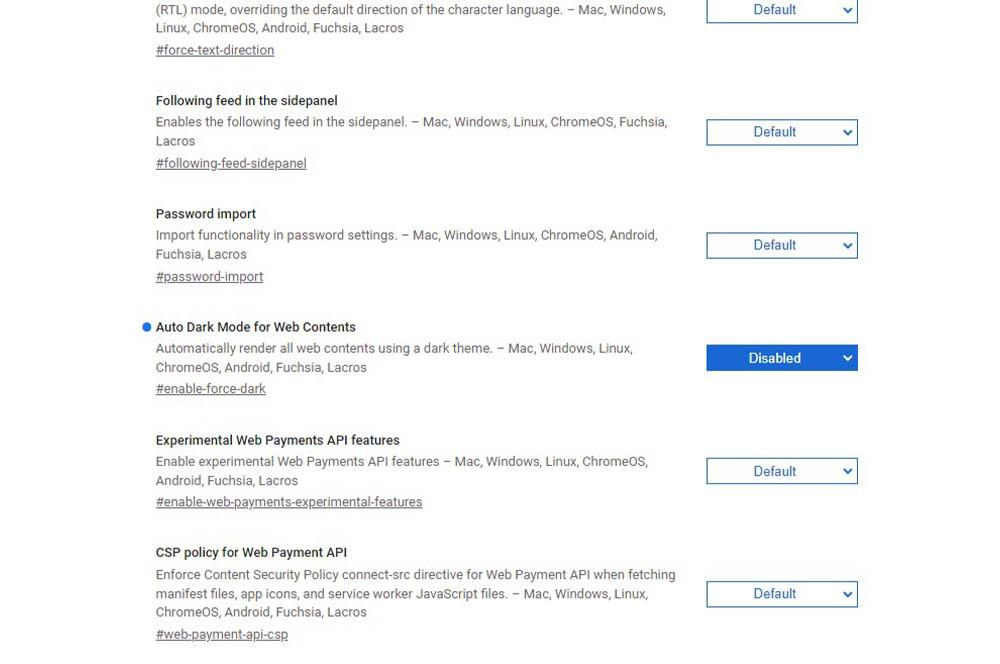
Tipos y modos disponibles del Modo Oscuro
Pero no sólo hay un modo oscuro que puedes activar. Hay muchas opciones para forzar el modo oscuro y las páginas se verán de una forma u otra según las actives. Algunos oscurecen solo las imágenes, algunos oscurecen sólo los menús, cambian los colores e invierten las imágenes o las letras. Los resultados van variando en función del que elijas y puedes ir probando el modo oscuro que más te guste.
Estas son todas las opciones que puedes activar para tener las webs en modo oscuro en Google Chrome y cómo quedarían una vez que eliges cada una de ellas. Cada página actuará de una forma diferente y no se trata de modos perfectos, sino que tendremos que ir aplicándolos para ver cuál se ajusta más.
- Enabled
El modo oscuro por defecto tal y como lo ves en la imagen mantendrá tonos oscuros para el fondo del texto, aunque no alterará los colores de imágenes ni de los menús principales de la página web. Como podemos ver en la página web, solo cambiarán algunos menús.
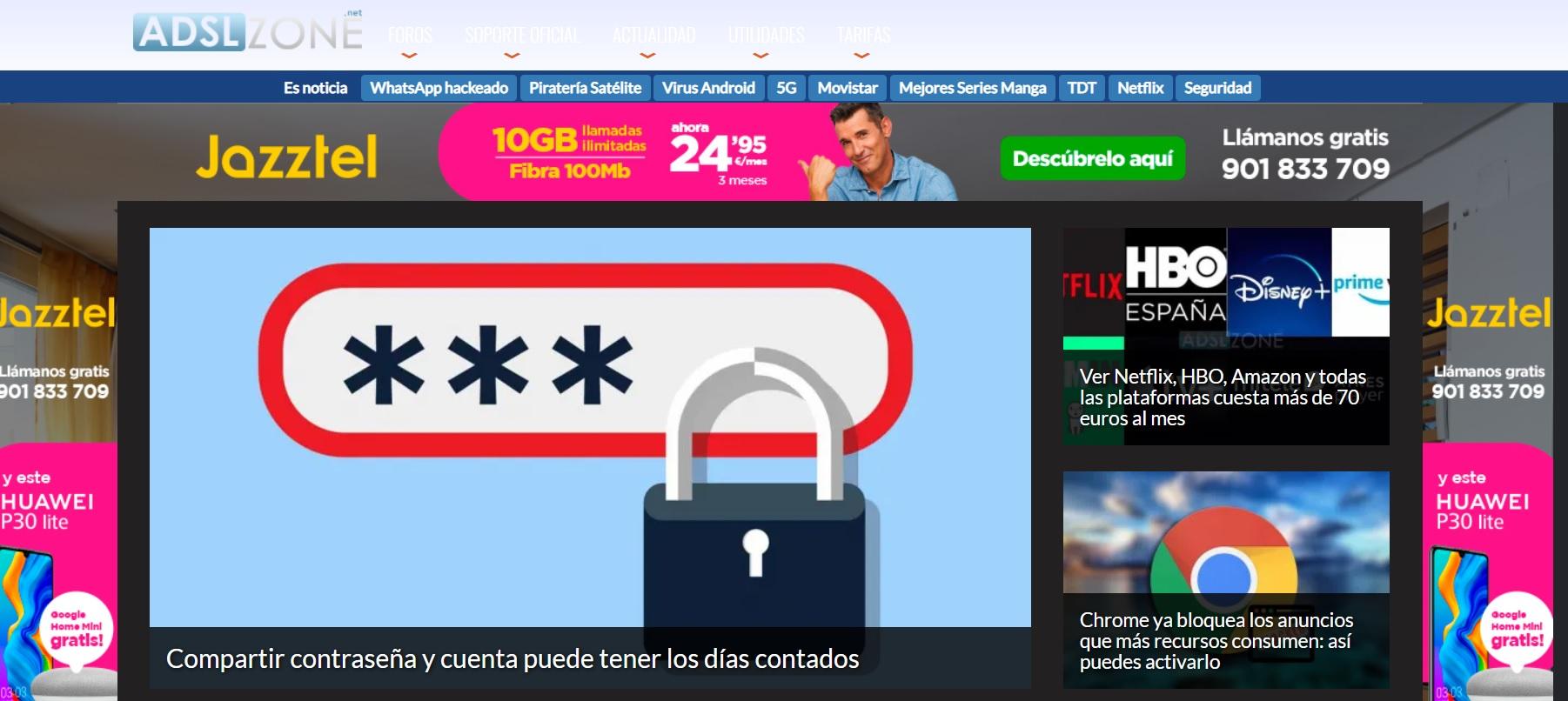
- Enabled with simple HSL-based inversion
En este caso, la inversión del modo oscuro en Chrome se hace basándonos en el modo de color HSL. Es decir, basándose en la deformación no lineal de RGB. Con especto al anterior, vemos que las letras sí cambian y apuestan por tonos negros con fondos blancos, que el menú cambia y apuesta por letras negras.
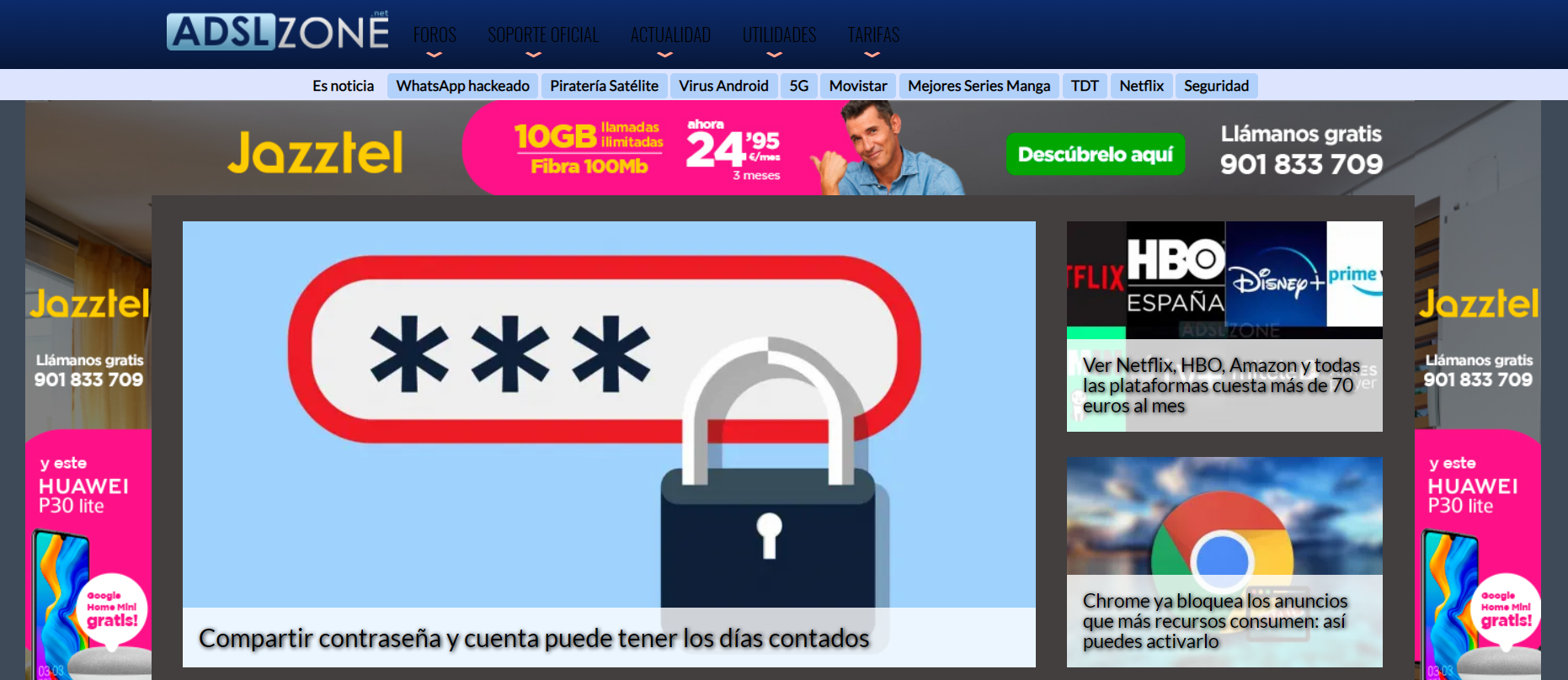
- Enabled with simple CIELAB-based inversion
Una inversión selectiva basada en CIELAB, con mayor abanico de colores, resultados más precisos y agradables. La cabecera se mantiene, las letras pasan a tonos oscuros y también el fondo de los temas. Es un modo oscuro peculiar y diferente porque no se altera el contenido como tal, solo parte del mismo.
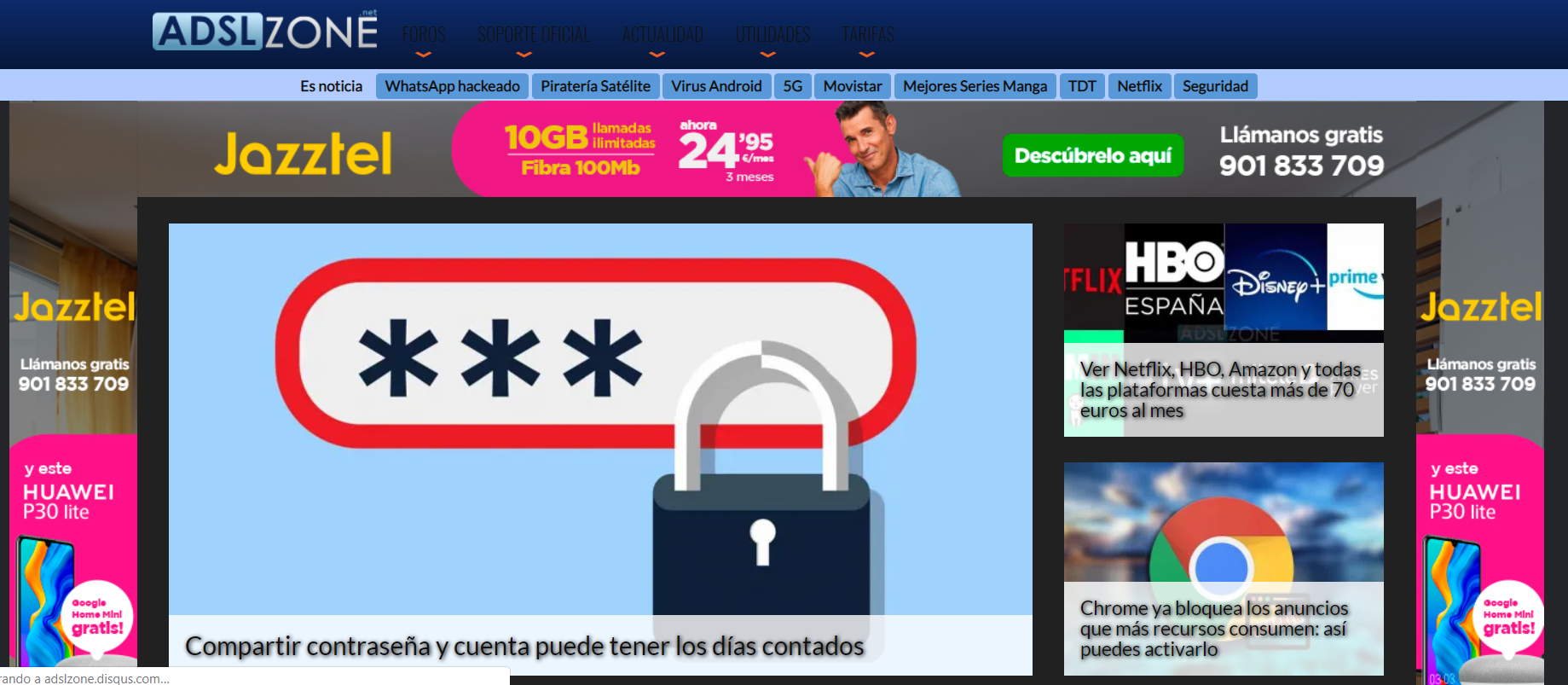
- Enabled with simple RGB-based inversion
Modo oscuro en Chrome con inversión basado en RGB. En este caso, la cabecera se mantiene, aunque algunos elementos de la página cambian al completo de color: las letras, las categorías. Por lo que habrá que estar pendientes de si realmente merece la pena esta configuración o no.
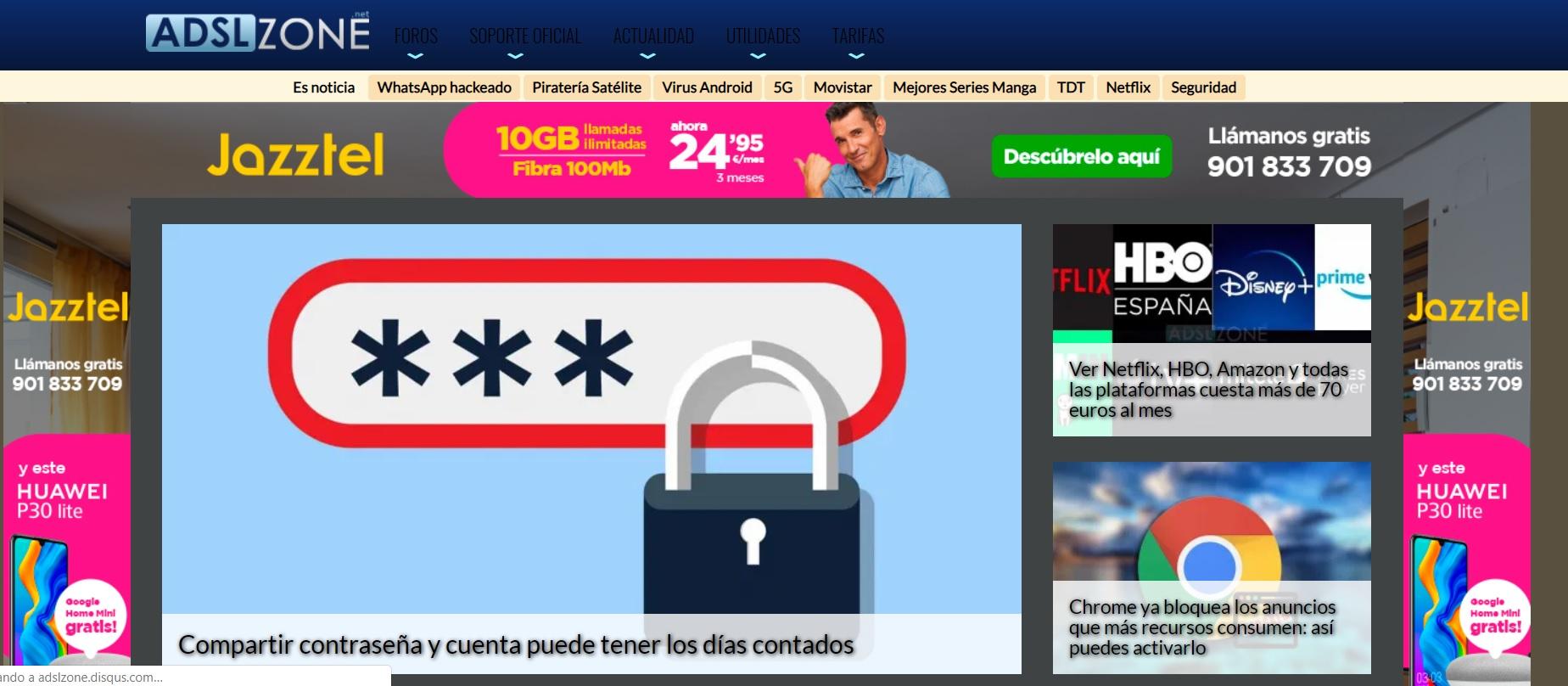
- Enabled with selective image inversion
En este caso vemos que la cabecera se invierte y también las letras de la misma: pasan a ser oscuras las letras blancas y los fondos más oscuros pasan a tonos claros casi blancos y mucho más luminosos.
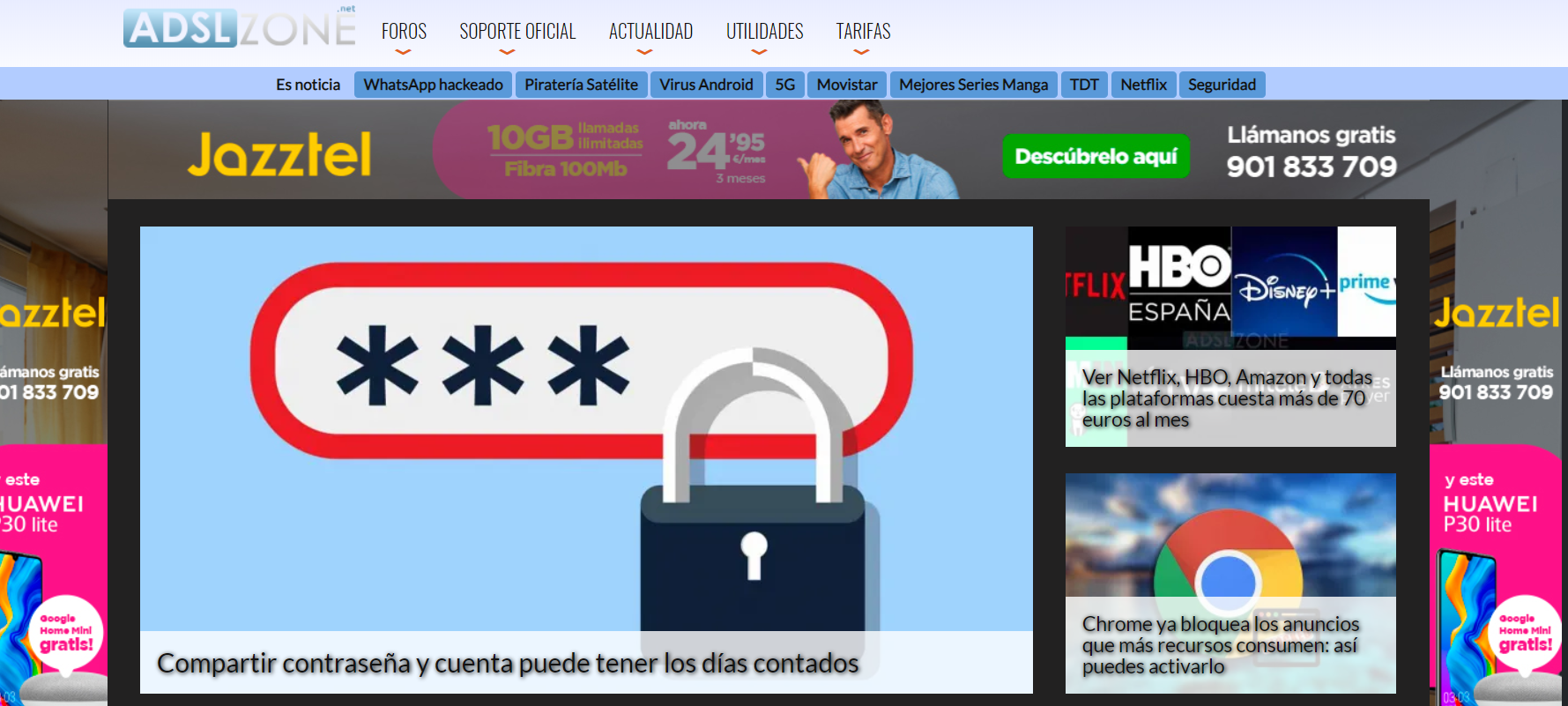
- Enabled with selective inversion of non-image element
Se invierten todos los elementos que no sean imágenes. Se cambian los fondos por tonos oscuros, aunque se mantienen las imágenes y los pies de foto con el diseño habitual en la página.
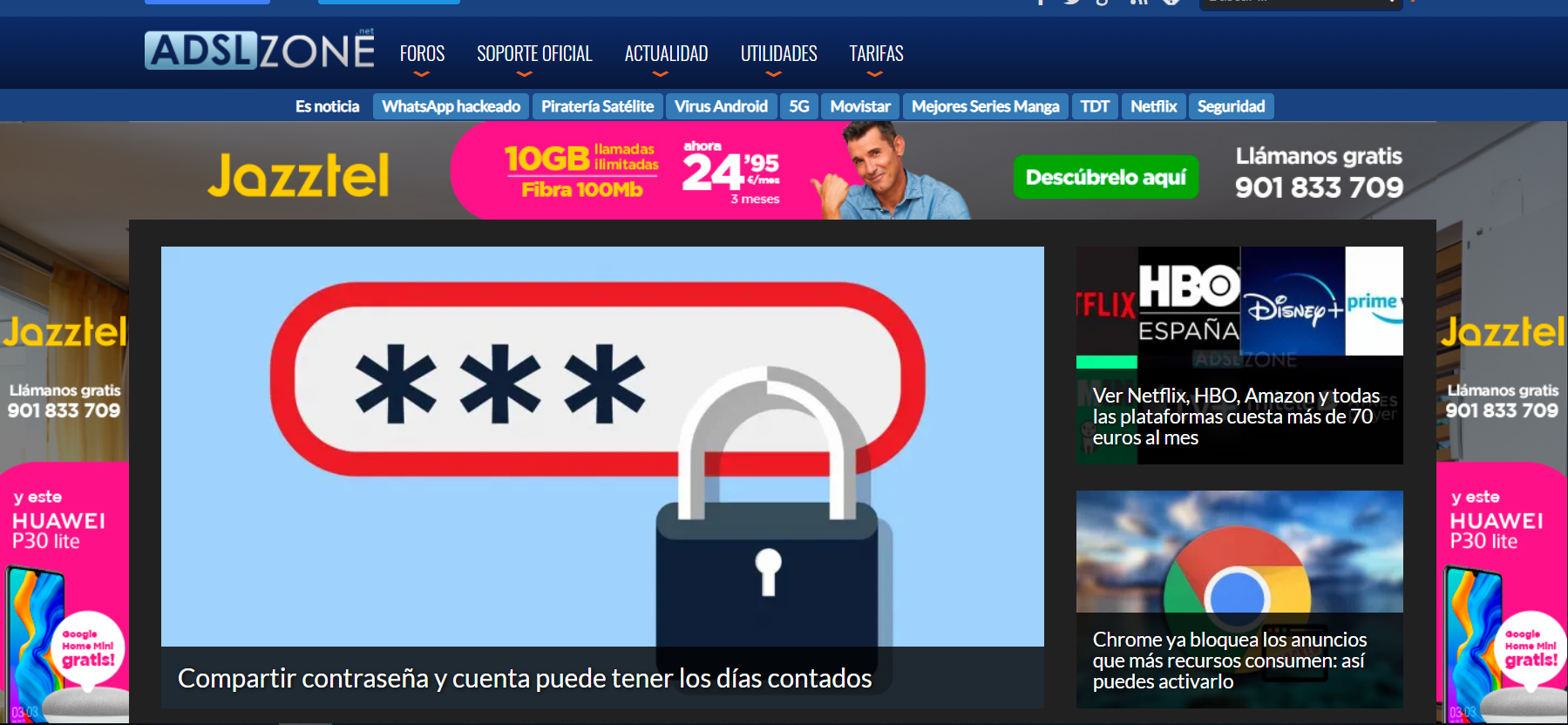
- Enabled with inversión of everything
Todos los fondos y tonos de los temas en la página web pasan a tener un modo oscuro en Chrome, invirtiendo lo habitual.
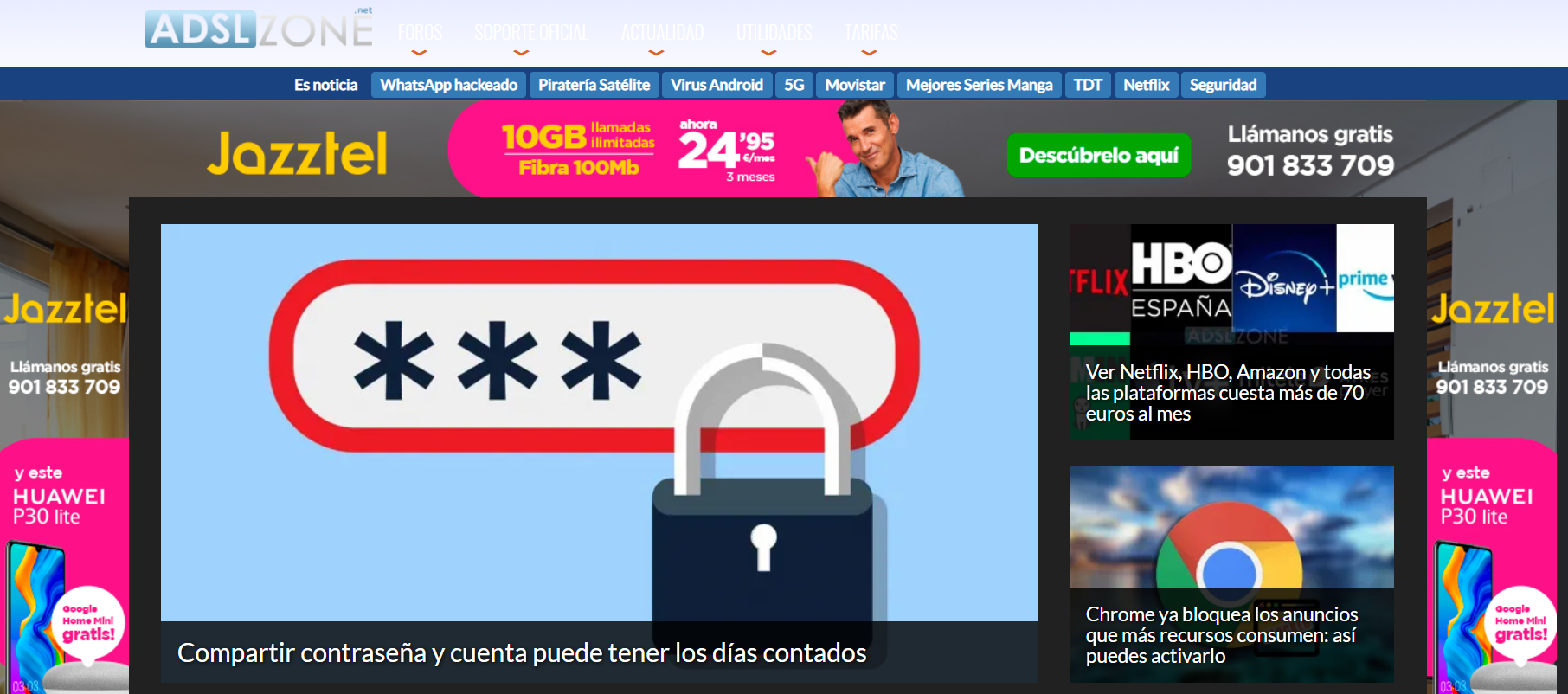
Activar modo oscuro en algunas webs
Lo que también vamos a tener la posibilidad de hacer es activar el modo oscuro de determinadas páginas webs de un modo individual, como una característica de accesibilidad de la propia web, más allá de la configuración que hayamos seleccionado en Google Chrome. Algunas tienen la activación de este modo de una manera muy directa, con un simple botón en la portada de la web que activar o desactivar. Para activarlo en otras sin embargo tendremos que navegar un poco por sus menús, aunque no es nada complicado.
En el caso de la red social de Twitter por ejemplo, tendremos que entrar en el menú de configuración de la cuenta y entrar en “Accesibilidad, pantalla e idiomas”. Una vez dentro seleccionamos «Mostrar», y además de tamaño de la fuente, color y otros ajustes encontramos el modo oscuro, además del predeterminado y otro intermedio. Si no encontráis la ruta del menú, podéis acceder directamente a través de este enlace.
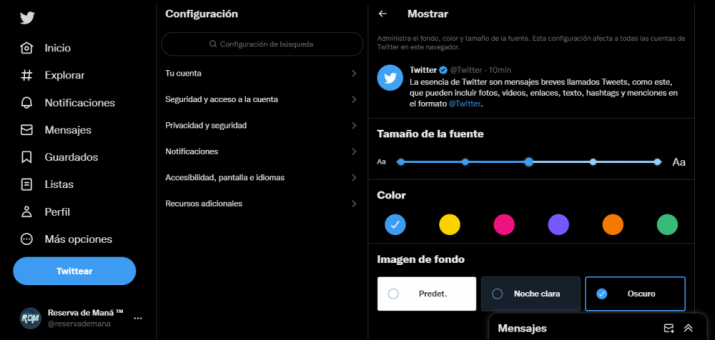
Otro ejemplo es el de Facebook, bastante directo. Simplemente pulsando sobre el icono de nuestro perfil que encontramos en la parte superior derecha de la parte principal nos aparecerá la opción «Pantalla y Accesibilidad». Haciendo clic aquí ya tenemos a nuestra disposición activar o desactivar el modo oscuro, además de poder establecerlo como automático para que este varíe en función de la configuración de nuestro navegador y sistema.