Cómo cambiar el orden de prioridad de la red WiFi a la que te conectas en Windows 10
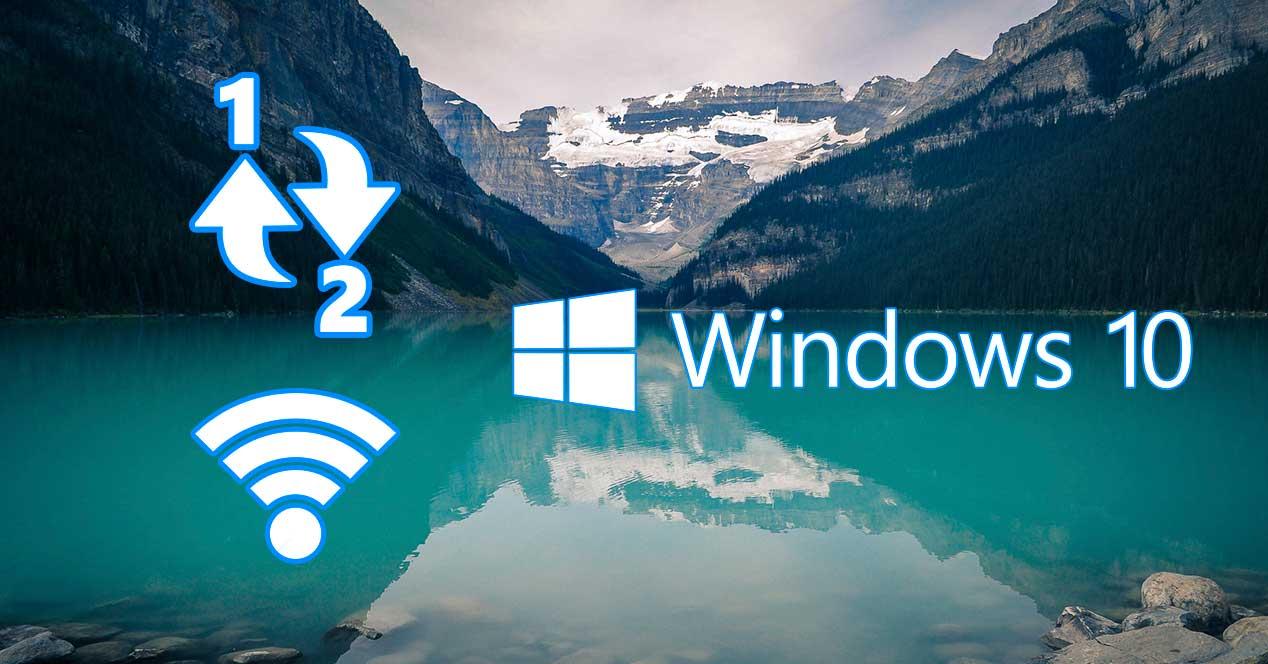
Antiguamente, Windows nos permitía cambiar la priodidad de la red WiFi a la que nos conectábamos en el caso de que tuviéramos varias cercanas, simplemente arrastrando y poniéndolas en el lugar que queramos. Actualmente, el proceso es algo más complicado y menos intuitivo, pero igual de útil si tenemos dos redes de 2,4 y 5 GHz en casa, y queremos conectarnos a la que mejor nos convenga dependiendo de la cobertura.
Así puedes cambiar fácilmente el orden de las redes a las que te conectas en Windows 10
Así, normalmente preferimos la de 5 GHz cuando estamos cerca del router, pero hay momentos donde la cobertura de ésta es muy baja, pero no lo suficiente como para que nuestro ordenador elija la de 2,4 GHz, con la que se tiene menor velocidad pero más alcance. Mientras que Windows ha ido mejorando como sistema operativo, Microsoft siempre se las ingenia para introducir fallos o dificultades en el sistema, siendo el no poder reordenar manualmente las redes en función de a cuál queramos conectarnos con prioridad una de ellas.
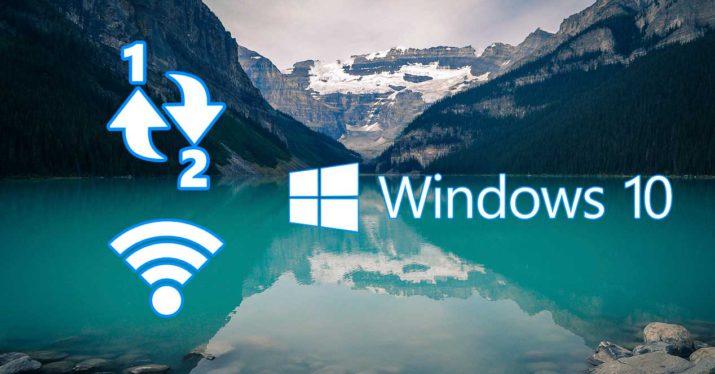
A pesar de no haber una opción intuitiva para hacerlo, sí que existe la posibilidad de hacerlo a través de Símbolo del Sistema de manera bastante sencilla. Para ello, vamos al menú de inicio y buscamos Símbolo del sistema, hacemos click derecho en él, y le damos a Ejecutar como administrador.
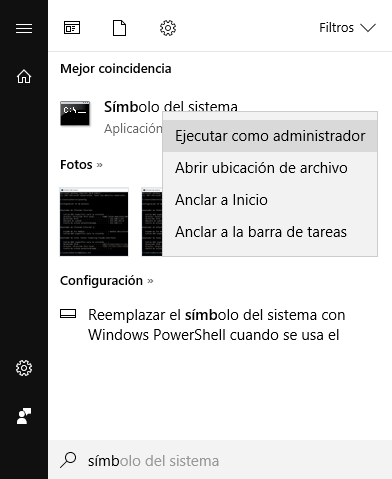
Una vez dentro, escribimos:
netsh wlan show profiles
y pulsamos Enter. Ahí nos aparecen todas las redes WiFi a las que nos hemos conectado, así como el orden de preferencia de conexión para cada dispositivo. Para editar la prioridad de la red que queramos cambiar, tenemos que coger el nombre exacto de la red.
Ahora, escribimos el siguiente comando:
netsh wlan set profileorder name=”RED WIFI” interface=”Wi-Fi” priority=#
donde RED WIFI es el nombre de la red que queréis cambiar de orden, y Wi-Fi es el nombre de la interfaz que vais a modificar, pudiendo esta también ser Ethernet, aunque normalmente Windows siempre va a conectarse a Ethernet en lugar de a Wi-Fi si conectamos un cable de red. En # elegimos la posición que queremos que tenga esa red. Si queremos que se sitúe como la primera, cambiamos # por 1, y listo.
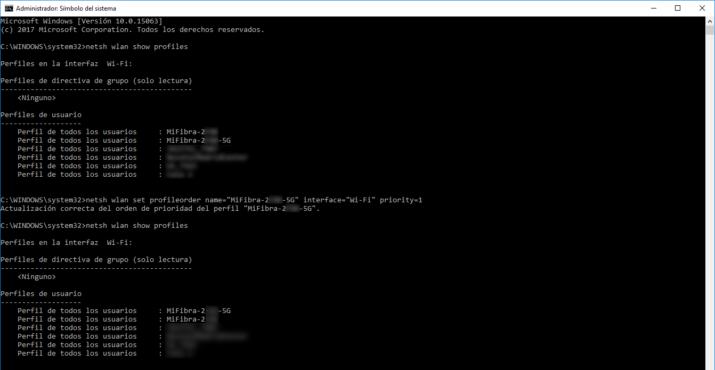
Para comprobar que los cambios se han realizado correctamente, volvemos a escribir netsh wlan show profiles, y ya deberían aparecer en el orden correcto las redes. En la anterior imagen tenéis el resultado de todo el proceso, viendo que en la parte final la red de 5 GHz realmente se ha colocado como la primera a la que conectarse.
En Android ha ocurrido un proceso similar de inversión de facilidad a la hora de elegir la prioridad, donde en las últimas versiones no podemos priorizar las redes WiFi, habiendo aplicaciones como WiFi Prioritizer para ello. Antiguamente, en KitKat sí que se podía elegir la prioridad de la red.
