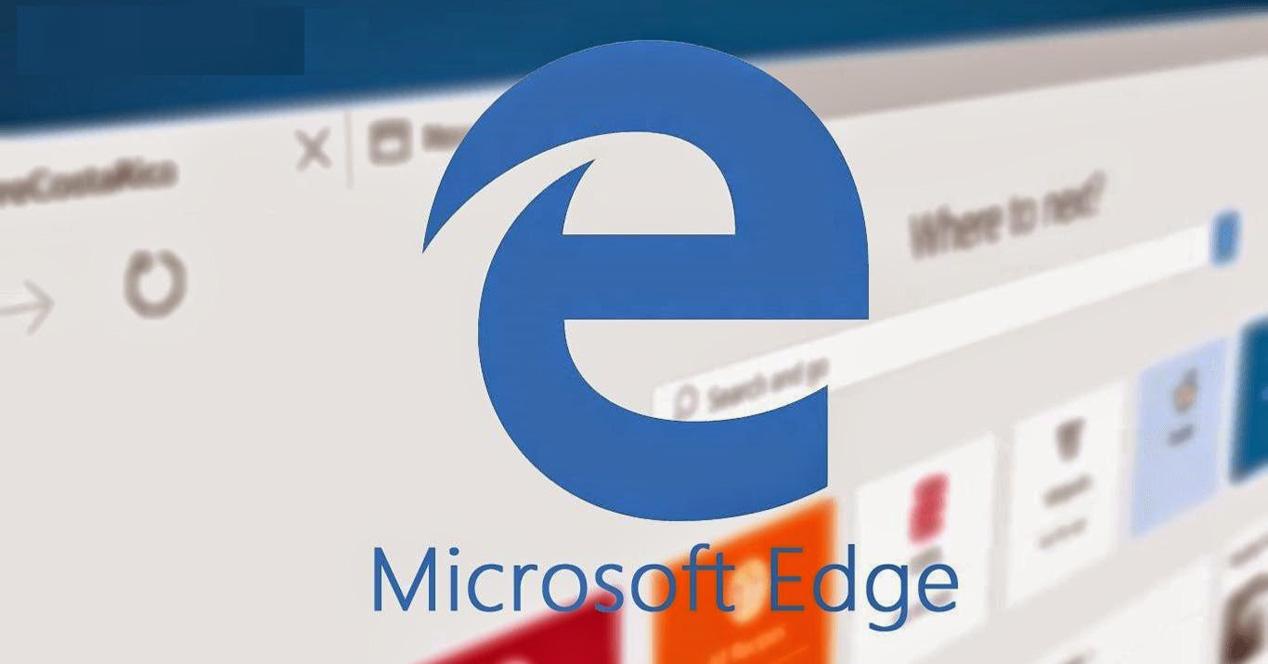Microsoft Edge es el nuevo navegador de Microsoft desarrollado prácticamente desde cero para sustituir al ya obsoleto Internet Explorer en el nuevo sistema operativo de la compañía, Windows 10. Este navegador incorpora muchas de las mejoras y características ya vistas en otros navegadores, como Google Chrome y, por lo tanto, es una herramienta que va mucho más allá de la simple navegación web.
Una de las características adicionales que nos ofrece Microsoft Edge más allá de la navegación es el poder funcionar como un visor de documentos PDF. De esta manera, sin tener que instalar otras aplicaciones adicionales vamos a poder visualizar este tipo de documentos directamente desde el navegador. Sin embargo, algo que no gusta a los usuarios es que algo se les establezca por defecto, y es que el visor de documentos PDF de Microsoft Edge es el visor predeterminado de Windows.
Por suerte, esto es sencillo de solucionar.
Cambia el visor de documentos PDF de Microsoft Edge por otro visor
Para cambiar el visor de documentos PDF predeterminado de nuestro Windows 10, lo primero que debemos hacer es instalar otro visor, el que nosotros queramos, de manera que podamos seleccionarlo como visor por defecto. Desde ADSLZone os recomendamos, o bien Google Chrome, si somos usuarios de este navegador y queremos algo sencillo, o bien Sumatra, un visor de documentos PDF de código abierto para Windows. También podéis usar editores que permitan subrayar texto en PDF.
Una vez instalada la aplicación que deseemos, lo siguiente que debemos hacer es abrir el nuevo menú de Configuración de Windows 10 desde el inicio. Una vez en él, nos desplazaremos hasta el apartado «Sistema > Aplicaciones predeterminadas» (Aplicaciones > Aplicaciones predeterminadas si estamos utilizando Windows 10 Creators Update).
En dicho menú, nos desplazamos hasta la parte inferior para seleccionar «Elegir aplicaciones predeterminadas por tipo de archivo«.
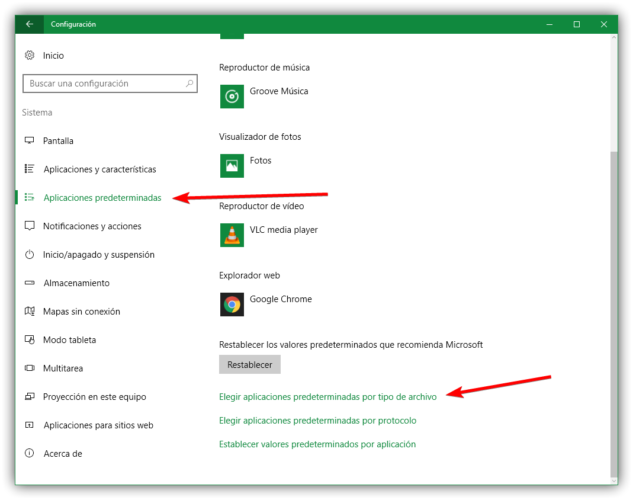
Nos aparecerá una nueva ventana de configuración donde podremos ver todos los formatos de archivos registrados por nuestro Windows 10. En la lista, simplemente debemos desplazarnos hasta el apartado «.pdf«.
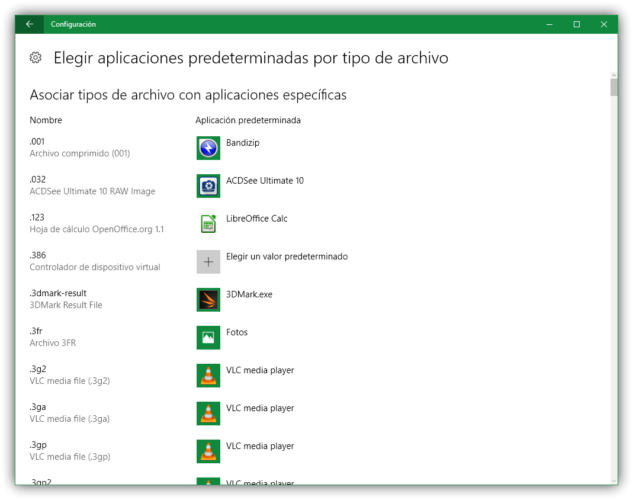
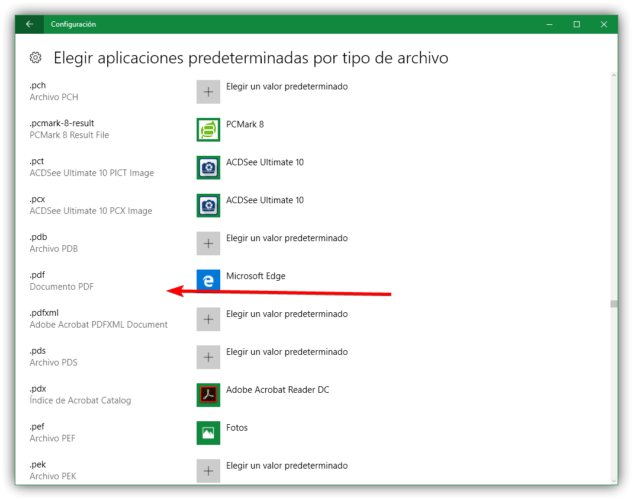
Si no hemos cambiado este valor nunca, por defecto nos aparecerá Microsoft Edge, el navegador base de Windows 10. Lo único que debemos hacer a continuación es pulsar sobre «Microsoft Edge» y, en la lista, seleccionar el visor que queremos utilizar por defecto.
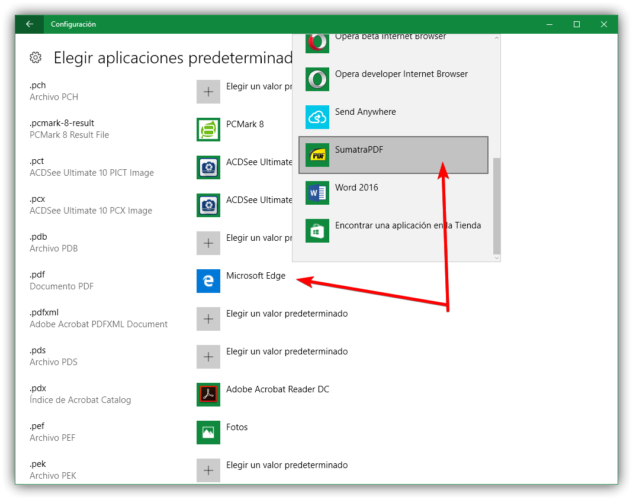
Una vez hecho esto, podremos ver como dicho visor de documentos se establece como predeterminado en nuestro Windows.
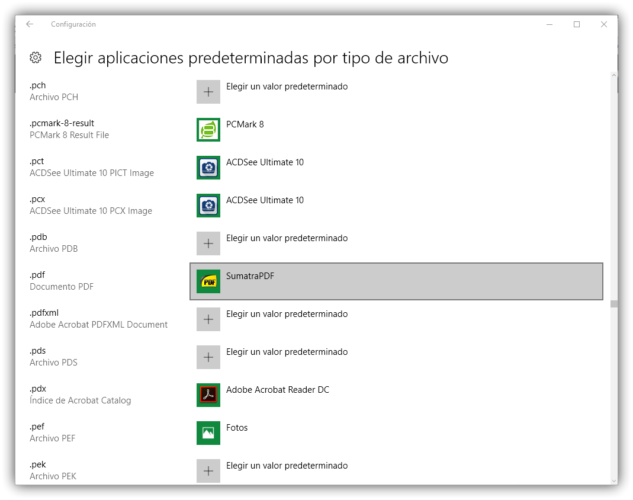
A partir de ahora, cuando intentemos abrir un documento PDF, en lugar de abrirse con Microsoft Edge lo abriremos con el nuevo visor que hemos establecido como predeterminado de nuestro sistema operativo. De esta forma, podremos utilizarlo para abrir PDF o para crear un fichero PDF con formulario.