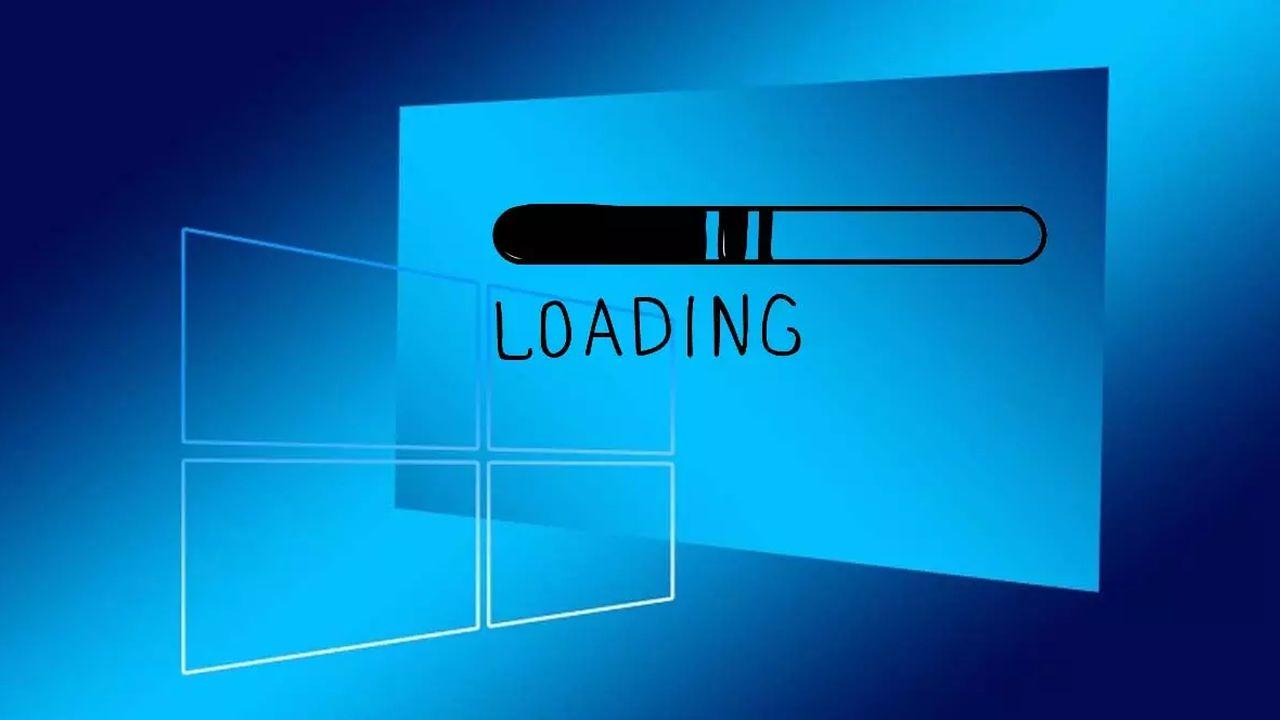No hay duda de que Windows 10 se ha convertido en el sistema operativo más utilizado en la mayor parte de los ordenadores de todo el mundo. Y es que cada día son más los usuarios interesados en instalar en sus equipos el sistema operativo de Microsoft. El hecho de que podamos actualizar desde versiones anteriores o bien echar mano de una imagen del sistema, hace que cualquiera que quiera pueda instalarlo fácilmente en su ordenador. Si estás pensando darle una oportunidad al SO de Microsoft, quieres actualizar de una versión anterior o reinstalar desde cero, esto es todo lo que debes saber para instalar esta versión del sistema operativo.
Instalar un nuevo sistema operativo, o una actualización del mismo, requiere de una serie de conocimientos previos que debemos dominar con el objetivo de evitar cualquier problema futuro al que tengmaos que enfrentarnos. Pese a que este tipo de procesos están cada vez más diseñados para que todo resulte muy sencillo, no está de más tener un extra de precaución ante cualquier posible situación a la que nos podamos enfrentar.
En el caso de Windows 10, lo primero que tenemos que hacer es comprobar si nuestro equipo cumple con los requisitos necesarios para instalar el sistema. De no cumplir con ellos, tendremos que valorar si podemos actualizar el equipo para poder realizar la instalación sin problemas o bien pensar en comprar un nuevo ordenador. Pero de todo ello te hablaremos después en esta guía completa que hemos elaborado.
Detalles importantes
Windows 10 es una de las versiones más importantes que ha tenido el sistema operativo de Microsoft. Está presente en millones de ordenadores y hay mucho que saber antes de zambullirse de lleno en el proceso de instalación. En los siguientes párrafos te hablaremos de los motivos que hay para instalar esta edición de la plataforma, los requisitos del sistema que debes tener en cuenta y las distintas licencias entre las que podrás elegir. Una vez termines de leer estos apartados ya estarás listo para comenzar a instalar.
¿Por qué instalar Windows 10 de cero?
Hay muchas razones por las que puedes querer instalar el sistema operativo desde cero, por ejemplo, en el caso de que tu ordenador te esté dando problemas y quieras solucionarlo atacando la causa de raíz. También puede ser que lo quieras tener en otra partición. O simplemente, es posible que hasta ahora tuvieras otro sistema operativo y quieras cambiarlo por todas las ventajas que proporciona este y su alta compatibilidad.

Una razón muy frecuente para instalarlo es que muchos ordenadores de escritorio y portátiles, especialmente los gaming, aunque verás esta tendencia en muchos otros, vienen sin Windows preinstalado de fábrica. Esto reduce su coste, ya que no tienen que pagar el extra por la licencia. Gracias a ello, no solo podrás acceder a nuevos equipos a más bajo coste, sino a aquellos que te interesan por sus prestaciones, y quizá no tengan el sistema operativo instalado. También es algo a tener en cuenta si te planteas la posibilidad de comprar uno por piezas. En definitiva, te abrirá un nuevo campo de posibilidades si estás pensando en comprar un nuevo ordenador.
Por otro lado, como ya sabrás, Windows 10 cuenta con numerosas ventajas. Este sistema operativo es completamente gratuito para los usuarios que tengan licencia válida de las versiones 7 u 8.1. Es más, quien actualice a la décima versión, tendrá gratis las siguientes versiones (si el hardware del ordenador lo permite).
Además, si no tienes demasiado hardware se trata de una excelente opción, pues consume muy pocos recursos del ordenador. También cuenta con su propio asistente virtual (Cortana) y es el primer sistema operativo multiplataforma y multidispositivo. Es decir, funciona igual de bien en cualquier pantalla (sin importar el tamaño) y en cualquier dispositivo que lo ejecutes. En definitiva, Windows 10 es un gran sistema operativo que funciona bastante bien con la mayoría de dispositivos, especialmente cuando se instala desde cero. Sus novedades son verdaderamente prácticas y, por si fuera poco, incluye medidas de seguridad para las amenazas informáticas (aunque nunca estamos exentos de riesgos).
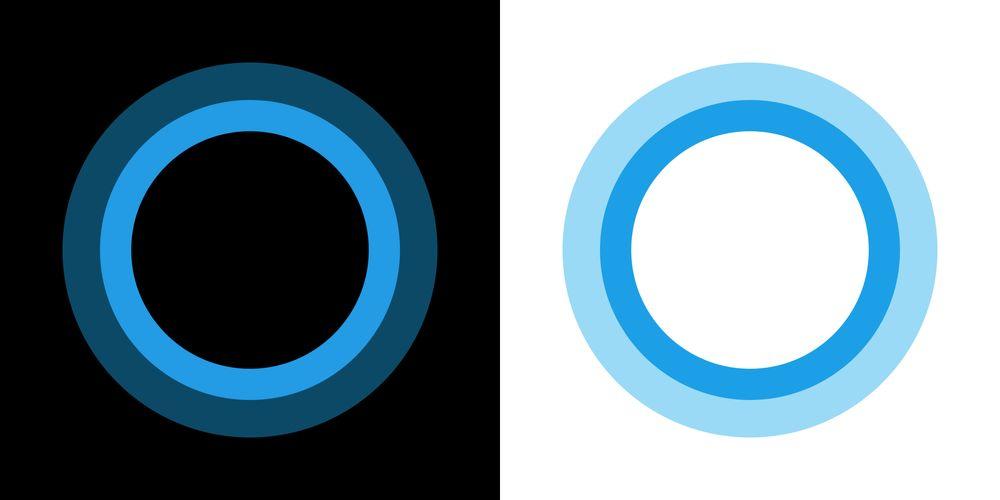
Por eso, si cumples esta o alguna de las razones por las que quieres hacerlo, te vamos a comentar los requisitos, cómo hacerlo y todo lo que necesitas saber durante todo el proceso de instalación… ¡y después de él!
Requisitos del sistema
Microsoft establece una serie de requisitos básicos para realizar la instalación sin problemas. Requisitos a nivel de hardware que nos garantizarán el correcto funcionamiento del sistema tras su instalación. Si nuestro equipo no cumple con ellos, es muy probable que no disfrutemos de una experiencia óptima, por lo que tendremos que pensar en actualizar el equipo o bien comprar uno nuevo.
- Procesador
Procesador compatible a 1 GHz o más rápido o sistema en un chip (SoC). El procesador es el cerebro del ordenador y se encarga de realizar todas las operaciones necesarias para ejecutar el sistema operativo y las aplicaciones. Se requiere un procesador con una velocidad mínima de 1 GHz, lo cual es bastante bajo en comparación con los procesadores modernos. Sin embargo, es importante que el procesador sea compatible con las características PAE, NX y SSE2.
PAE (Physical Address Extension) es una característica que permite a los procesadores de 32 bits acceder a más de 4 GB de memoria RAM. Esto significa que si tienes un PC con un procesador de 32 bits, pero con la característica PAE, podrás instalar Windows 10 y utilizar más de 4 GB de memoria RAM. Por su parte, NX (No Execute) es una característica de seguridad que ayuda a prevenir la ejecución de código malicioso en la memoria del sistema. Si tu procesador no es compatible con esta característica, es posible que no puedas instalarlo. En cuanto a SSE2 (Streaming SIMD Extensions 2), se trata de una extensión del conjunto de instrucciones del procesador que permite realizar cálculos matemáticos y de coma flotante de manera más eficiente. La mayoría de los procesadores modernos son compatibles con esta característica, pero es importante asegurarse de que tu procesador lo sea para poder hacer la instalación.
- RAM
La memoria RAM es el espacio de almacenamiento temporal que utiliza el sistema operativo y las aplicaciones para realizar sus operaciones. Windows 10 requiere al menos 1 GB de RAM para la versión de 32 bits y 2 GB para la versión de 64 bits. Si tu ordenador tiene menos memoria RAM que la requerida, es posible que se ejecute lentamente y experimentes problemas de rendimiento.
- Espacio en disco duro
16 GB para un SO de 32 bits o 32 GB para un SO de 64 bits. El espacio en el disco duro es el almacenamiento permanente que utiliza tu ordenador para guardar el sistema operativo, las aplicaciones, los archivos y los datos. Se requieren al menos 16 GB de espacio en el disco duro para la versión de 32 bits y 20 GB para la versión de 64 bits. Es importante tener en cuenta que estos son los requisitos mínimos y que es recomendable tener más espacio disponible para, en el futuro, poder instalar actualizaciones y nuevas aplicaciones.
- Tarjeta gráfica
La tarjeta gráfica es el componente encargado de mostrar la imagen en la pantalla de tu ordenador. Es necesario que la tarjeta gráfica sea compatible con DirectX 9 o posterior y que tenga un controlador WDDM 1.0 o posterior. Esto asegura que la tarjeta gráfica pueda mostrar los gráficos y efectos visuales de manera adecuada.
- Pantalla
La pantalla es el dispositivo de salida de tu ordenador y te permite ver el sistema operativo, las aplicaciones y los archivos en la pantalla. Se requiere que la pantalla tenga una resolución mínima de 800 x 600 píxeles. Esta es una resolución bastante baja, por lo que es probable que la mayoría de las pantallas modernas cumplan con este requisito. Es importante tener en cuenta que la resolución de pantalla afecta a la claridad y la legibilidad del contenido que se muestre, por lo que es recomendable tener una con una resolución más alta para una mejor experiencia de usuario.
- Conexión a Internet
Como ya te puedes imaginar, necesitarás que tu ordenador se conecte a Internet. Estar conectado a la red será necesario a la hora de llevar a cabo las muchas actualizaciones que se van distribuyendo del sistema operativo y que, en una gran cantidad de casos, resultan imprescindibles. También necesitarás la conexión para poder hacer descargas de herramientas o complementos relacionados con la plataforma de Microsoft. Y, no menos importante, es imprescindible tener Internet cuando hagas la configuración inicial, tanto en el modo de configuración rápido como en la experiencia de usuario OOBE. De todas formas, no suele haber problemas con disponer de una conexión que no sea demasiado rápida, simplemente las descargas tardarán más o menos dependiendo de ello.
¿Y si no cumplo con todas las características? Se puede dar el caso de que nuestro equipo cuenta con una gran parte de estas caaracterísticas, pero no con todas ellas. En este tipo de situaciones, es mejor que no intentemos la instalación, puesto que el propio sistema se va a encargar de verificar todas ellas antes de proceder con la instalación. A medida que los sistemas operativos son más completos, el número de recursos que consumen también es mayor. Y, por ende, también es normal que las características que soliciten sean mayores.

Tipos de licencia disponibles
Actualmente, Microsoft ya no comercializa las licencias, puesto que la empresa ha dado el salto a la siguiente versión de la plataforma. No obstante, es importante conocer los tipos de licencia existentes y el precio que tuvieron en su momento, puesto que se siguen comercializando licencias de terceros.
- Home es la más básica, la que utiliza gran parte de usuarios porque permite acceder a las funciones más importantes del sistema operativo al precio más bajo. Por eso, seguramente sea la opción que más te interesa. Su precio es de 145 euros.
- Pro es una versión un poco más completa porque tiene más opciones y funciones como Escritorio remoto, Windows Information Protection, BitLocker y un conjunto de herramientas diseñadas para uso empresarial, aunque el precio es superior. Está pensada para los usuarios que cuentan con equipos más potentes y buscan mayores capacidades de trabajo, para los que utilizan su ordenador con frecuencia. Una licencia para un PC o Mac tiene un precio de 259 euros.
- Pro for Workstations. Esta sin duda está pensada para el mercado profesional, ya que mejora las funciones de las demás versiones al ofrecer mayor seguridad, estabilidad y volumen de datos, entre otras prestaciones. Es una alternativa para empresas pequeñas. Puedes adquirirlo por 439 euros.
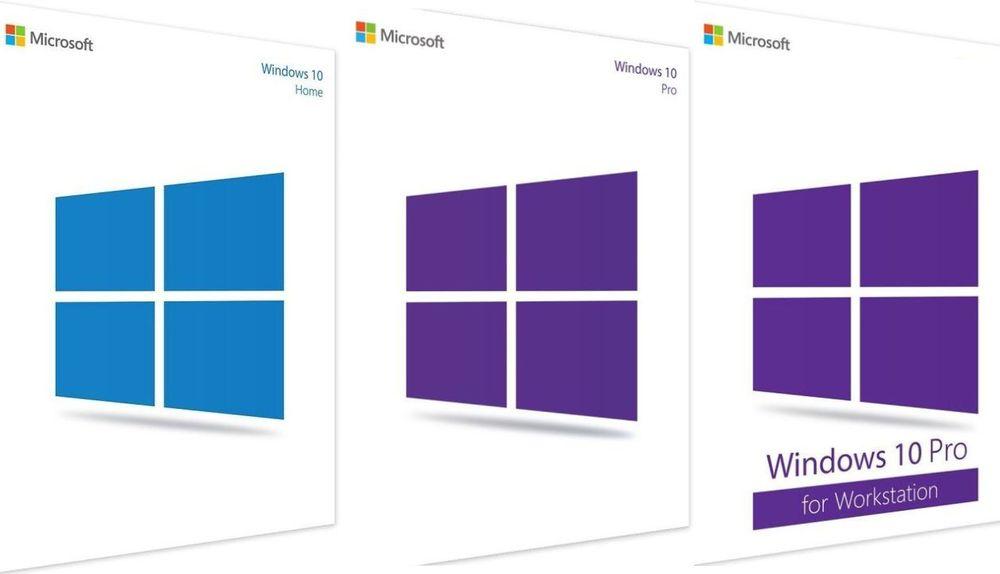
Junto a estas licencias de disponibilidad también existen versiones del sistema operativo para organizaciones. Es posible que hayas llegado a encontrar alguna de estas ediciones en tu trabajo o en tu centro de estudios, contando con cierta popularidad entre la comunidad de entusiastas del SO de Microsoft. Estas versiones son las siguientes:
- Education: una versión pensada para el sector educativo, profesores, estudiantes y otros profesionales relacionados. Inicialmente no contó con Cortana, pero con el paso del tiempo se añadió. Una de sus particularidades es que no cuenta con sugerencias ni con los típicos trucos y consejos que se dan en la experiencia de uso del sistema.
- Pro Education: derivada de la anterior, la edición pensada para su aprovechamiento en las universidades, colegios y otras entidades académicas. Incorpora más herramientas de gestión que ayudan a que Windows potencie el rendimiento de estos centros.
- Enterprise: pensada para empresas, con altos niveles de seguridad, un sistema de personalización muy flexible y la posibilidad de realizar gestión de dispositivos con facilidad. Su uso está pensado para los profesionales de los departamentos de informática que luego personalizarán la configuración del sistema a fin de que la utilicen los empleados de la empresa.
- Enterprise LTSC: un tipo de versión para su uso a largo plazo, de ahí el uso de las siglas de Long-Term Servicing Channel. En este caso no se aplican actualizaciones anuales, sino que los periodos de actualización son más extensos, de entre 2 y 3 años.
Otras ediciones curiosas, aunque menos extendidas, son la Holographic, la cual Microsoft personalizó para su uso con la tecnología HoloLens y la versión IoT Enterprise, ideada para dispositivos de bajo coste del Internet de las Cosas.
Aunque Windows 10 ya no se venda en la tienda online de Microsoft, sí que está disponible en otros comercios y vendedores. Esto facilita tener varias opciones que valorar a la hora de plantear posibilidades para ahorrar dinero en la adquisición de la licencia. Eso sí, hazlo en páginas de confianza y no confíes en servicios que no conoces, especialmente los que no son sitios seguros o te dan mala impresión. Puedes comprar en Amazon, Fnac y otras páginas que tengan una buena reputación. No te fíes de webs que te lo ofrecen a precios demasiado económicos, como de 10 a 20 euros, porque puedes tener problemas con ello.
Por otra parte, si has comprado tu ordenador con Windows 10, es posible que ya tengas la licencia oficial, por lo que no tendrás que comprarla nuevamente. Si tienes dudas, consulta con tu proveedor de servicios. Si tu ordenador venía sin sistema operativo, necesariamente tendrás que adquirir el programa para poder instalarlo en tu PC.
Instalación
Hay distintos métodos con los que podrás instalar el sistema operativo en tu ordenador, así como pasos que también debes tener en cuenta antes, durante y tras la instalación. El proceso no es tan complicado como puedas llegar a creer, pero sí que requiere que te fijes bien en todo lo que vas haciendo. No obstante, te lo vamos a intentar explicar de forma sencilla para que no te queden dudas.
Crear USB o DVD para su instalación
Una de las cosas que puedes hacer para instalarlo en tu ordenador es crear un USB o un DVD. Por eso, vamos a comentarte cuáles pasos que debes seguir para la creación del fichero que utilizarás a la hora de instalar el sistema operativo en tu PC de esta forma.
Es posible usar diferentes medios de instalación, como por ejemplo una memoria USB o un DVD. A partir de ellos, podremos hacer una instalación limpia del sistema o bien una reinstalación del mismo.
Para ello, vamos a necesitar:
- Un ordenador con conexión estable a Internet.
- Una unidad flash USB o un DVD.
- Una clave de producto, aunque no es necesario para las licencias digitales.
En el caso de que queramos usar una memoria USB, debemos contar con una unidad que disponga, al menos, de 8 GB de espacio disponible. Si por el contrario lo que queremos hacer es crear un DVD de instalación, entonces necesitamos un disco vacío y tener en el equipo una grabadora de DVD.
En cualquier caso, lo primero que vamos a hacer es descargar la herramienta de creación de medios, Media Creation Tool, desde la web de Microsoft. Una vez descargada, estos es lo que tienes que hacer:
- Ejecutamos el archivo descargado Media Creation Tool.
- Aceptamos los términos.
- Elegimos la opción Crear medios de instalación.
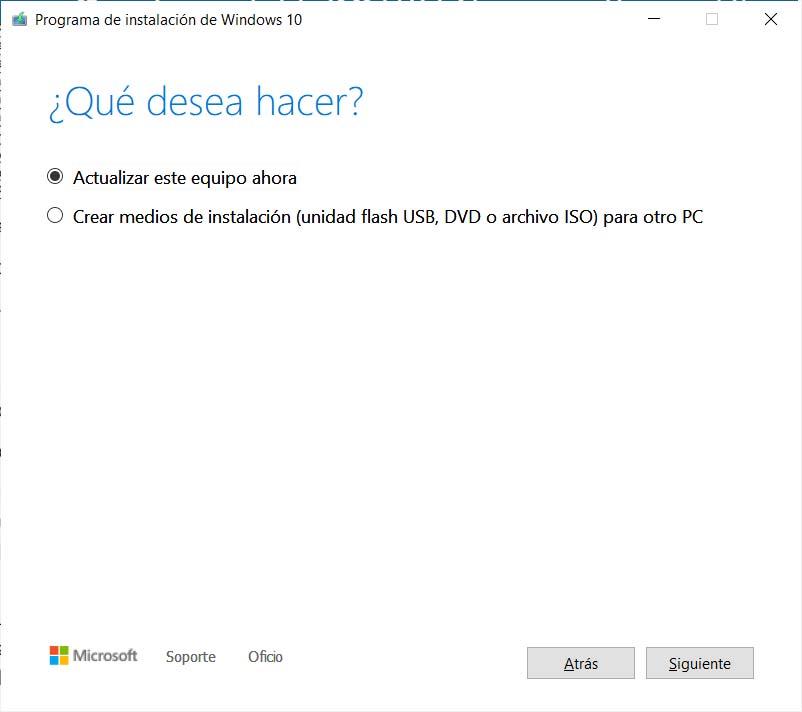
- Seleccionamos la versión de Windows 10.
- Cuando se nos pregunte por el medio a usar, elegimos Unidad Flash USB si lo que queremos es crear un USB de instalación o Archivo ISO si lo que vamos a hacer es crear un DVD.
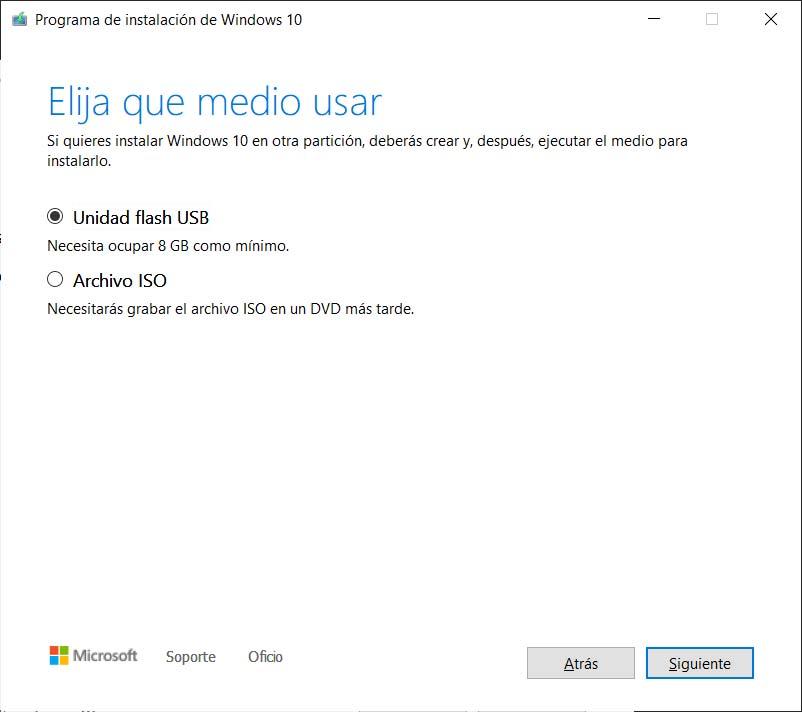
- Si elegimos USB, conectamos la memoria a nuestro equipo, esperamos a que la reconozca la herramienta o bien hacemos clic en Actualizar lista de unidades. Seguimos los pasos que nos solicite la herramienta y finalizamos el proceso.
- Si elegimos DVD, tendremos que elegir la ruta donde queremos guardar la imagen ISO y finalizar el proceso.
En el caso de la memoria USB, ya tendremos listo el medio de instalación, por lo que, lo único que nos quedará es configurar nuestro PC para que arranque directamente desde la unidad de memoria.
Si por el contrario hemos creado un archivo ISO, lo siguiente que debemos hacer es grabar el archivo de la imagen del sistema en el DVD a través de algún programa como IMGBurn, Nero o Ashampoo Burning Studio. Por último, configuramos el equipo para que arranque desde la unidad de DVD y realizamos la instalación.
Por otra parte, a partir de un archivo ISO también podemos crear un USB de instalación. Para ello tendremos que usar una herramienta como Rufus, un software especialmente diseñado para crear medios de arranque. En este caso, los pasos a seguir serán:
- Descargamos e instalamos el programa (Descargar Rufus).
- Ejecutamos el programa en nuestro escritorio.
- Elegimos el sistema operativo que queremos utilizar desde el campo Elección de arranque. En el desplegable que se muestra justo al lado elegimos la opción Descarga.
- A continuación, se nos mostrará una pequeña ventana en la que podemos elegir la versión exacta del sistema operativo.
- Comenzará la descarga del archivo imagen con el sistema elegido.
- Una vez finalizada, ya podremos crear el USB de arranque con dicho archivo.
Configuración para arrancar desde el USB o DVD
Una vez que tenemos nuestro medio de instalación correctamente creado, ya sea una memoria USB o DVD, lo siguiente que tenemos que hacer es cambiar el orden de arranque del equipo en el que vamos a instalar Windows 10. Para ello, lo que tenemos que hacer es acceder a la configuración de la BIOS y establecer el medio de arranque correspondiente. Para ello:
- Reiniciamos o encendemos el equipo.
- Pulsamos la tecla F2, F8 o Supr. dependiendo del equipo para entrar en la configuración de la BIOS. (También podemos consultar el manual de nuestra placa).
- Si no sabemos la tecla de acceso o lo preferimos, también es posible realizar lo siguiente:
- Abrimos la página de configuración y navegamos hasta la opción Actualización y seguridad > Recuperación > Inicio avanzado y pulsamos sobre Reiniciar Ahora.
- En el siguiente menú, seleccionamos Solucionar > opciones avanzadas > Configuración de firmware UEFI.
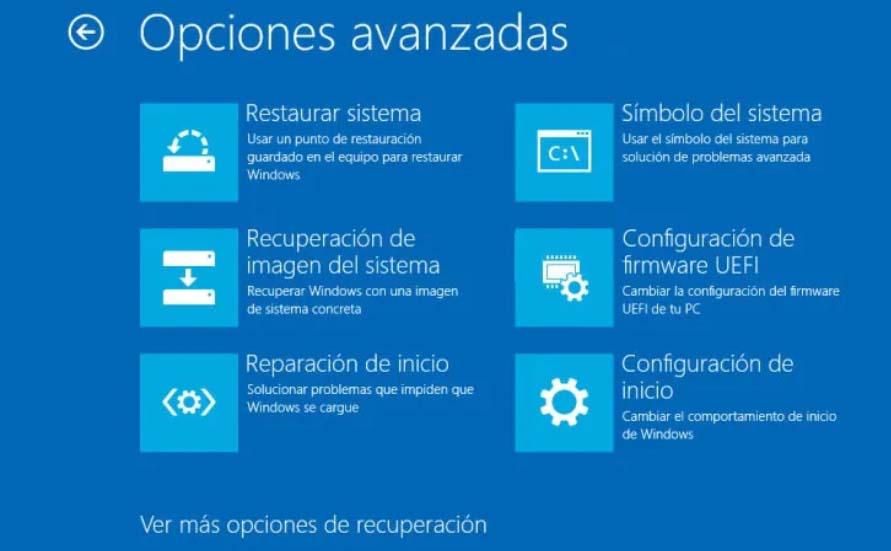
- Una vez dentro de la BIOS o UEFI, en la pestaña Boot es donde encontraremos la opción que nos permite establecer el orden de arranque del equipo. Ahí podremos elegir entre CD, DVD, unidad USB, etc.
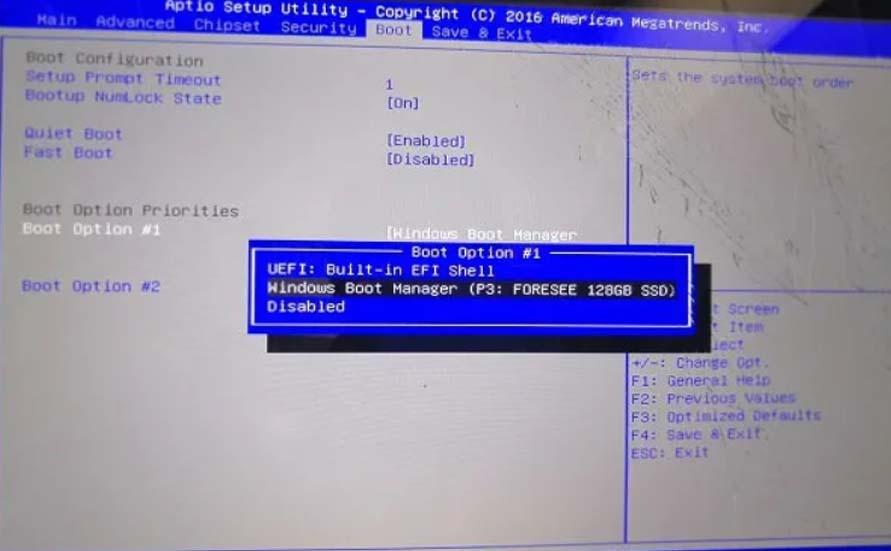
- Seleccionamos la opción correspondiente (USB o DVD).
- Pulsamos en Guardar y Salir.
Una vez hecho esto, la próxima vez que se inicie el sistema, el arranque se realizará desde la unidad seleccionada y ya podremos comenzar con el proceso para instalar el sistema operativo.
Cómo instalar Windows 10 paso a paso
Independientemente de si la instalación la hacemos desde el propio DVD de Windows 10 o desde un medio creado por nosotros mismos, una vez que se arranque el asistente de instalación estos son todos y cada uno de los pasos a seguir:
Lo primero de todo será elegir el idioma que vamos a instalar, así como el idioma, formato de hora, moneda y el del teclado o método de entrada. Pulsamos en Siguiente y nos aparecerá el botón Instalar ahora.

Pulsamos sobre este botón y en el siguiente paso es donde se nos pedirá que introduzcamos la clave de la licencia. Si no tenemos o lo queremos hacer posteriormente, basta con pulsar sobre No tengo claves de producto y pasaremos al siguiente paso.
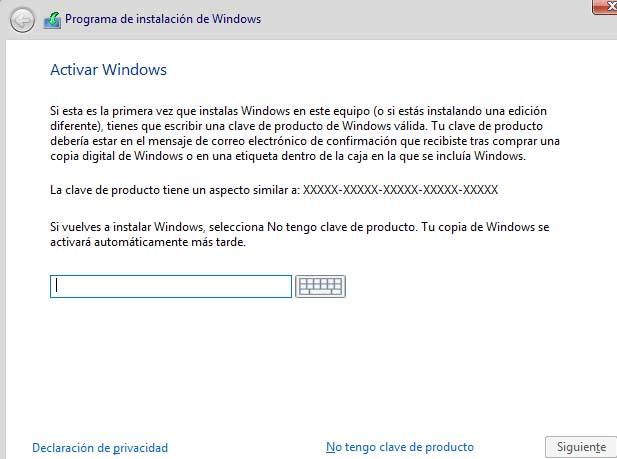
Ahora es cuando debemos elegir la versión del sistema que queremos instalar. Si tenemos licencia, entonces debemos elegir la versión con la que corresponda la misma. En caso contrario, lo habitual es seleccionar la versión Home y pulsar en Siguiente.
Como podemos ver, es posible elegir entre Windows 10 Home, Windows 10 Education y Windows 10 Pro y sus versiones N correspondientes. Windows 10 Home es la versión más básica y económica si nos disponemos a comprar una licencia, pero lo cierto es que cuenta con todas las características comunes del sistema. Lo único que debemos tener en cuenta es que ofrece algunas limitaciones a la hora de comprar licencias OEM o Retail y que el máximo de memoria RAM es de 4G en 32 bits y 128 GB en 64 bits.
Por su parte, la edición Pro está pensada para los usuarios que buscan algo más. Incluye todo lo de la edición Home, pero permite comprar licencias por volumen y el máximo de memoria RAM para 64 bits es de 512 GB. Pero, además, la versión Pro cuenta también con Hyper-V, BitLocker y EFS o la posibilidad de usar Escritorio remoto como cliente y servidor, además de otras características enfocadas al entorno empresarial.
Como su propio nombre indica, Windows 10 Education es la versión del sistema enfocada a la educación, o mejor dicho los colegios. Las licencias se distribuyen por volumen, por lo que no se pueden adquirir de forma individual y, además, cuenta con una serie de herramientas especialmente diseñadas para este entorno.
Todas estas ediciones cuentan con su particular versión «N», que significa que no cuentan con ningún reproductor multimedia instalado por defecto.
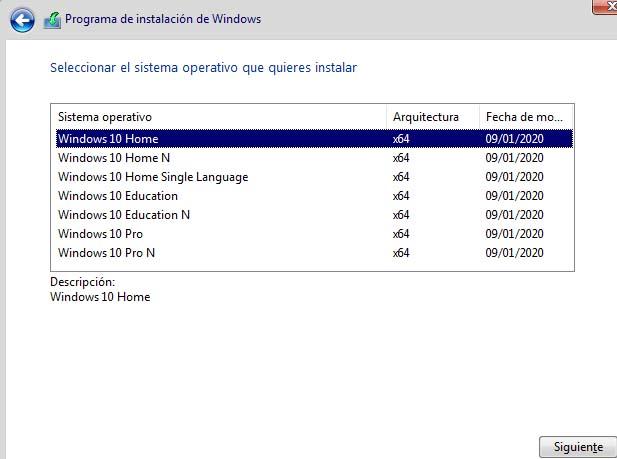
A continuación, tendremos que aceptar los términos de licencia y uso del sistema y pulsar nuevamente en Siguiente para que se nos abra una nueva ventana en la que se nos preguntará qué tipo de instalación queremos hacer.
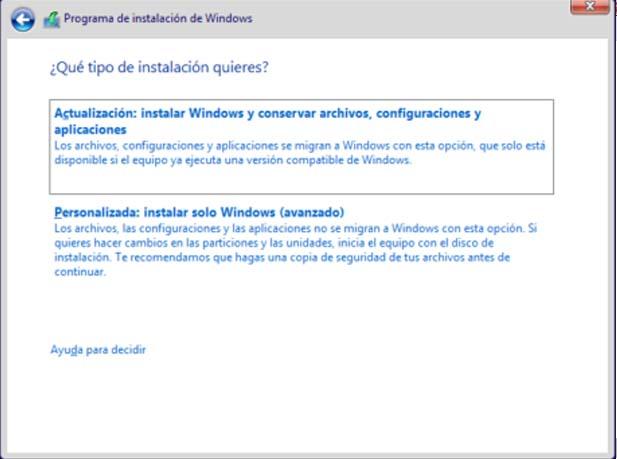
En este caso, vamos a seleccionar la segunda opción, Personalizada, puesto que nos permitirá elegir la partición del disco donde queremos instalar. Además, en este mismo instante podemos crear o configurar el espacio donde queremos realizar la instalación si fuese necesario. Si no es el caso, el asistente utilizará por defecto el espacio necesario y creará la partición de recuperación correspondiente.
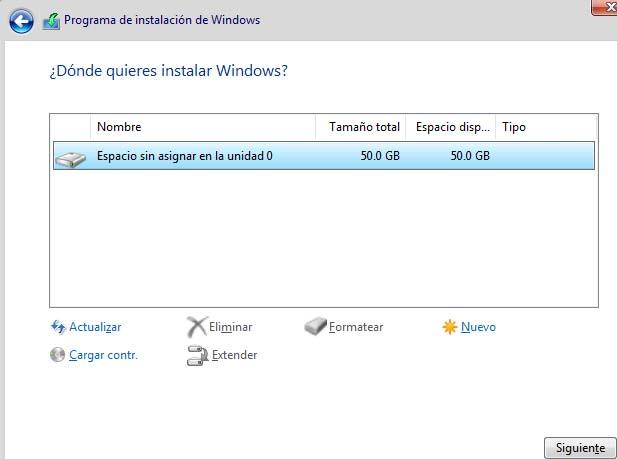
Al pulsar en Siguiente, veremos cómo comenzará el proceso de instalación, el cual puede tardar unos minutos. Una vez finalizado, se nos abrirá el asistente de configuración, el cual será el que nos guíe para la configuración inicial del sistema.
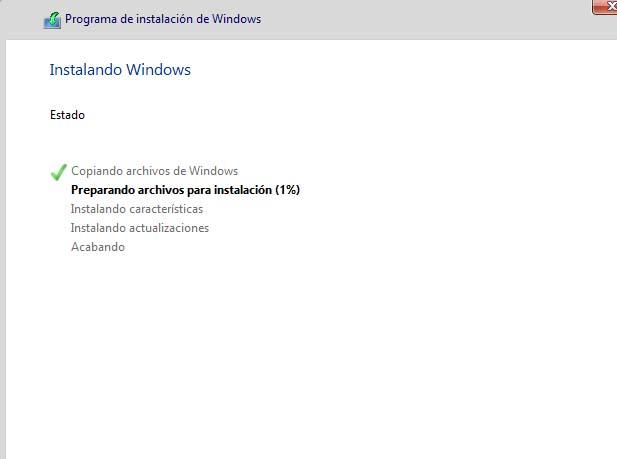
En un primer instante, tendremos que elegir nuestra región, en este caso España. A continuación, se nos pedirá que elijamos la distribución de teclado adecuada y una vez hecho esto, tendremos que introducir nuestra cuenta de correo electrónico, teléfono o Skype para iniciar sesión con Microsoft, así como la contraseña de acceso.
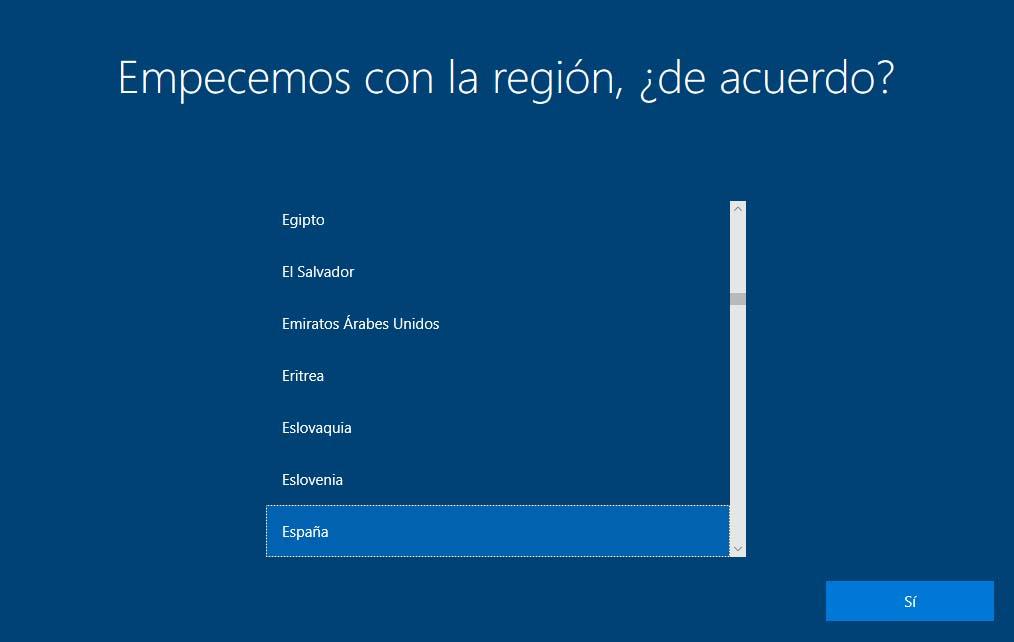
En el paso siguiente, el asistente de configuración nos dará la opción de crear un PIN, que nos permitirá iniciar sesión de forma rápida y segura. Si queremos crearlo, basta con pulsar sobre el botón Crear PIN y establecer el código que queramos.
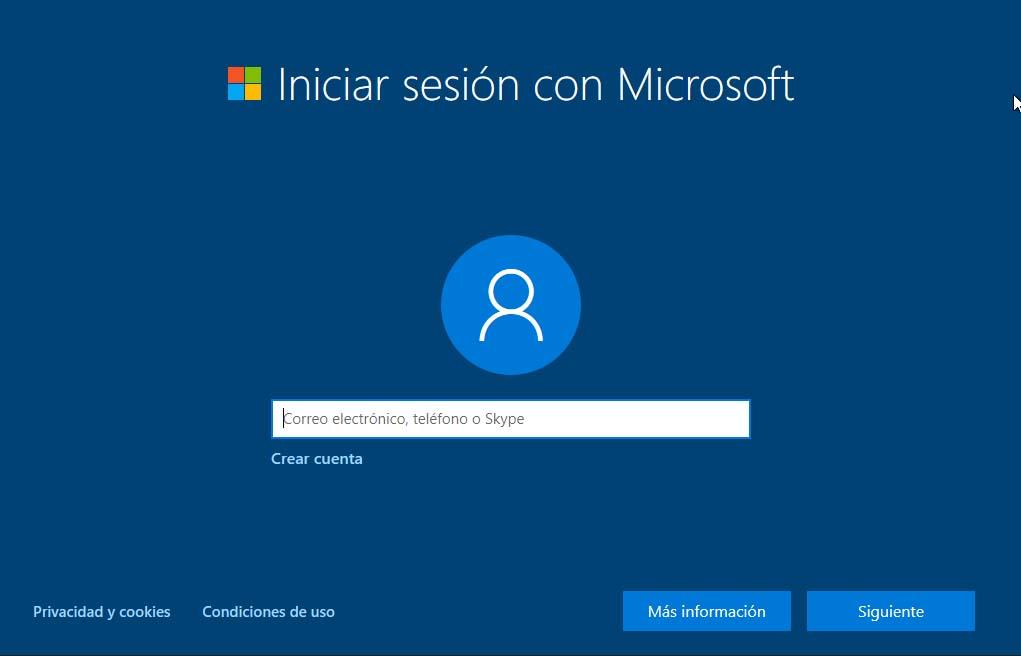

Lo siguiente que nos preguntará el asistente es si queremos activar el historial de actividades del sistema. De esta manera, podremos continuar con lo que estábamos haciendo en nuestro PC incluso después de cambiar de dispositivo.
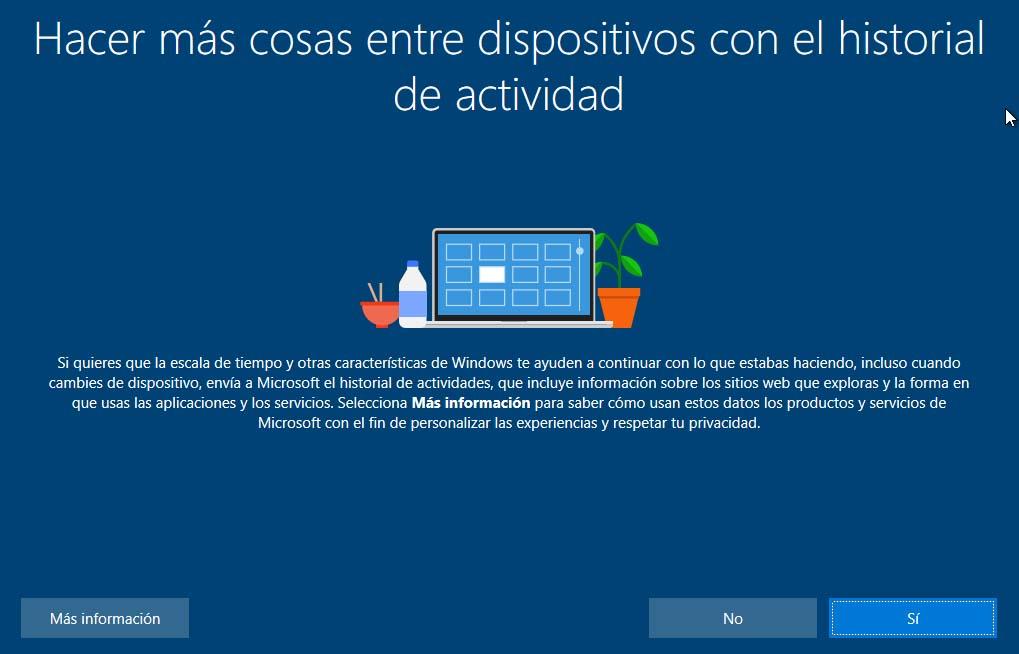
Ahora se nos pedirá que introduzcamos nuestro número de teléfono móvil para conseguir acceso instantáneo a las fotos, los mensajes de texto, notificaciones y más cosas. En definitiva, si queremos activar la sincronización entre nuestro móvil y Windows 10, con lo que podremos también enviar páginas webs desde el móvil al PC. Podemos activarlo en ese momento o bien pasar al siguiente paso.
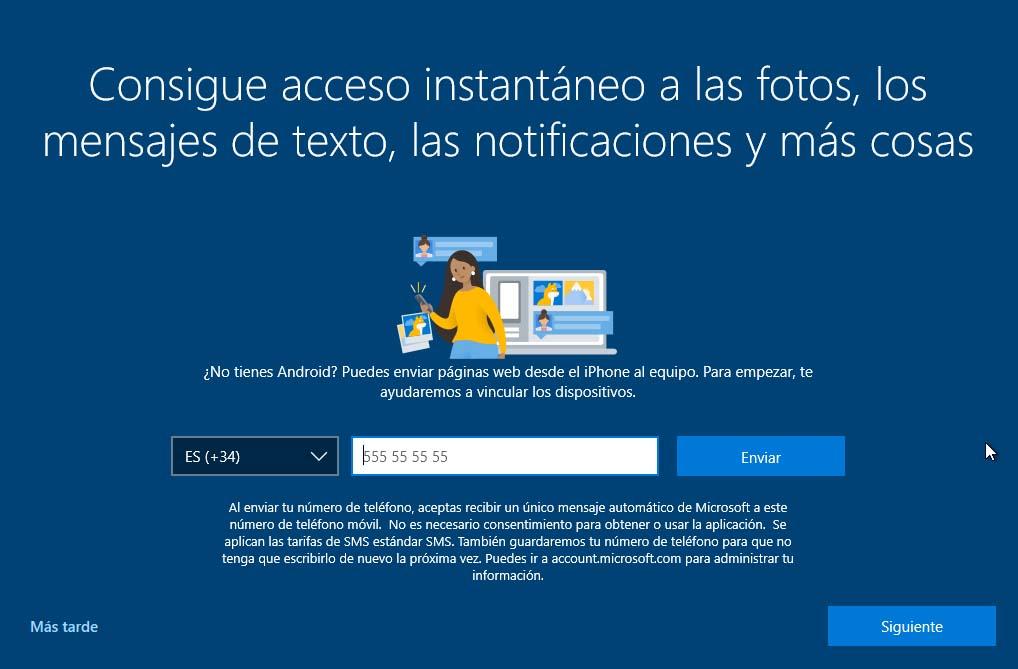
En este instante es cuando se nos informará de la posibilidad de realizar copias de seguridad de nuestros archivos con el sistema de almacenamiento en la nube de Microsoft, OneDrive, y el que podemos usar de forma completamente integrada en el sistema al instalar Windows 10.
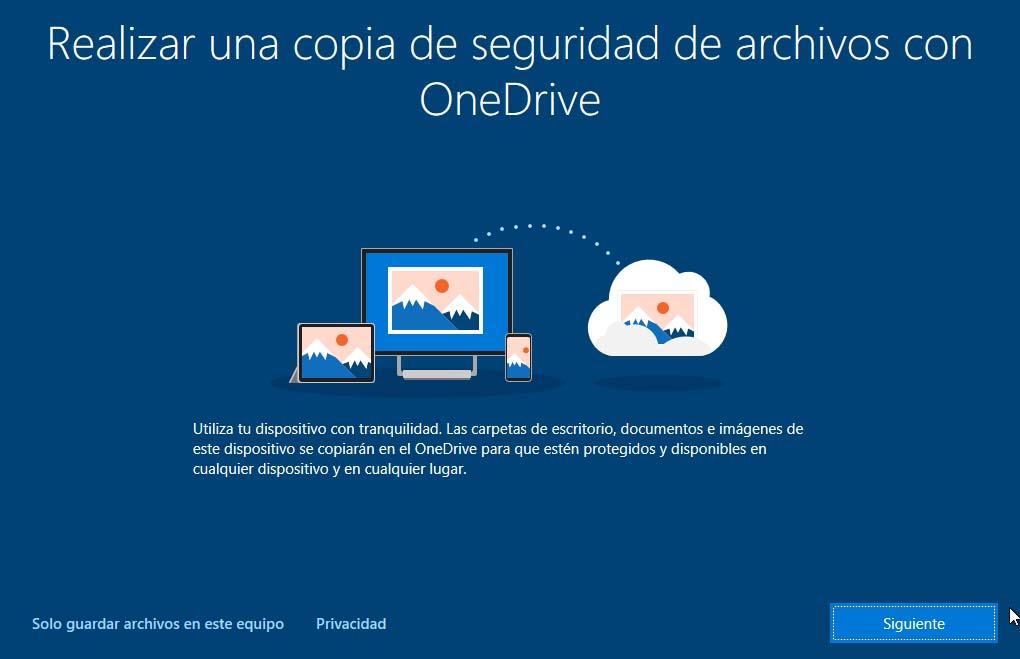
En el siguiente paso, podremos activar Microsoft Office si tenemos una clave de producto o bien obtener más información con la prueba gratuita de la suite de la compañía.
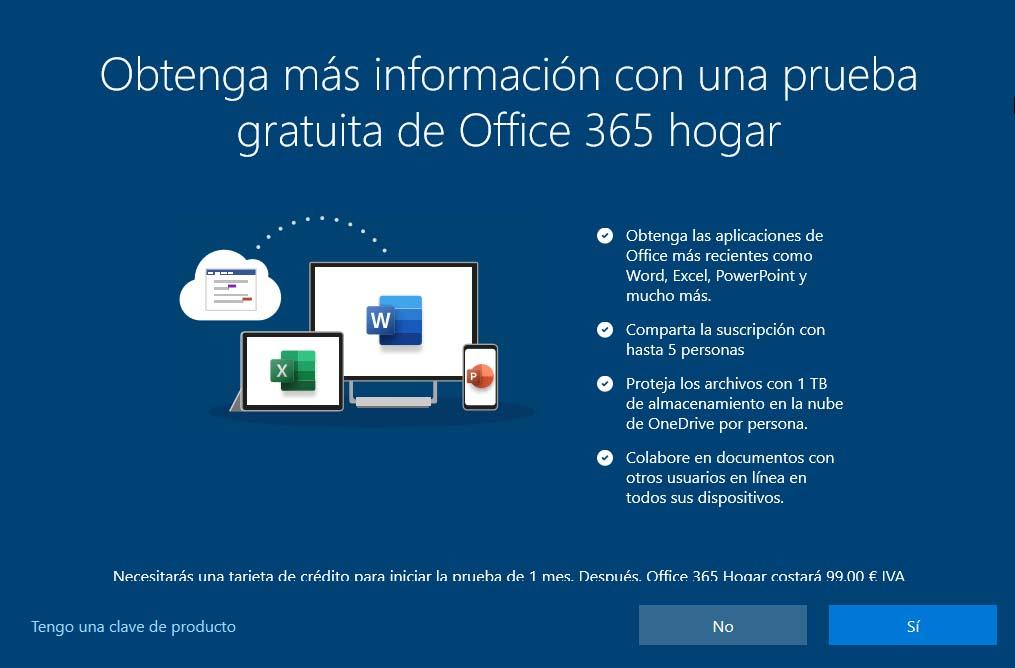
En los siguientes pasos vamos a poder activar la ayuda del asistente Cortana, indicar si queremos que Microsoft y las aplicaciones de nuestro equipo puedan usar nuestra ubicación, activar el uso de la función Encontrar mi dispositivo, configurar los datos que queremos que el sistema operativo recopile sobre nosotros y pueda enviar a los servidores de Microsoft. Elegir la configuración para mejorar las entradas manuscritas y la escritura o si queremos permitir que Microsoft obtenga experiencias personalizadas gracias a los datos de diagnóstico.
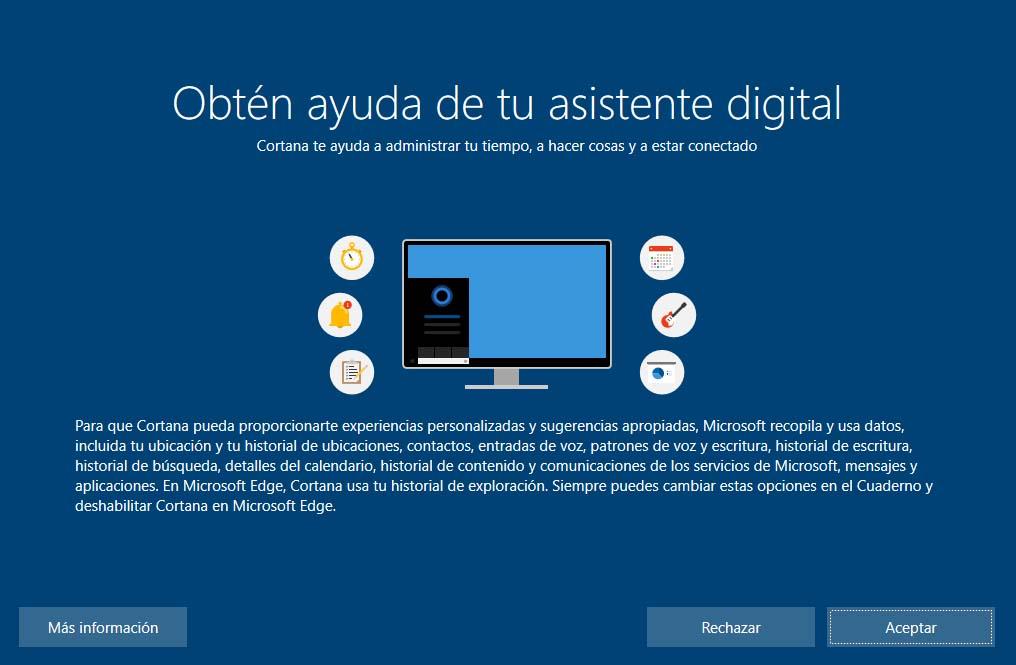
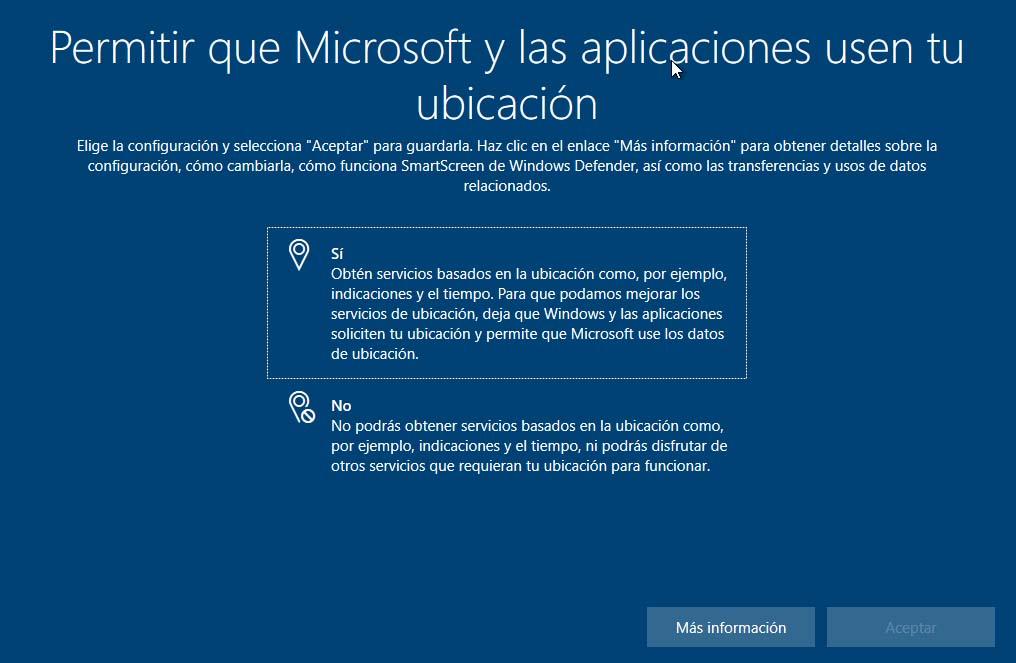
Por último, nos aparecerá una pantalla en la que se nos indica que no debemos desconectar nuestro PC, ya que se está configurando el sistema en base a todo lo que acabamos de ir indicando y que el proceso final puede tardar varios minutos. Después de esto, lo siguiente que veremos pasados unos minutos ya será nuestro escritorio y habremos acabado de instalar.
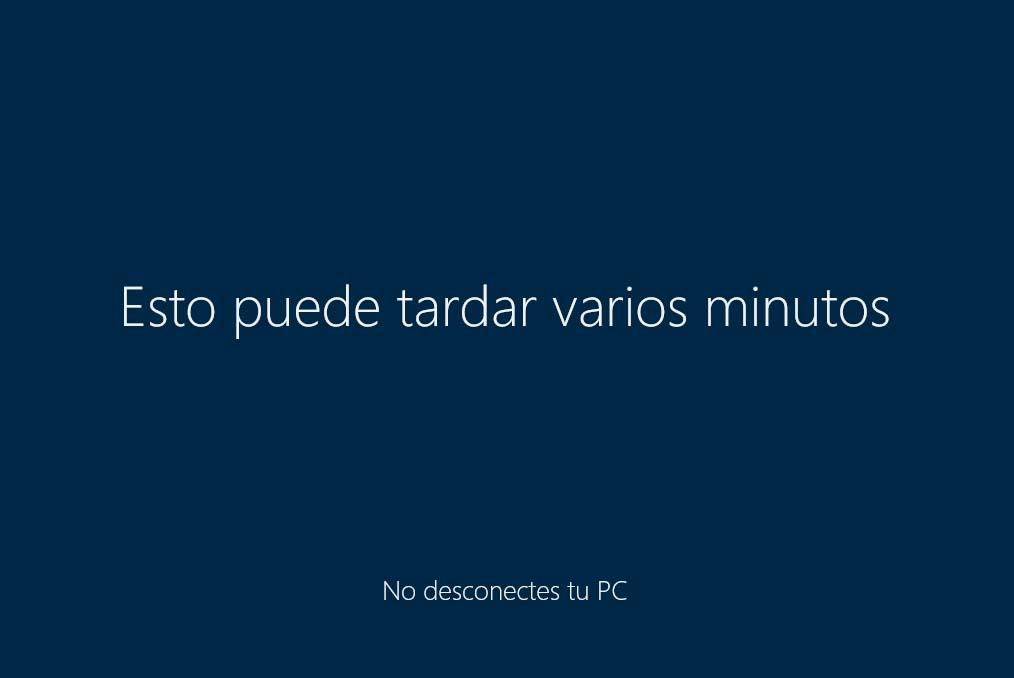
Actualizar desde Windows XP, 7 u 8.1
Si somos usuarios de Windows 7 u 8.1, todavía estamos a tiempo de actualizar con la última versión del sistema sin tener que instalar Windows 10 desde cero. En esta ocasión, vamos a tener que echar mano nuevamente de la herramienta Media Creation Tool que ya hemos mencionado anteriormente. Lo primero de todo es saber si el hardware con el que cuenta nuestro PC es compatible con la versión a la que queremos actualizar.
Posiblemente hace bastante tiempo que tenemos el equipo, por lo que es probable que no sepamos exactamente los elementos de hardware de los que dispone. Si es así, podemos lanzar el comando dxdiag desde la ventana Ejecutar de Windows y el propio sistema nos mostrar el detalle del hardware que tenemos instalado. Ahora, sólo tenemos que comprobar si cumplen con los requisitos mínimos que pide Microsoft para instalar estas versiones más modernas del sistema.
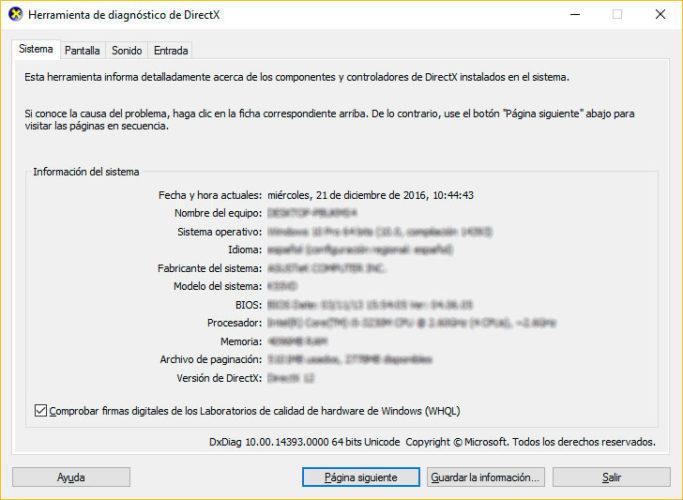
Si tenemos suerte y cumplimos con los requisitos mínimos de hardware, lo siguiente será realizar una copia de seguridad de todos los datos guardados en el equipo, algo que hoy día es posible hacer en el proceso de actualización, pero que en XP antes no era posible. De esta forma, tendremos que hacer una instalación limpia de Windows 10 en el equipo.
Para hacer una copia de seguridad de nuestros datos, es recomendable, antes de nada, borrar todos los archivos basura o aplicaciones que no utilizamos previamente. Algo que podemos hacer de forma manual o bien ayudándonos de alguna herramienta como CCleaner, por ejemplo. En tiempos de la versión 7 había una herramienta muy práctica conocida como Windows Easy Transfer que te permitía copiar archivos y hacer una transferencia a esta versión del sistema operativo entre dos ordenadores. No obstante, con Windows 10 esta utilidad desapareció.
De todas formas, Microsoft, consciente de las peticiones de los usuarios para ofrecer algo similar, colaboró con la empresa del programa PCmover Express a fin de garantizar que las transferencias utilizándolo ofrecerían el máximo nivel de eficacia. Para utilizarlo, sigue los siguientes pasos:
- Conecta los dos ordenadores a la misma red WiFi o la misma conexión de cable
- Abre PCmover Express en el ordenador antiguo que vayas a dejar de usar
- Selecciona aquello que vayas a mover, como archivos, aplicaciones, carpetas y otros elementos
- Configura las opciones de transferencia y pulsa en Done
Eso iniciará la transferencia y tendrás que esperar hasta que se te informe en el ordenador de su finalización. Tras eso es recomendable reiniciar y luego activar todos los programas habituales que no tengas activos, como el antivirus.
Finalizando la instalación de Windows
Una vez tienes instalado tu sistema, hay unos cuantos pasos extra que deberías hacer para garantizar tanto la seguridad como la estabilidad de tu ordenador.
El sistema operativo de Microsoft ha evolucionado mucho en cuanto a gestión de drivers. El sistema puede instalarse sin llegar a cargar nuestros drivers específicos. Una vez instalado, el sistema puede llegar a cargar los drivers necesarios a través de Windows Update.
No obstante, no es aconsejable que dejes a tu ordenador que haga este proceso de forma automática. En ocasiones, los repositorios que el programa de Microsoft utiliza para encontrar los drivers están obsoletos o no tienen la mejor versión posible. Esto se traduce en un equipo que puede llegar a tener problemas de estabilidad (pantalla congelada, cuelgues…), problemas con las velocidades de los puertos USB y otros inconvenientes similares.
Lo primero de todo es instalar el driver del chipset. Este se encarga de procesos muy importantes, como la gestión de la energía y de los ciclos de encendido, suspensión y apagado. Lo puedes encontrar fácilmente en las webs de Intel o AMD en función del sistema que tengas, pero lo ideal es que te vayas a la web oficial de tu placa base (o a la página de especificaciones de tu ordenador portátil). Una vez instales el driver del chipset, conviene también instalar los controladores USB y también los controladores de audio.
Por otro lado, si tu ordenador tiene una tarjeta gráfica dedicada, también debes entrar en la web del fabricante (Nvidia o AMD) e instalar el controlador correspondiente.
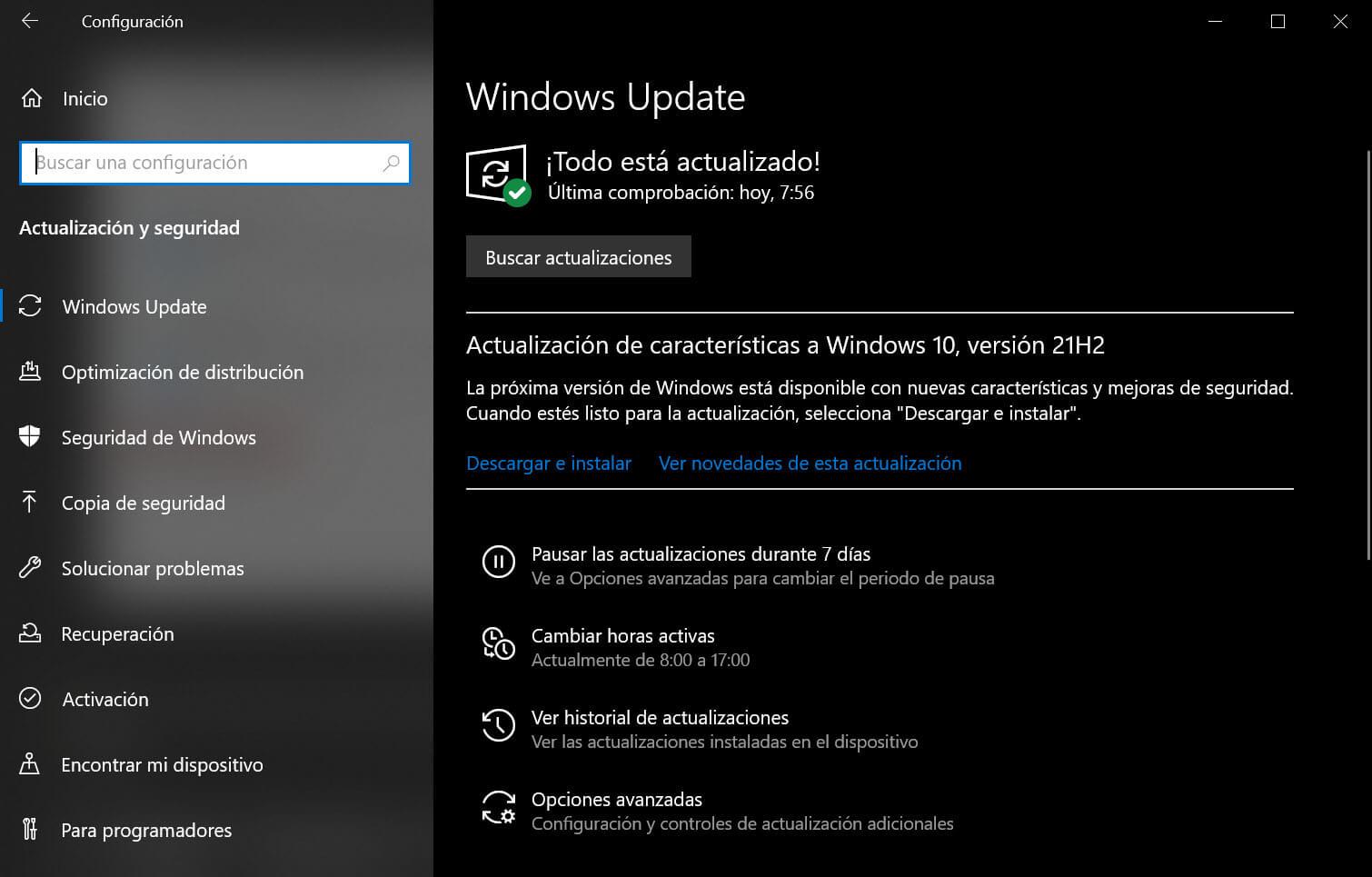
Una vez tengas ya todo instalado, el último paso que debes realizar es ir a Windows Update y forzar una actualización del sistema para terminar de poner a punto el ordenador.
Ajustes por defecto a revisar
Esta versión del sistema operativo de Microsoft llegó cargada de un montón de ajustes nuevos para ofrecer a los usuarios una mayor personalización. Entre todos ellos seguro que hay muchos que nunca cambiaremos, sin embargo, hay otros que conviene revisar nada más completar la instalación del sistema.
Nos referimos, sobre todo, a aquellos que nos pueden permitir una mejor experiencia en el uso del sistema o que tienen que ver con la privacidad, seguridad o recopilación de datos por parte de Microsoft. Entre algunas de las tareas o ajustes a revisar nada más instalar podemos destacar cambiar las aplicaciones por defecto o activar la restauración del sistema:
- Eliminar bloatware: el bloatware lo componen todas esas aplicaciones que llegan preinstaladas por defecto con el sistema operativo de Microsoft y que, en la mayoría de las ocasiones, nunca utilizaremos. Por lo tanto, si no queremos que estén ocupando espacio en el equipo, lo mejor será que, antes de nada, las desinstalemos. Para ello, vamos a la página de Configuración> Aplicaciones y características y en el listado que nos aparece, iremos desinstalando todo aquello que no queramos tener en el equipo.
- Desactivar telemetría: la telemetría se encarga de hacer un seguimiento sobre el uso del sistema y enviar ciertos datos e información a los servidores de Microsoft. Si queremos desactivar esta función, abrimos la página de Configuración y entramos en la opción Privacidad. Dentro de la pestaña General, revisamos todos los permisos que estamos dando al sistema para configurarlos a nuestro gusto. Lo mismo tenemos que hacer en la opción Ubicación y en las secciones Cámara, Micrófono, Personalización de entrada manuscrita y escritura, Información de cuenta, Contactos, Mensajes, etc.
- Cambiar aplicaciones por defecto: como es de esperar, trae configurado por defecto el uso de las aplicaciones de Microsoft. Por lo tanto, al abrir una web se nos abrirá en Microsoft Edge, mientras que, si abrimos una foto, lo hará con Fotos de Windows 10, por ejemplo. Sin embargo, puede que nosotros tengamos nuestras propias aplicaciones favoritas. Desde la página de Configuración > Aplicaciones > Aplicaciones predeterminadas, podemos cambiar estas aplicaciones y elegir las que nosotros queramos una vez que las tengamos instaladas en el equipo.
- Desactivar el sistema de optimización de entrega de actualizaciones: es otra de las características que estrenó, y lo que hace es facilitar la actualización del sistema en otros equipos de nuestra red local o incluso a través de Internet mediante el intercambio P2P. Para desactivar esta opción, abrimos la página de configuración > Actualización y seguridad > Windows Update, entramos en opciones avanzadas y a continuación pulsamos sobre Optimización de entrega. Por último, para desactivar el servicio, pulsamos sobre Activado para que la configuración cambie a Desactivado.
- Revisar Horas Activas: que las actualizaciones del sistema nos pillen en mitad de un trabajo es siempre una faena. Por suerte, en Windows 10 podemos ajustar lo que se conoce como Horas Activas, que permite indicar las horas en las que estamos trabajando en nuestro ordenador para que las actualizaciones automáticas no nos molesten en ese período de tiempo.
- Activar la restauración del sistema: aunque si acabamos de instalar todo irá perfecto, lo cierto es que lo mejor es que activemos y configuremos la restauración de Windows 10. Lo haremos, por si en algún momento, más adelante, nos vemos en la necesidad de volver a cierta configuración donde todo funcionaba bien después de encontrarnos con algún error. Para ello, vamos a la página de Configuración > Actualización y seguridad y dentro del apartado Copia de seguridad configuramos el equipo para que se creen puntos de restauración del sistema y que en cualquier momento podamos echar mano de ellos.
- Desactivar el comportamiento de UAC: el funcionamiento de UAC puede resultar algo molesto o agresivo para los usuarios debido a la gran cantidad de notificaciones que muestra. Por tanto, si quieres evitar las notificaciones constantes, solo tendrás que modificar esta opción y limitarlo (o desactivarlo completamente si lo prefieres).
- Acelerar el apagado: el sistema cuenta con una funcionalidad que detiene el apagado cuando hay aplicaciones o programas ejecutándose. Por tanto, primero tendrías que guardar todos los cambios, cerrar los programas abiertos y por último apagar el ordenador. Puedes modificar este comportamiento y acelerar el apagado del sistema (aunque los riesgos de perder los cambios será mayor).
Por si te estás preguntando dónde está el asistente Cortana, lo cierto es que Microsoft ha prescindido de él y ya no se encuentra disponible en Windows 10. En su momento, el asistente virtual Cortana fue otra de las novedades con las que llegó esta versión de la plataforma. Y aunque lo cierto es que sus opciones eran variadas, la mayoría de los usuarios no usaban el asistente para nada. Además, sufrió un buen número de problemas relacionados con la privacidad. Por lo tanto, para muchos usuarios lo mejor era desactivarlo por completo. A la vista de que se convirtió en una de las herramientas que más se desactivaban en el sistema operativo de Microsoft, la empresa tomó la decisión de eliminarlo por completo de Windows. Así ya no te tienes que preocupar de ello.
Para poder disfrutar al máximo del sistema operativo de Microsoft en tu nuevo ordenador, es importante revisar todos estos aspectos y seguir los pasos correctamente. Eso te ayudará a saber cómo solucionar cualquier posible error que encuentres. También te será útil si necesitas cambiar de sistema operativo en tu actual ordenador.
La personalización de Windows es uno de los aspectos clave a tener en cuenta para que la experiencia con tu ordenador resulte más provechosa, así que no tengas miedo en editar cualquiera de las recomendaciones que te hemos dado.
Posibles problemas
Como ha ocurrido antes con cualquier otra versión de la plataforma de Microsoft, es posible que te encuentres con fallos o problemas en el proceso. Al fin y al cabo, hay muchos aspectos que revisar y cosas que pueden llegar a salir mal o a torcerse en algún momento. No obstante, todo tiene solución. A continuación, te hablamos de los problemas más habituales y también te damos recomendaciones para que puedas superarlos.
Antes de la instalación
Si cumplimos con los requisitos establecidos por Microsoft para hacer la instalación en nuestro equipo, no deberíamos encontrarnos con ningún problema para su instalación. Sin embargo, hay ciertos detalles que debemos tener muy en cuenta puesto que pueden ser un impedimento para proceder con la instalación del sistema. Estos son algunos de los errores más frecuentes al iniciar la instalación de Windows 10:
- Espacio insuficiente: para actualizar o instalar Windows 10, necesitamos suficiente espacio en el disco duro para poder llevar a cabo la instalación. En caso contrario, nos encontraremos con un error a la hora de iniciar el proceso. Lo habitual es que haya espacio, pero si no es así debemos liberarlo o plantearnos comprar un nuevo disco duro con más capacidad.
- Hardware externo: Para evitar problemas, si tenemos algún dispositivo de hardware conectado a nuestro equipo, como auriculares, impresoras, escáneres, altavoces, unidades USB o discos duros externos, lo mejor es que los desconectemos, antes de nada. Si estamos usando un portátil conectado a una base de acoplamiento, tendremos que desacoplarlo.
- Antivirus: Es recomendable desinstalar cualquier software de antivirus que tengamos en el equipo y no sea de Microsoft, ya que en ocasiones puede causar problemas o conflictos durante la actualización o instalación de Windows 10. Cuando acabe la instalación lo podrás volver a instalar.
- Aplicaciones obsoletas o que no utilizamos: Cualquier software obsoleto que tengamos en el equipo puede causar problemas a la hora de actualizar o instalar. Por lo tanto, es recomendable quitar todas aquellas aplicaciones antiguas o que ya no utilicemos, evitando así cualquier contratiempo durante el proceso. Además, es igual de recomendable actualizar las aplicaciones que sí usamos de forma habitual para así tener una mayor seguridad.
Después de la instalación
Lo cierto es que una de las cosas que más tiempo lleva persiguiendo al sistema operativo de Microsoft, son los errores o problemas con los que nos podemos encontrar después de una actualización.
Tanto es así que, desde Redmond, han desarrollado un montón de solucionadores de problemas de Windows 10. Problemas que tienen que ver con la conexión a Internet, las impresoras conectadas a nuestros equipos, reproducción de audio, el propio Windows Update, problemas de red, con las aplicaciones de la Tienda de Microsoft, el Bluetooth, servicio de búsqueda, carpetas compartidas, energía, audio, reproducción de vídeo, teclado, el micrófono o la compatibilidad de programas, entre otros aspectos.
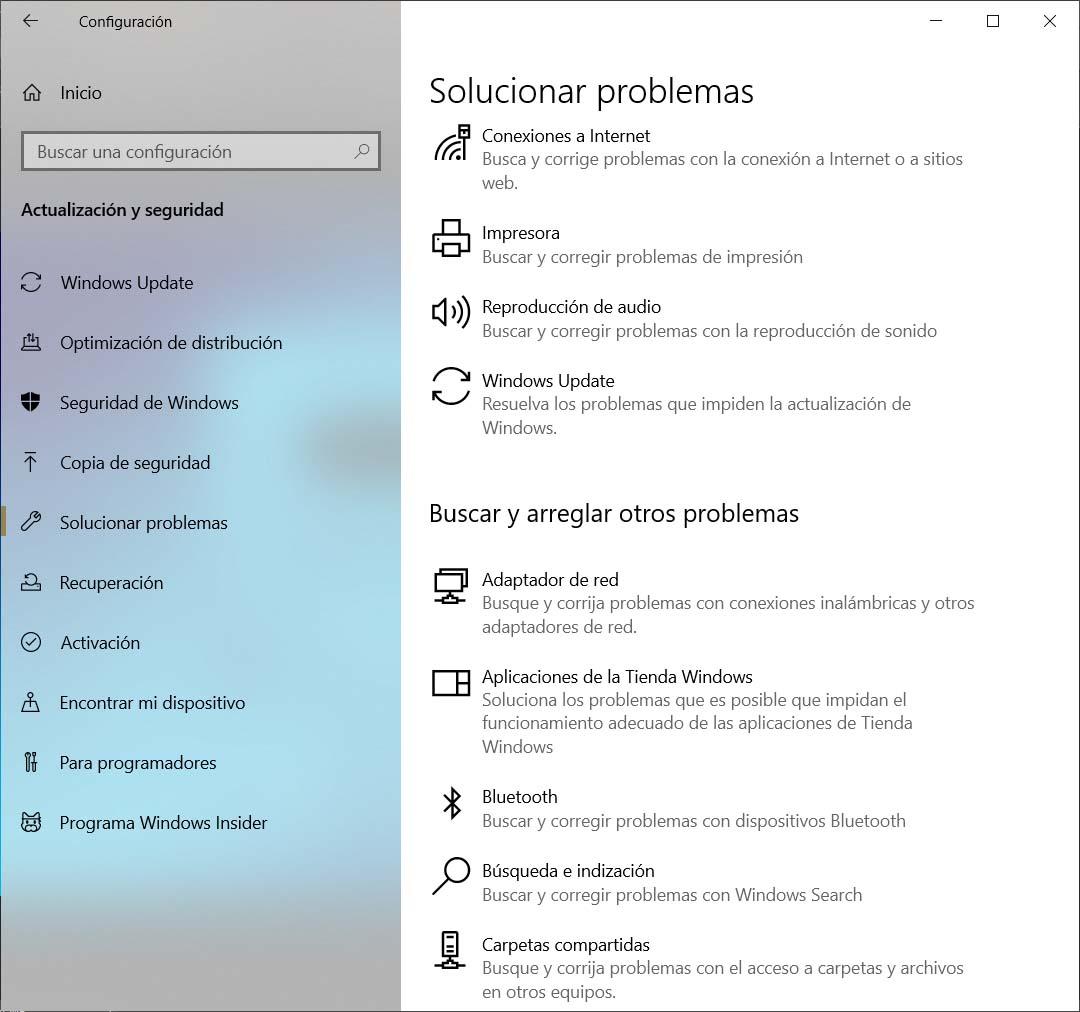
De esta manera, cuando tengamos un problema de este tipo, podremos usar estas utilidades para tratar de solucionar dichos problemas de forma automática y totalmente transparente para los usuarios.
Para ello, tenemos que abrir la página de Configuración de Windows 10 y navegar hasta la opción Actualización y seguridad > Solucionar problemas. Una vez ahí, encontraremos todos los solucionadores de problemas relacionados con las características mencionadas anteriormente. Lo único que tendremos que hacer es lanzar el solucionador y esperar a que se ejecute para comprobar si ha podido solucionar el problema de manera automática.
Durante la instalación o actualización
Los errores que empiezan por 0xC1900101 suelen ser algunos de los errores más frecuentes a la hora de instalar. Problemas que normalmente tienen que ver con errores de controlador, como los que mostramos a continuación:
- 0xC1900101 – 0x2000c
- 0xC1900101 – 0x20017
- 0xC1900101 – 0x30018
- 0xC1900101 – 0x3000D
- 0xC1900101 – 0x4000D
- 0xC1900101 – 0x40017
Ante cualquiera de estos códigos de error, esto es lo que podemos hacer para tratar de solucionarlos:
- Comprobar que contamos con el espacio suficiente libre en disco
- Ejecutar Windows Update varias veces por si hay alguna actualización pendiente de instalar
- Comprobar los controladores de terceros y descargar las actualizaciones disponibles
- Desconectar el hardware adicional que tengamos
- Comprobar si hay algún error en el Administrador de dispositivos
- Desinstalar o desactivar nuestro antivirus si no es de Microsoft
- Reparar posibles errores del disco duro (ejecutando chkdsk/f C: desde el CMD)
- Realizar un reinicio limpio
- Restaurar y reparar los archivos de sistema (ejecutar DISM.exe /Online /Cleanup-image /Restorehealth desde el CMD)
Durante la instalación también pueden aparecer otros errores, posiblemente menos comunes que los anteriores, pero que sí se han dado en varios casos, por lo que conviene conocerlos.
- 0x80073712: este error significa que hay un archivo que en ese momento necesita Windows para instalar y que está dañado o no se encuentra donde debería.
- 0x80070070: este código de error indica que no tenemos espacio suficiente en el disco duro para instalar la nueva versión. Debemos asegurarnos de que tenemos, al menos, entre 20 y 30 GB libres para poder instalar.
- 0x80300024: este mensaje de error nos muestra que el disco duro, la partición o el volumen de destino donde queremos instalar el sistema operativo no admite una operación de disco especificada por el asistente.
- 0x80200056: si sale este error es debido a que se ha cerrado sesión durante el proceso de instalación o que el equipo se reinició y por eso la actualización puede continuar. Windows intentará volver automáticamente a descargar e instalar esta versión del sistema, pero debemos asegurarnos de que el equipo está conectado a la corriente y no se volverá a apagar.
- 0x800F0922: no se puede acceder a los servidores de Microsoft para la instalación. Esto puede deberse a que estemos usando un proxy o VPN y nos hayamos olvidado de desconectarlo, algo que pasa más de lo que creéis. También puede significar que no tenemos espacio suficiente en la partición reservada del sistema para instalar la actualización.
- 0x800F0923: esto indica que un software o un controlador de nuestro ordenador, o algún otro tipo de software, no es compatible con la versión de Windows que queremos instalar. Debemos investigar por nuestra cuenta cuál es el responsable para eliminarlo y poder continuar.
- 0xC1900200 – 0x20008 / 0xC1900202 – 0x20008: en ambos casos el error indica lo mismo y no es otra cosa que el ordenador donde pretendemos instalar no cumple con los requisitos mínimos que se le debe exigir y que, por lo tanto, mientras no lo ampliemos, bien en memoria RAM o en almacenamiento, no vamos a poder instalar la versión que pretendíamos. No podemos hacer nada al respecto, salvo actualizar el hardware de nuestro ordenador para cumplir con estos requisitos mínimos.
Una vez conocemos los códigos de los errores, así como su significado, es suficiente con resolver la cuestión en particular para poder instalar la instalación sin mayores problemas. En el caso de que resolviendo la causa en específica continúemos con los problemas, es el momento de ponernos en contacto con Microsoft para que podamos recibir ayuda técnica personalizada. Sin embargo, no es habitual que tengamos que recurrir a ello.
Opciones de recuperación ante posibles fallos
Por otra parte, y en caso de que tengamos Windows 10 ya instalado, pero empiece a ir mal, no tenemos por qué realizar todo el proceso anterior para instalar empezar desde cero, sino que podemos recurrir a las opciones de recuperación para restablecer el PC y dejarlo como recién salido de la tienda.
Este es un método muy útil cuando hemos instalado en nuestro equipo nuevas actualizaciones o algunos controladores o aplicaciones. Es posible que la plataforma operativa encuentre fallos en ellas o durante la instalación y sea necesario volver a una versión estable del sistema.
Hablamos de un punto de restauración como un backup del sistema operativo que este hace cuando se instala algo nuevo en él, como actualizaciones o aplicaciones. Estos los crea Windows automáticamente si está activa la opción de protección del sistema. O también se pueden hacer manualmente.
Las opciones de recuperación disponibles nos permiten restablecer el sistema operativo a sus valores de origen. Esto puede hacerse manteniendo nuestros datos o borrándolos por completo del sistema. Para acceder a estas opciones, lo que debemos hacer es seguir estos pasos:
- Abre el menú de Configuración.
- Dirígete al apartado Actualización y seguridad.
- En él haz clic sobre la opción de Recuperación. Y aquí veremos el apartado Restablecer este PC.
Windows 10 gratis
Una de las dudas más frecuentes por parte de los usuarios cuando quieres instalar un sistema operativo es todo lo que tiene que ver con el precio. Por este motivo, es importante que tengmaos claro que Windows 10 no es oficialmente “gratis”, sino que tanto la licencia Home como la Pro tienen sus propios precios.
Además, también debemos tener en cuenta que en muchas ocasiones poder ver cómo se venden licencias por apenas 5 o 10 euros, aunque son comercializadas en volumen en contra de las condiciones de uso de Microsoft por parte de algunas tiendas online, y pueden dejar de funcionar en cualquier momento. Por tanto, pese a que inicialmente pueden parecer atractivas por el precio, no es recomendable que las compremos. Puesto que en cualquier momento pueden comenzar a dar fallos, con los problemas que ello puede llegar a causar.
Por otra parte, también es posible comprar licencias de Windows 7 y 8.1, y usarlas tal cual en esta versión. Este es uno de los puntos importantes que trataremos más adelante.

¿Cómo conseguirlo sin pagar?
Como todo el mundo sabe, el sistema operativo de Microsoft es un programa de pago que requiere su activación a través de una licencia. Sin embargo, desde hace tiempo es posible probarlo gratis durante un tiempo. Algo que con la llegada de Windows 10 cambió, ya que ofrece la posibilidad de instalar el sistema en nuestro ordenador y poderlo usar de manera indefinida sin necesidad de activarlo. Eso sí, debemos saber que tener el sistema operativo sin activar supone encontrarnos con ciertas limitaciones en su funcionalidad.
Por lo tanto, podemos echar mano de la versión freemium de Windows 10 para instalarla en el equipo y hacer uso de ella sin activar, aunque también podemos intentar activar el sistema con las claves genéricas de Microsoft.
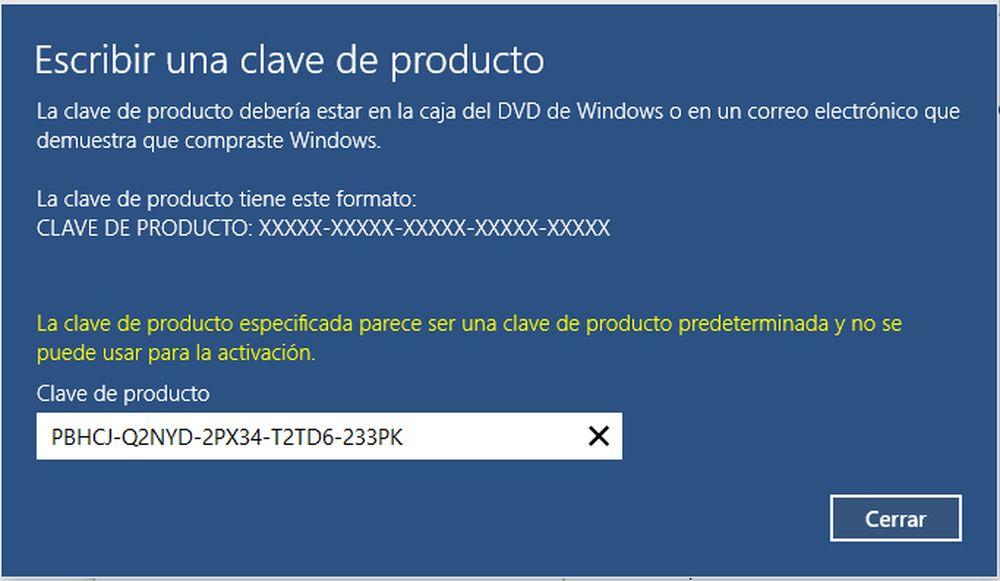
Para ello, tendremos que recurrir a una imagen de la última versión del sistema y realizar la instalación en nuestro equipo. Esa imagen o archivo ISO podemos descargarla desde la web oficial de Microsoft y posteriormente copiarla en una memoria USB o DVD para posteriormente hacer la instalación desde el medio que usemos. Además, si somos usuarios de Windows 7 u 8.1, debemos saber que también podemos proceder a la actualización de nuestro equipo a Windows 10 sin tener que pasar por ninguno de los pasos anteriormente mencionados.
¿Por qué es gratis?
Aunque a ti te parezca que estás recibiendo el sistema operativo gratis cuando compras un ordenador, lo cierto es que el fabricante del equipo habrá tenido que comprar la licencia a Microsoft. Esto se produce en multitud de casos, como en los ordenadores preensamblados, así como también en los portátiles. Al año se venden cientos de millones de ordenadores para particulares y empresas, y una gran parte de ellos tienen preinstalado Windows 10.
Por su lado, Microsoft ha sido consciente desde siempre que sus sistemas operativos han sido pirateados por millones de usuarios. Sin embargo, la compañía es consciente de lo difícil que resulta plantar cara a estas instalaciones y lo que hace es aprovechar esos usuarios para redirigirlos hacia algunos de sus otros servicios. Así, la compañía tiene otras muchas vías de monetización. La primera y más clara es el hecho de que pueden vender otros productos a los usuarios que usan Windows, como apps en la Microsoft Store de las que obtiene una comisión del 5%, Office, o almacenamiento extra en la nube con OneDrive. Además, también dirigen anuncios personalizados que se muestran en el sistema, y el buscador por defecto del sistema es Bing, cuya cuota de uso aumentan de cara a tener más anunciantes en el buscador.
A eso hay que sumarle la importancia de ser el sistema operativo de referencia en todo el mundo, ya que prácticamente todos los programas importantes del mercado funcionan en Windows. Y por no hablar de los juegos, donde el PC lleva más de una década siendo el mejor sitio para jugar gracias al rendimiento de los juegos y a que cada vez hay menos exclusivos en consolas. La fidelización de los clientes también es importante, ya que, si se acostumbran a usar Windows, tienen más probabilidad de comprar un ordenador que lo lleve preinstalado, como un portátil o una tablet.
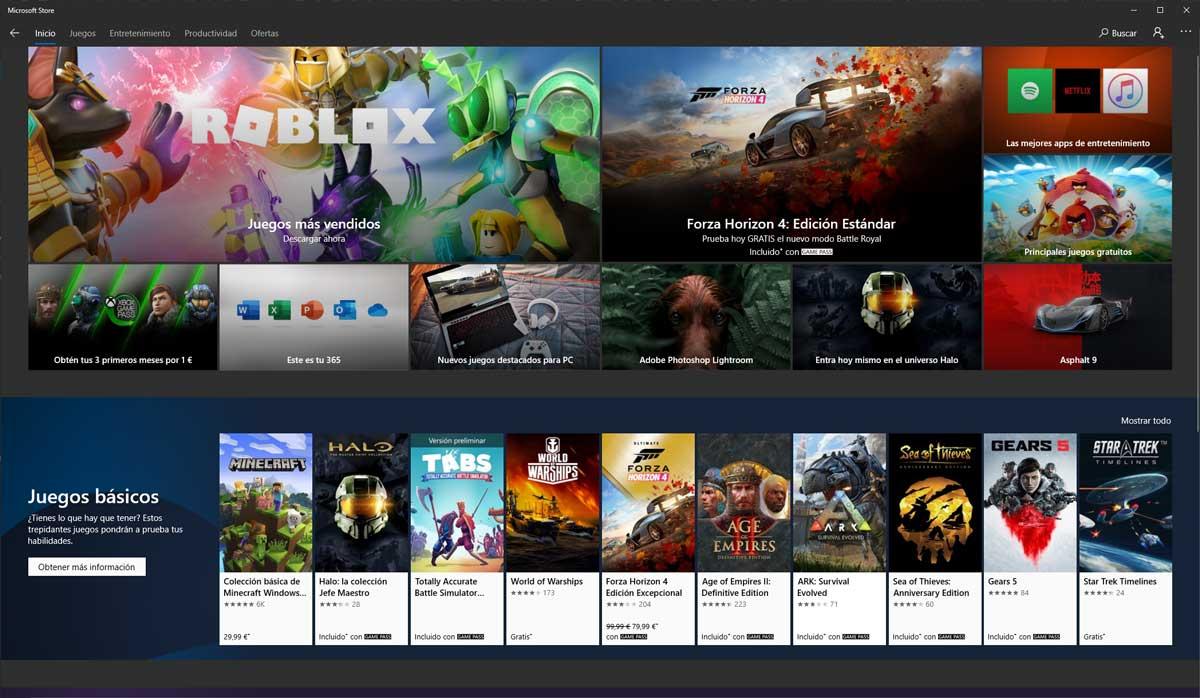
También es importante reseñar el aumento de la competencia en sistemas operativos con Linux y macOS acechando. El primero es cada vez más intuitivo, además de tener más programas y ser compatible con cada vez más juegos. En el caso de macOS, el sistema es «gratis» para quien compra un Mac, lo que además haría a Microsoft perder a un usuario que deja de usar su ecosistema.
Así, ofrecer el sistema gratis tiene sentido para facilitar que el mayor número posible de personas actualicen a la versión más reciente del sistema operativo. Para Microsoft, lo más importante es que su sistema operativo esté en la mayor cantidad posible de ordenadores.
¿Qué pasa si no activas Windows?
La permisividad de Microsoft ha ido aumentando con el paso de los años. Con XP, podías usar el sistema durante 30 días sin activarlo. Pasados esos 30 días, la única opción de seguir usándolo era introducir la clave de producto. Si no lo hacías, lo único que podías hacer eran copias de seguridad y poco más.
Con Vista, Microsoft introdujo el llamado “Modo de funcionalidad reducida”, el cual se activaba pasados los 30 días sin activación. Este modo impedía jugar a juegos, además de deshabilitar funciones del sistema como ReadyBoost o BitLocker. Además, pasada una hora de uso del sistema sin activar, te cerraba la sesión. Con Windows 7 llegó el cambio, y empezó la permisividad. El sistema operativo seguía funcionando después de los 30 días de prueba, pero se mostraba una ventana cada hora que instaba a que lo activases, además de un mensaje en la barra de tareas. También dejaba de recibir actualizaciones de seguridad y te ponía el fondo de pantalla en negro.
Con Windows 8.1 ocurría lo mismo, con un mensaje a pantalla completa para que lo activases, además de tener las opciones de personalización desactivadas. A pesar de ello, el sistema operativo se podía usar perfectamente, lo que nos lleva a Windows 10.
Con Windows 10, lo único que vemos es un mensaje en la parte inferior derecha que nos dice “Activar Windows: ve a Configuración para activar Windows.”. Podemos usar el sistema sin ningún problema. Ahora bien, hay ciertas cosas que no podremos hacer con Windows 10 sin activar, como modificar ciertos ajustes de personalización, personalizar la barra de tareas, el color del sistema, el fondo de pantalla, las fuentes o los temas. Tampoco podemos sincronizar elementos entre cuentas de Microsoft.

Más allá de eso, el sistema operativo se puede usar sin problemas sin que se vea afectado el rendimiento. Además, seguimos recibiendo parches y actualizaciones. Esto es ideal para quienes analizan hardware, ya que no tienen que activar el sistema cada vez que montan un nuevo ordenador para realizar pruebas.
Así, con Windows 10 no sólo no pasa nada por usarlo sin activar, sino que además Microsoft lanzó la herramienta Media Creation Tool, con la cual el usuario se baja la ISO oficial de Windows 10. No es necesario recurrir a portales Torrent o enlaces ocultos para descargar la imagen del sistema como había que hacer con Windows 7. Esto es una muestra más del acercamiento del sistema al usuario sin importar si paga o no. Además, anteriormente con la suscripción a Insider era posible usar las últimas builds totalmente gratis, ya que no era necesario activarlo. Así, Microsoft te regalaba el sistema operativo a cambio de que lo probaras. Ahora este programa se concentra en Windows 11. Y de la siguiente versión de la plataforma es justo de lo que te hablamos en el siguiente apartado.
Actualización a Windows 11
Es posible que, en algún momento, te hayas encontrado con un mensaje de Microsoft en el cual, durante el proceso de instalación, te recomendaban pasar directamente a la versión 11. No obstante, Microsoft no te obliga a que lo hagas, aunque tiene sus “trucos” para invitarnos a actualizar de forma insistente e incluso intentar instalarlo dentro de alguna actualización.

Pese a que se puede actualizar de forma gratuita si nuestro ordenador es compatible (para empezar, los requisitos pasan por disponer del doble de RAM y de espacio en disco que su predecesor), la cuestión es que no es algo que resulte totalmente necesario. Además, tras años de disponibilidad, se han corregido errores y mejorado la optimización y seguridad. Por lo tanto, ¿por qué íbamos a querer cambiar? Por suerte, si no estamos seguros de querer dar el salto, tenemos formas de evitarlo.
Dicha actualización se encuentra en Windows Update, y la forma más sencilla para detenerla es a través de este apartado del menú de configuración de Windows.
- Accedemos al menú de Configuración con el atajo de teclas Windows + I, y dentro de este vamos a Actualización y seguridad.
- Una vez dentro accedemos a Windows Update, que se encuentra en el menú de la izquierda.
- Aquí vamos a encontrar la opción de “Pausar las notificaciones durante 7 días”.
- Si entramos en Opciones avanzadas podremos modificar este periodo hasta en 35 días.
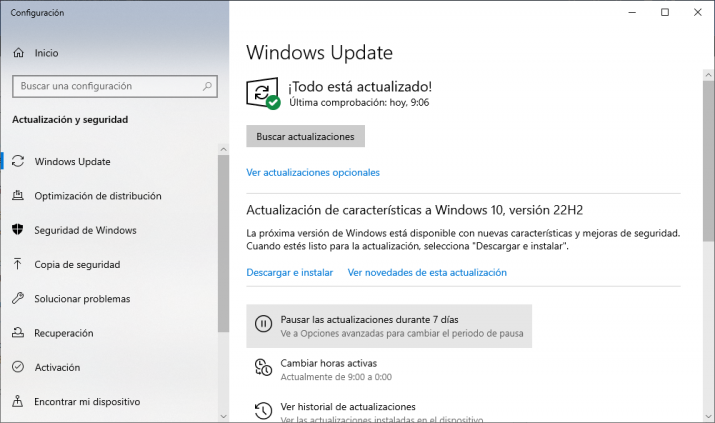
Ten muy en cuenta que Windows 10 seguirá teniendo soporte por parte de Microsoft hasta el día 14 de octubre del año 2025. Por lo tanto, todavía hay un gran margen de tiempo durante el cual se podrá disfrutar de la plataforma sin inconvenientes y sin necesidad de saltar a una versión posterior.
En el caso de que sí quieras actualizar, Microsoft plantea una filosofía similar a la que introdujo en el tiempo en el cual Windows 10 era la versión más actual. A fin de ayudar a que los usuarios actualicen su sistema operativo, si tu PC ejecuta la versión más reciente de Windows 10 y cumple las especificaciones mínimas de hardware se puede actualizar de forma gratuita a la versión 11. Para tener más información al respecto, puedes consultar Configuración/Windows Update a fin de ver si la actualización está lista para tu dispositivo.
¿Y si quieres volver a Windows 10 después de haber instalado Windows 11? En ese caso no va a ser fácil, puesto que no es lo que está precisamente entre los planes de Microsoft. Pero sí que puedes intentarlo de una manera. Para ello, tendrás que entrar en Sistema y luego buscar el menú de Recuperación. El siguiente paso será elegir la opción que se encuentra indicada como «Volver». El propio sistema operativo te dejará claro que estarás retrocediendo a la versión anterior de Windows, pero tendrás que elegir un motivo por el cual quieres hacerlo.
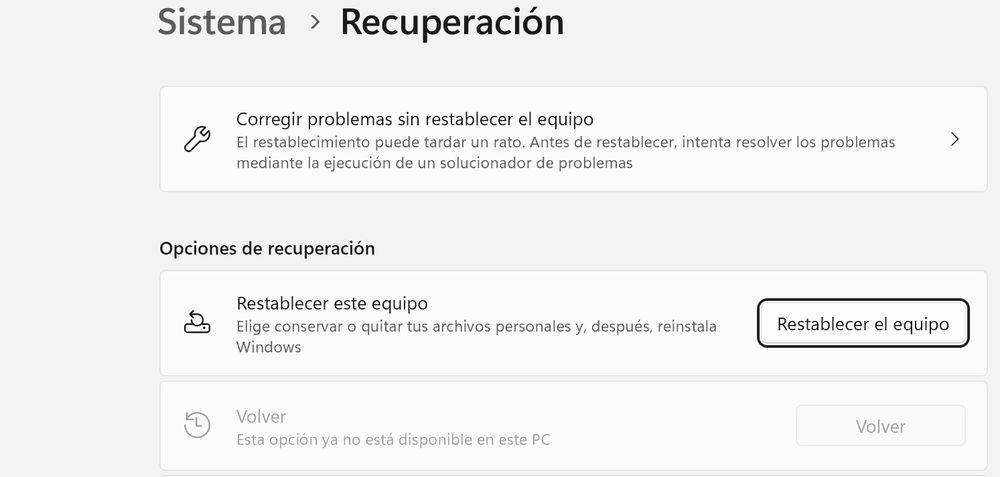
Hay distintas opciones entre las que puedes elegir para informar a Microsoft. La mayoría de los motivos son muy razonables y te permitirán seleccionar lo que te esté ocurriendo. Por ejemplo, es posible que te hayas encontrado con aplicaciones o programas que antes usabas y que ahora no rinden al mismo nivel en Windows 11 o quizá el problema es que esta versión te funcione con lentitud. Pulsa en «Siguiente» y luego el sistema operativo se ocupará de hacer el cambio de versión. También es posible que tu ordenador no pueda usar este sistema, situación en la que te encontrarás con el mensaje «Esta opción ya no está disponible en este PC».