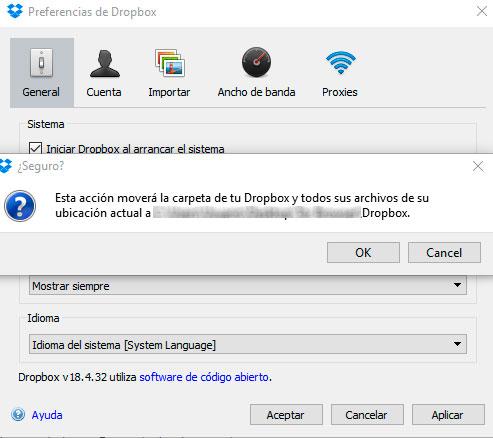Cómo cambiar la ubicación de los archivos de Dropbox por defecto en Windows
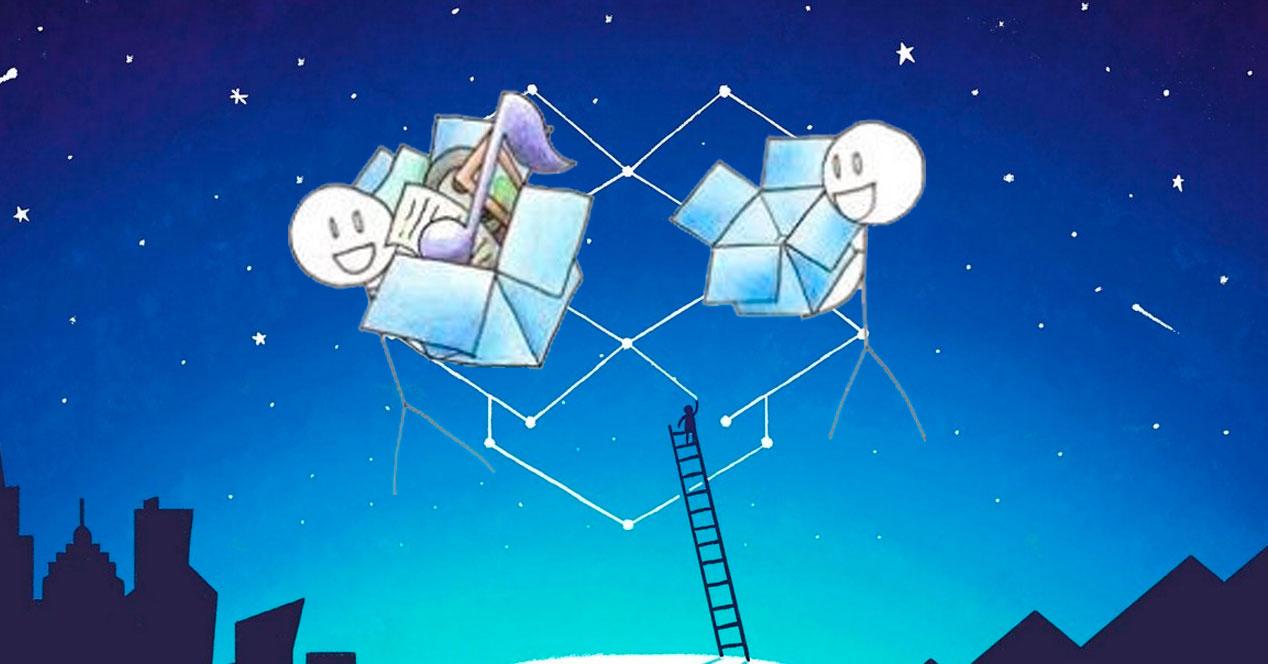
Cada vez los discos duros o SSD ofrecen una mayor capacidad de almacenamiento en nuestros ordenadores, aun así, son muchos los usuarios que utilizan algún servicio de almacenamiento en la nube, ya sea porque están justos de espacio en su disco o simplemente para tener una copia de seguridad de sus archivos. Uno de los servicios en la nube más utilizado es sin duda Dropbox, ya que está disponible para usarlo tanto en el PC como en el móvil y ofrece un espacio importante de almacenamiento de forma totalmente gratuita.
Si eres usuario de Windows y tienes instalado Dropbox en tu equipo, te habrás dado cuenta cómo el sistema operativo de Microsoft establece por defecto la carpeta de archivos del servicio en la nube bajo C:Usersnombredeusuario. La misma ruta que Windows establece por defecto para guardar nuestros documentos, contactos, imágenes, música, vídeo, etc, y que además es de la que Windows hace copia de seguridad en el historial de archivos.

Puede ser que por distintas razones queramos cambiar la ruta por defecto de los archivos de Dropbox, sin embargo, aunque no es algo que sea realmente difícil de hacer, no es tan fácil como copiar y pegar la carpeta de un sitio a otro desde el explorador de archivos como podemos hacer con otras carpetas. Para ello, vamos a tener que seguir unos pasos, que vamos a mostrar a continuación, y algunas recomendaciones a tener en cuenta antes de mover la ubicación de esta carpeta.
Cuidado al elegir la nueva ubicación
Antes de nada, debemos saber que la carpeta de archivos de Dropbox no se debe almacenar en ninguna unidad de almacenamiento externo, ya que Dropbox requiere de una conexión constante a esta carpeta para garantizar que todo se sincroniza correctamente. Además, Dropbox no nos va a permitir sincronizar archivos si elegimos una carpeta en algún recurso compartido de red, por lo que debemos evitar esto también.
También es necesario saber que no debemos mover la carpeta de archivos de Dropbox manualmente como lo hacemos con cualquier otra carpeta de archivos, ya que el servicio de almacenamiento en la nube espera encontrar esta carpeta donde Windows la crea por defecto y será ahí donde la vuelva a crear y sincronizar nuevamente.
Pasos a seguir para cambiar la ubicación de los archivos de Dropbox
Dicho esto, para mover la carpeta de archivos de Dropbox a otra ubicación, vamos a tener que ir a la propia configuración del servicio. Para ello, lo primero que vamos a hacer es hacer clic sobre el icono que tenemos en la barra de tareas de la aplicación Dropbox y pulsar sobre el icono del engranaje que encontramos en la esquina superior derecha de la ventana que se muestra.
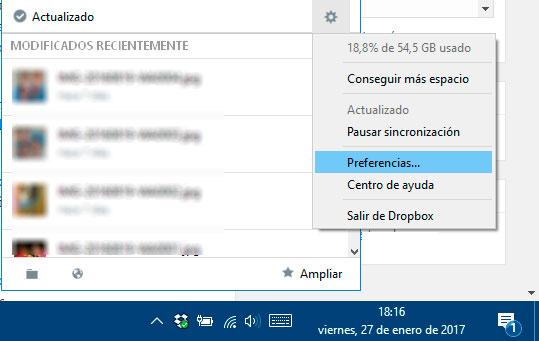
Una vez ahí, seleccionamos la opción Preferencias, que nos abrirá una nueva ventana donde debemos ir a la pestaña Cuenta. Ahí es donde vamos a ver el espacio usado en la nube y a continuación la ubicación de la carpeta de archivos de Dropbox. Por lo tanto, hacemos clic en el botón Mover que se encuentra justo al lado y navegamos hasta la ruta que queremos que sea la nueva ubicación de la carpeta de Dropbox.
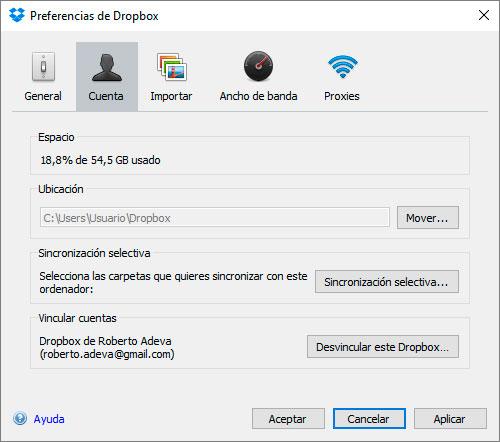
En el momento que la seleccionemos, nos saldrá un aviso en el que debemos confirmar que la carpeta de nuestro Dropbox y todos sus archivos serán movidos de la ubicación actual a la que acabamos de elegir. Si estamos de acuerdo, basta con pulsar sobre el botón Ok y automáticamente se realizará el proceso y ya tendremos todos nuestros archivos de Dropbox en la nueva ubicación donde se sincronizarán correctamente, eso sí, siempre que no hayamos elegido una ubicación en la que Dropbox no permita la sincronización y que hemos mencionado anteriormente.