Hace años la mayoría de ajustes habituales se hacían desde el Panel de Control de Windows. Hoy esto no es así y este panel queda reservado para configuraciones más o menos avanzadas, mientras que las más básicas han pasado a estar en la pantalla de Configuración, un panel al que se puede acceder desde el icono con forma de engranaje del menú inicio de Windows 10. Pero estos ajustes no son los únicos que Microsoft ha movido con el paso del tiempo. Por ejemplo, antes era posible borrar una red WiFi guardada en el ordenador desde el icono que está justo al lado del reloj. En la actualidad el botón de «olvidar red» ha desaparecido de esa ubicación, por lo que es necesario navegar por el panel de Configuración para hacer esta acción tan básica.
Las redes WiFi lo son todo y cada vez ganan más protagonismo por diversas razones. La primera es que son más fáciles de instalar, ya que sólo requieren un router o un repetidor de señal para llevarla a los dispositivos. La segunda es cada vez son más rápidas y fiables, muy por encima de lo que ofrecían en los primeros años en lo que todo eran problemas.
¿Por qué borrar las redes WiFi guardadas?
Uno puede llegar a pensar en la importancia de tener o no guardadas las contraseñas WiFi en el sistema operativo. Sin duda, la comodidad de los usuarios es la principal razón para que todos los sistemas, ya sean móviles o de escritorio, tengan activada esta opción por defecto. Cuando llegamos a casa o a la oficina, lo último que queremos es estar introduciendo una larga y compleja contraseña formada por minúsculas, mayúsculas, números y caracteres especiales.
Pese a ello, existen bastantes situaciones en las que podemos querer borrar las redes almacenadas en el ordenador:
- Redes públicas: Si alguna vez nos hemos conectado en un bar, cafetería, hotel, parque o cualquier otra red pública, es posible que nos interesa borrarla por seguridad. De esta forma, evitaremos la conexión automática cuando pasamos por ese lugar, algo que puede suponernos en problema si su seguridad se ve comprometida.
- Solucionar problemas: En la informática hay una máxima que dice que lo primero que podemos probar para solucionar un problema es reiniciar, ya sea el propio ordenador, la conexión o el programa. Por eso, son muchos los que “borran” la contraseña WiFi almacenada en Windows para poder iniciar una nueva conexión desde cero a esa red inalámbrica.
- Otras razones: Además de lo anterior, los usuarios pueden tener sus propias razones para no querer guardar las redes WiFi, SSID y contraseñas en el sistema operativo. Para ellos, también sirven los pasos que os contamos a continuación.
Borrar una red WiFi guardada en Windows 10
Para poder eliminar una red WiFi en Windows 10 (borrando su SSID y contraseña) y evitar que el ordenador se conecte automáticamente cuando la detecte tenemos que seguir los siguientes pasos en el sistema:
- En primer lugar, accede al panel de Configuración. Para hacerlo pincha sobre el icono del engranaje del menú inicio.
- Dentro de este menú busca el apartado «Red e Internet» y accede a él.
- Entra en la opción «WiFi»
- Desde el apartado WiFi puedes ver el listado con todas las redes que detecta el ordenador de forma automática. Puedes conectarte a cualquiera de ellas si sabes la contraseña e incluso desconectarte de la que estás conectado, pero en este apartado tampoco hay rastro del botón de borrar red. Microsoft lo ha escondido un poco más entre los diferentes ajustes.
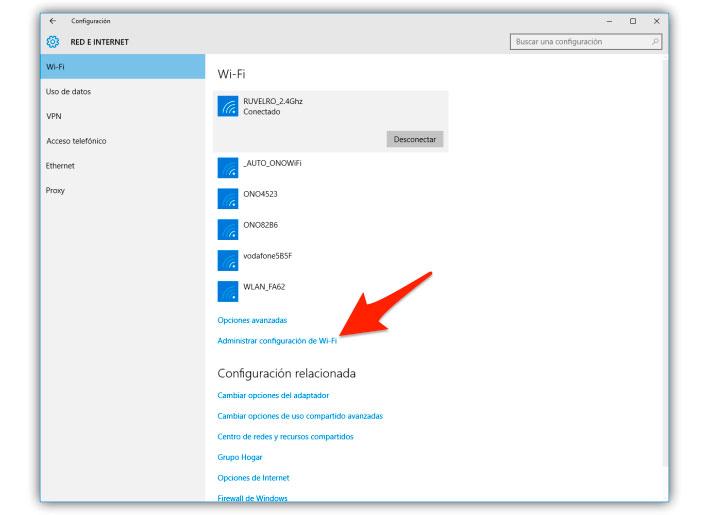
- Para verlo debes pinchar sobre el botón «Administrar configuración de Wi-Fi». Este botón se ubica justo debajo de la lista de redes que detecta.
- Ahora verás cómo se abre una nueva ventana en la que encontrarás más ajustes relacionados con la conectividad inalámbrica de tu ordenador.
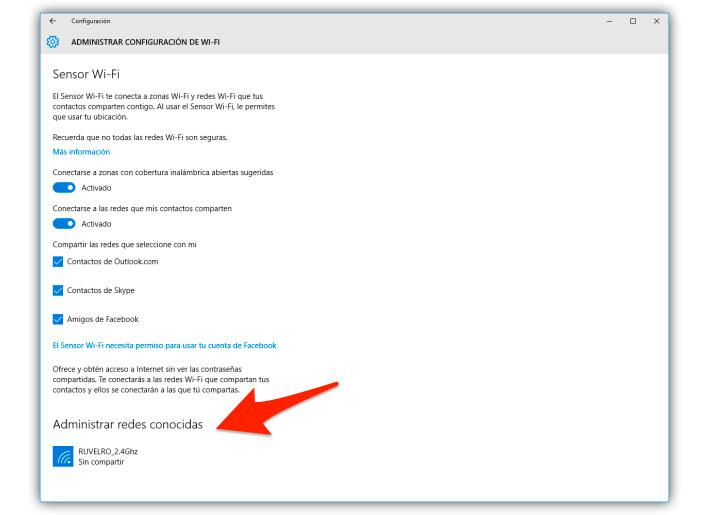
- Deslízate hasta el final de todas las opciones hasta llegar a un apartado llamado «Administrar redes conocidas».
- Dentro de ese apartado te encontrarás con un listado con todas las redes WiFi a las que te hayas conectado en alguna ocasión desde el PC.
- Pincha sobre la que quieras eliminar para acceder a una nueva ventana con algunas opciones extra.
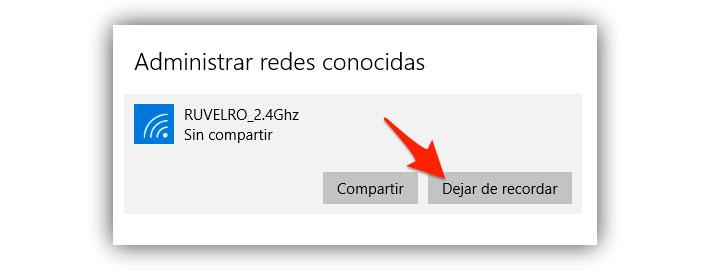
- Entre las opciones disponibles elige «Dejar de recordar» y pulsa sobre ella.
- Verás que, si pinchas sobre ese botón, Windows 10 olvidará la red por completo y a partir de ese momento ya no se podrá conectar automáticamente.
Es posible que después de olvidarla necesitas volver a acceder a ella. Si esto sucede recuerda que tendrás que iniciar la conexión de forma manual, lo que significa que debes introducir de nuevo la contraseña de la red para poder acceder como si fuera la primera vez que accedes. Es decir, realizar el mismo proceso que si fuera la primera vez que te conectabas a la red inalámbrica.
Mediante el uso de CMD
Ya sea porque somos usuarios más avanzados, porque nos interese hacerlo de esta forma o porque sea la única que tenemos disponible, Windows permite eliminar redes WiFi guardadas en el ordenador mediante el uso de CMD o símbolo de sistema. Como sabemos, esto es un terminal que nos permite introducir diferentes comandos para interactuar con el sistema operativo como se hacía en la época de MS-DOS o como todavía se hacen en distros de Linux o macOS.
Lo primero de todo es abrir CMD o símbolo de sistema. Para ello, podemos pulsar la tecla Windows + R para abrir la función de ejecutar, escribiendo ahí CMD y pulsando intro posteriormente. También podemos pinchar con el botón derecho del ratón sobre inicio y buscar la entrada Símbolo de sistema o Terminal de Windows. Podemos abrir la herramienta con o sin permisos de Administrador, aunque con la última opción nos aseguraremos de no tener problemas.
Una vez hecho esto, vamos a tener que usar el siguiente comando para ir ocultando las redes WiFi que no queremos que se muestren: netsh wlan add filter permission=block ssid=”nombreWiFi ” networktype=infrastructure.
Donde nombreWiFi debe ser sustituido por el SSID de la WiFi en cuestión que queremos ocultar del listado de redes WiFi a las que nos hemos conectado o bien aquellas que nos salen por estar a nuestro alcance pero que no queremos tampoco que nos aparezcan.
Si no son muchas las redes WiFi que queremos ocultar, podemos repetir este proceso con cada una de ellas, es decir, debemos ejecutar ese mismo comando con el SSID de cada una de las WiFi que queremos ocultar del listado de redes WiFi a las que nos hemos conectado desde el ordenador o nos aparecen disponibles.
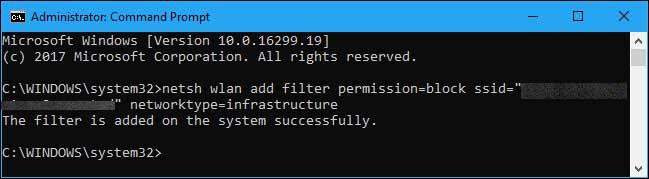
Si lo que nos gustaría es ocultar todas o todas menos la nuestra, entonces podemos dar la vuelta al proceso. Es decir, crearemos el filtro con nuestra red WiFi y los permisos para que se muestre en el listado de redes WiFi a las que nos hemos conectado mediante el comando: netsh wlan add filter permission=allow ssid=”nombreWiFi ” networktype=infrastructure.
Como en el caso anterior, nombreWiFi deberá ser sustituido por el SSID de nuestra WiFi. Una vez ejecutado este comando, lo siguiente que vamos a hacer es lanzar este otro comando para bloquear todas las demás: netsh wlan add filter permission=denyall networktype=infrastructure.
Mediante el comando netsh wlan show filters podremos ver las redes que hemos ocultado o no del listado de redes WiFi a las que nos hemos conectado o nos queremos conectar. Si en algún momento, queremos añadir alguna red más, tendremos que ejecutar el comando correspondiente con el SSID de esa WiFi.

