Uno de los mayores problemas que nos podemos encontrar mientras estamos usando Windows es el temido pantallazo azul o pantalla de la muerte. Un conocido error característico del sistema operativo de Microsoft que casi todo el mundo ha visto en más de una ocasión y que provoca un bloqueo del sistema pudiendo perder el trabajo que estábamos realizando incluso que se dañe algún archivo de Windows.
Sin embargo, otro de los graves problemas que nos podemos encontrar es que, a la hora de encender el equipo, el sistema no arranque y por lo tanto no tengamos acceso a la información almacenada, nuestras aplicaciones, etc. Estos problemas suelen estar relacionados con algún error en el registro de arranque maestro o MBR de Windows, una pequeña sección del espacio de almacenamiento en el disco cuya función es guardar todo lo necesario para que el sistema operativo arranque correctamente con todos sus servicios.
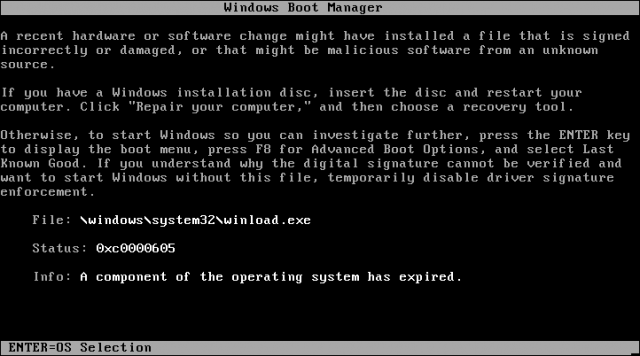
Al encender nuestro PC automáticamente se carga el firmware de la BIOS o UEFI para analizar los requisitos de hardware y a su vez analiza también el registro de arranque maestros del disco duro, el cual, carga un archivo conocido como Winload.exe y que seguro que a más de uno le ha dado más de un quebradero de cabeza. Y es que este archivo suele ser el responsable de encontrarnos con un error a la hora de encender el equipo indicando que el proceso WinLoad.exe fue erróneo.
Para conseguir solucionar este error y arrancar el sistema, debemos saber que una de las opciones que ofrece Windows 10 es la de usar un entorno de recuperación del sistema. Para acceder a este entorno, debemos apagar y reiniciar el equipo tres veces seguidas, es decir, cada vez que se muestre el logo del Windows volvemos a apagar el PC hasta que finalmente nos aparezca la pantalla de reparación automática. En ella veremos la opción de entrar en las opciones avanzadas y una vez ahí, como primera opción para solucionar el problema de arranque de nuestro equipo, debemos hacer clic sobre la opción Solucionar problemas.
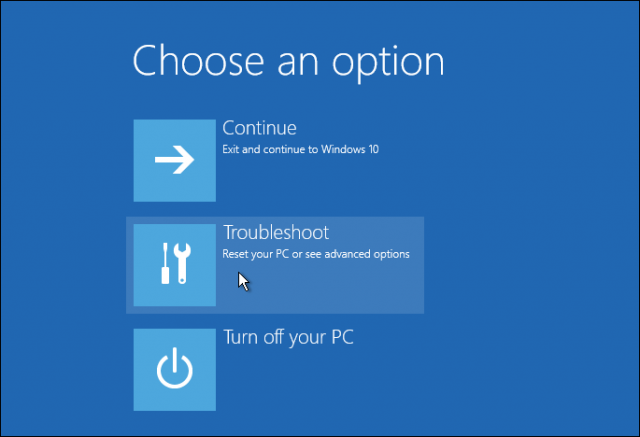
A continuación, entramos en las Opciones avanzadas y finalmente elegimos la opción Reparación de inicio, que tratará de solucionar problemas que impiden que Windows se cargue correctamente. En ese mismo instante, veremos cómo se inicia un proceso de diagnóstico del sistema con el principal objetivo de encontrar posibles fallos en el MBR. Si cuando acabe el proceso el sistema arranca con normalidad estamos de enhorabuena, mientras que si el problema continúa, entonces tendremos que probar con otra opción.
En este caso, intentaremos utilizar un medio de instalación de Windows 10 para corregir el error y conseguir que arranque nuestro ordenador. Si no contamos con un medio de arranque de Windows 10, podemos crear un USB booteable de Windows 10 y arrancar nuestro sistema desde ella. Esto nos dará la opción de Reparar el equipo y nuevamente desde la opción del Solucionador de problemas, iremos a la opción avanzada de Símbolo del sistema.
Una vez tenemos abierta la consola, escribimos el comando Bootrec /FIXMBR y pulsamos Enter. Este comando tratará de corregir cualquier error en el sistema de arranque MBR. A continuación podemos ejecutar el comando Bootrec /FIXBOOT, que intentará escribir un nuevo sector de arranque donde detecte que hay algún error. Si aun así, vemos que el sistema todavía detecta algún problema, también podemos echar mano del comando Bootrec /RebuildBcd, que tratará de restaurar las entradas de arranque para las versiones más antiguos de Windows si tenemos una configuración de arranque dual.
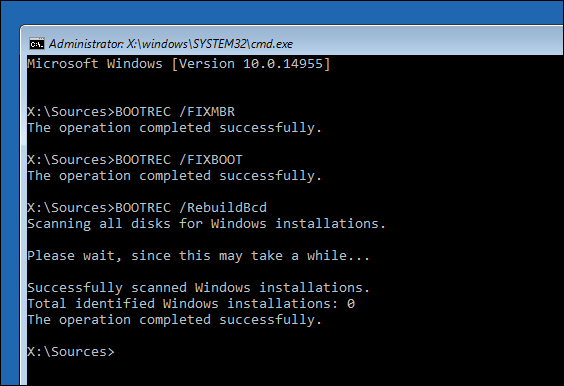
Si esto último no funciona, Microsoft recomienda realizar copias de seguridad de nuestro BCD o Boot Configuration Data usando los siguientes comandos:
Bcdedit /export C:BCD_Backup
c:
cd boot
Attrib bcd -s -h -r
Ren c:bootbcd bcd.old
Bootrec /RebuildBcd
Si una vez hecho esto el problema persiste, entonces tendremos que pensar hacer una instalación desde cero del sistema recuperando previamente los datos almacenados en el disco duro para no perderlos.

