Cómo comprimir la RAM de nuestro ordenador Windows 10 para mejorar el rendimiento

Aunque la mayoría de usuarios de Windows 10 ya tienen puesta la mirada en cuándo será la fecha elegida por Microsoft para el lanzamiento de la próxima gran actualización Anniversary Update, todavía hay algunas características de Windows 10 que algunos usuarios no conocen.
La semana pasada mostrábamos la manera de activar o desactivar la función Compact OS, que nos permite comprimir los archivos de la instalación de Windows 10 para recuperar espacio de almacenamiento y hoy nos vamos a centrar en otra característica con la que cuenta el sistema para comprimir la memoria RAM y mejorar la respuesta del sistema, sobre todo en esos momentos de congestión.
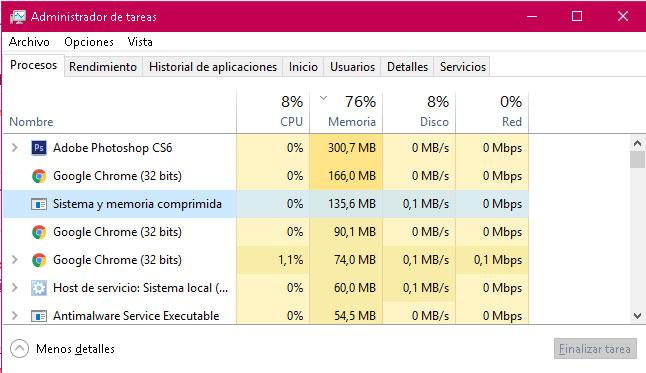
La memoria RAM es parte del hardware de nuestros equipos y todo el mundo sabe que cuanto más memoria RAM tengamos en nuestro ordenador más programas en segundo plano vamos a poder estar ejecutando al mismo tiempo. Pero si son muchas las aplicaciones que vamos abriendo, esto hace que nuestro equipo se vaya quedando sin memoria RAM, momento en el que Windows guarda el contenido almacenado en la memoria en un archivo de paginación.
Sin embargo, la lectura o escritura en este archivo puede afectar al rendimiento del equipo en función del tamaño de este fichero, de ahí que vamos a mostrar a continuación la forma de comprimir los datos almacenados en la RAM para evitar la sobre carga del archivo de paginación, aumentar la cantidad de RAM disponible y con ello el rendimiento del equipo.
Desde el Administrador de tareas de Windows 10 es posible ver la cantidad de memoria comprimida por el sistema, algo que realiza el programador de tareas de Windows cuando detecta que hay aplicaciones inactivas. Para activar o desactivar este proceso, debemos ir al programador de tareas escribiendo en la caja de búsqueda de la barra de tareas “programador de tareas” y navegar por Biblioteca del programador de tareas > Microsoft > Windows > MemoryDiagnostic.
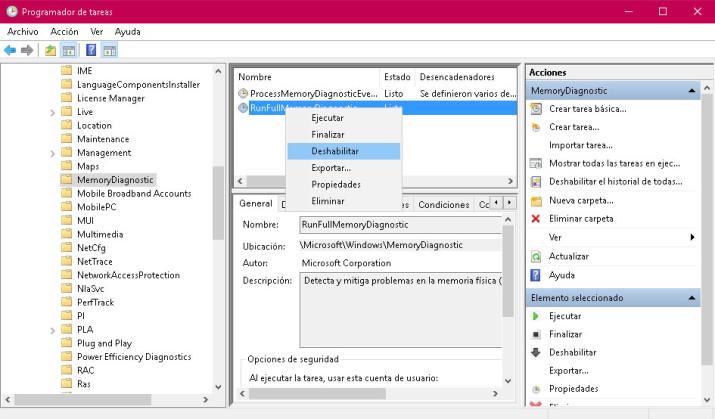
Una vez ahí, en el panel central veremos un proceso llamado RunFullMemoryDiagnostic sobre el que tenemos que pulsar con el botón derecho del ratón y seleccionar la opción Desactivar en el menú que se muestra. Esto hará que el Administrador de memoria no pueda ejecutar su algoritmo de diagnóstico de memoria y por lo tanto no será capaz de comprimirla.
Si después de desactivarla, en otro momento queremos volver a activar esta función, se debe repetir el mismo procedimiento, lo único que en el menú contextual a la hora de pulsar sobre el botón derecho del ratón sobre RunFullMemoryDiagnostic debemos elegir la opción Activar. Reducir la cantidad de veces que Windows tiene que leer o escribir en el archivo de paginación puede hacer que el rendimiento del sistema mejore notablemente, sobre todo en equipos que cuenten con 4 GB o menos de memoria RAM.
